7个Word办公小技巧,每一个都很实用,让你的工作效率更高
79
Word是我们常用的办公软件,工作中几乎每天都要用到,下面给大家分享7个Word办公小技巧,每一个都很实用,让你的工作效率更高一些。

01*Word转为Excel
大家平常是不是很少将Word转换成Excel?如果遇到了这种情况应该怎么办呢?按下F12另存为,更改保存类型为【单个文件网页(*.mht;*.mhtml)】。
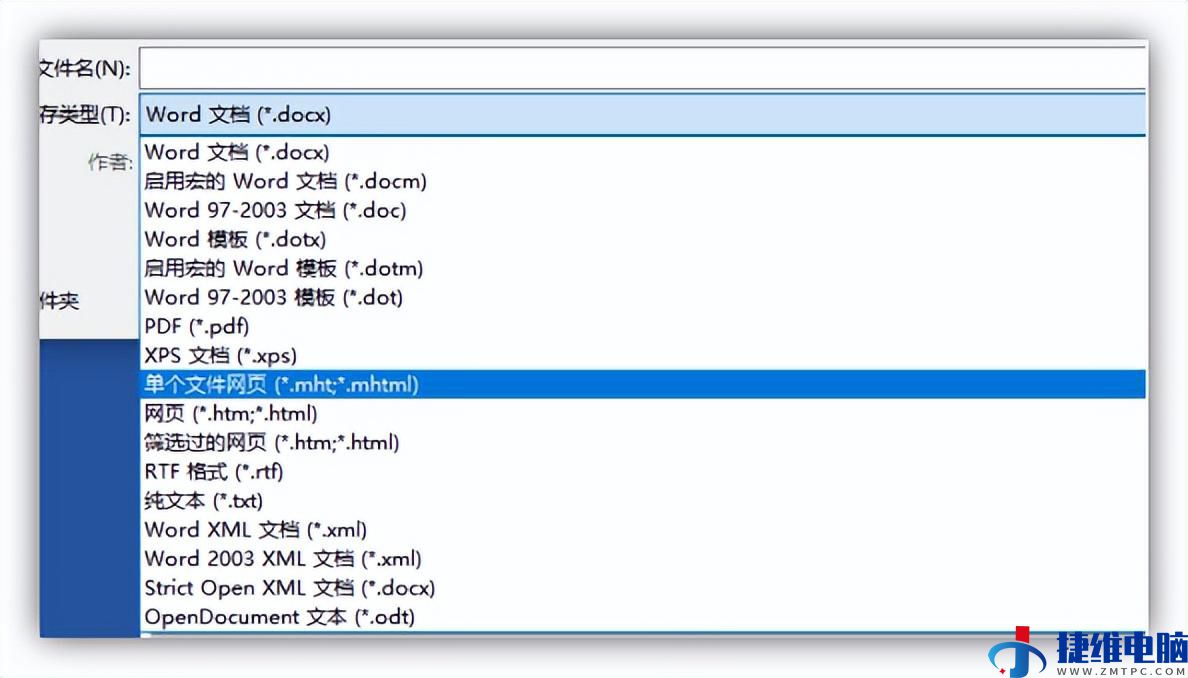
接下来新建一个Excel,打开后直接将网页文件拖拽到Excel表格中,可以保留原格式效果。
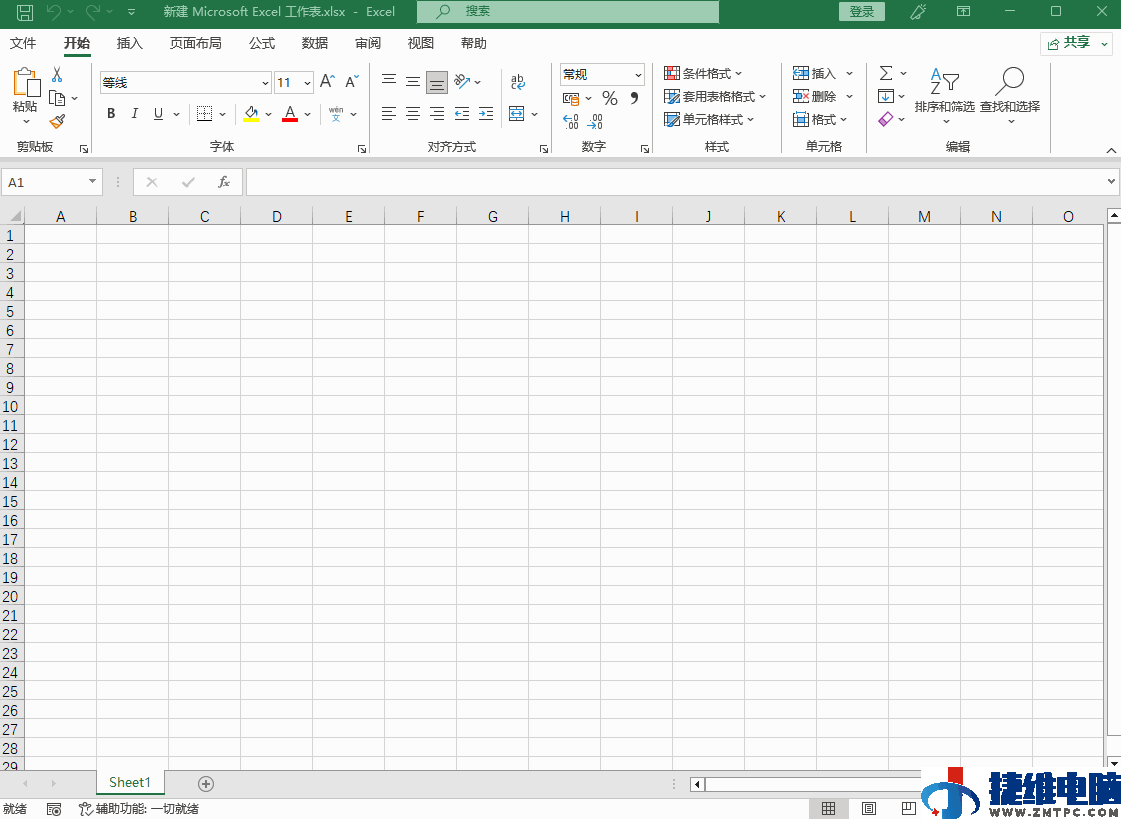
02*快速插入分隔线
平常需要添加分隔线,你是不是还在插入线条,拖动鼠标划线?这样很容易画歪的。在Word空白处输入三个符号,然后按下回车键,就会变成分隔线,例如:
- 输入“---”变成一条横线;
- 输入“===”变成双直线;
- 输入“~~~”变成波浪线;
- 输入“***”变成一条虚线;
- 输入“###”变成隔行线。
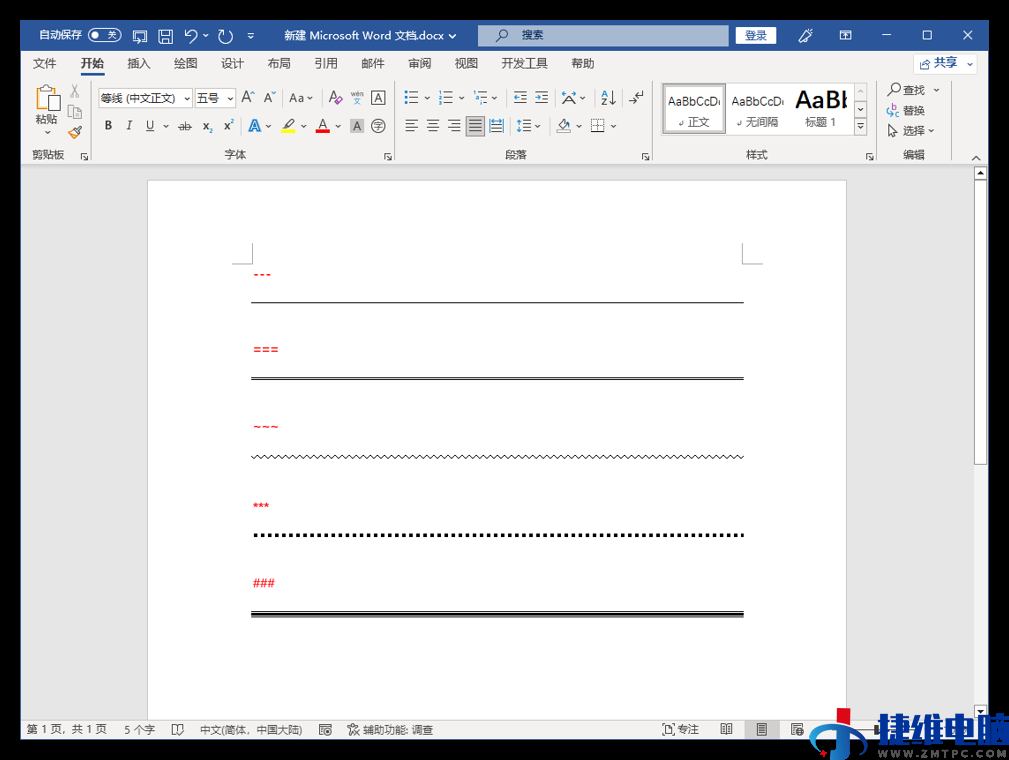
03*汉字添加拼音
我们在编辑文档时,遇到不认识的字,其实只需要用Word自带的拼音功能,就能轻轻松解决。选中不认识的字,点击【开始】选项卡里面的【拼音指南】命令按钮,我们就可以查看文字的拼音了。
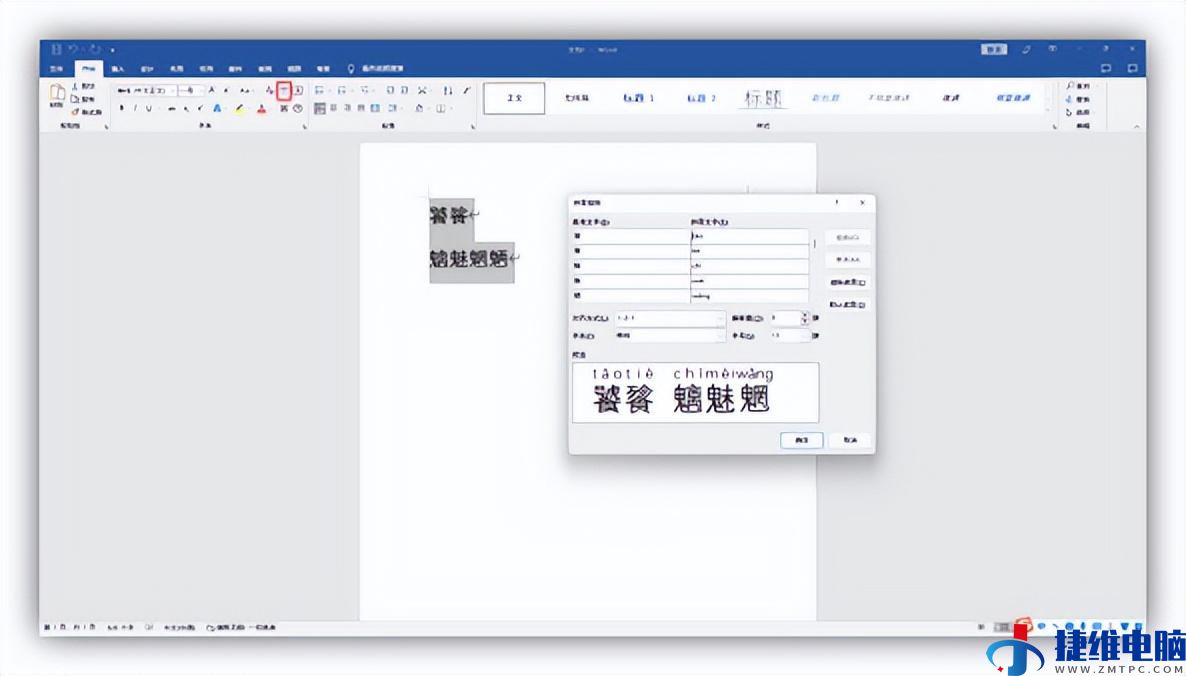
04*数据生成表格
Word里面的数据还能转换成表格,将文本内容之间,用空格键分隔开,然后选中文字,点击工具栏的【插入】-【表格】-【插入表格】,就会自动转成表格。
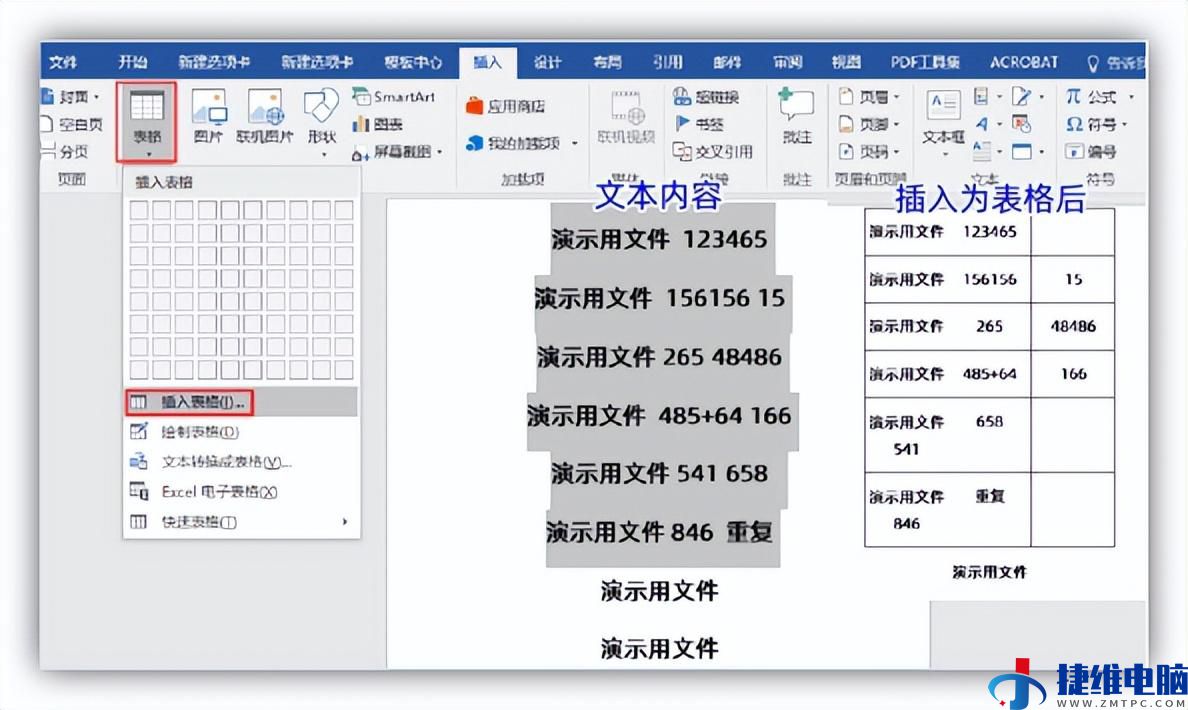
05*批量压缩Word
工作中,领导让你压缩Word文档,面临大量文件时,我们可以借助迅捷压缩软件,打开后选择【Word压缩】功能,直接将所有文档拖拽到工具上,设置压缩模式,最后一键批量压缩。
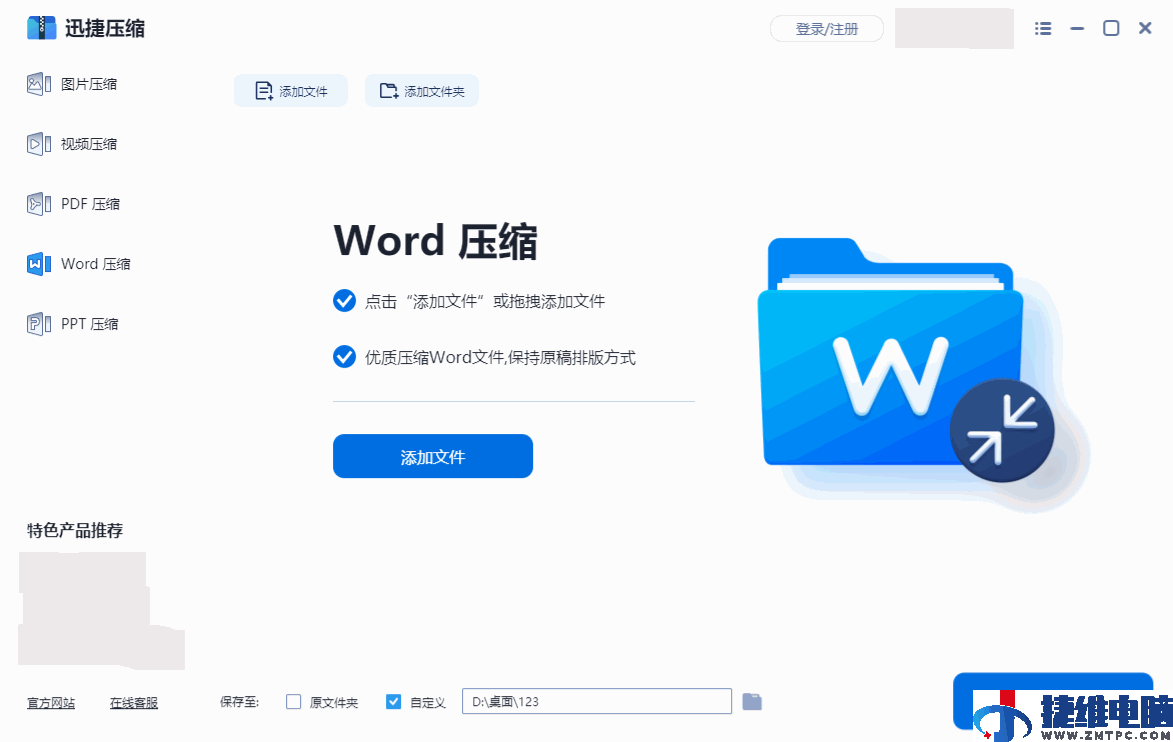
06*快速拆分表格
在Word表格中,我们有时候需要拆分表格,这时候要怎么办呢?其实很简单,把光标定位在要拆分的那一行,然后按快捷键【Ctrl+Shift+Enter】,表格就被一分为二了。
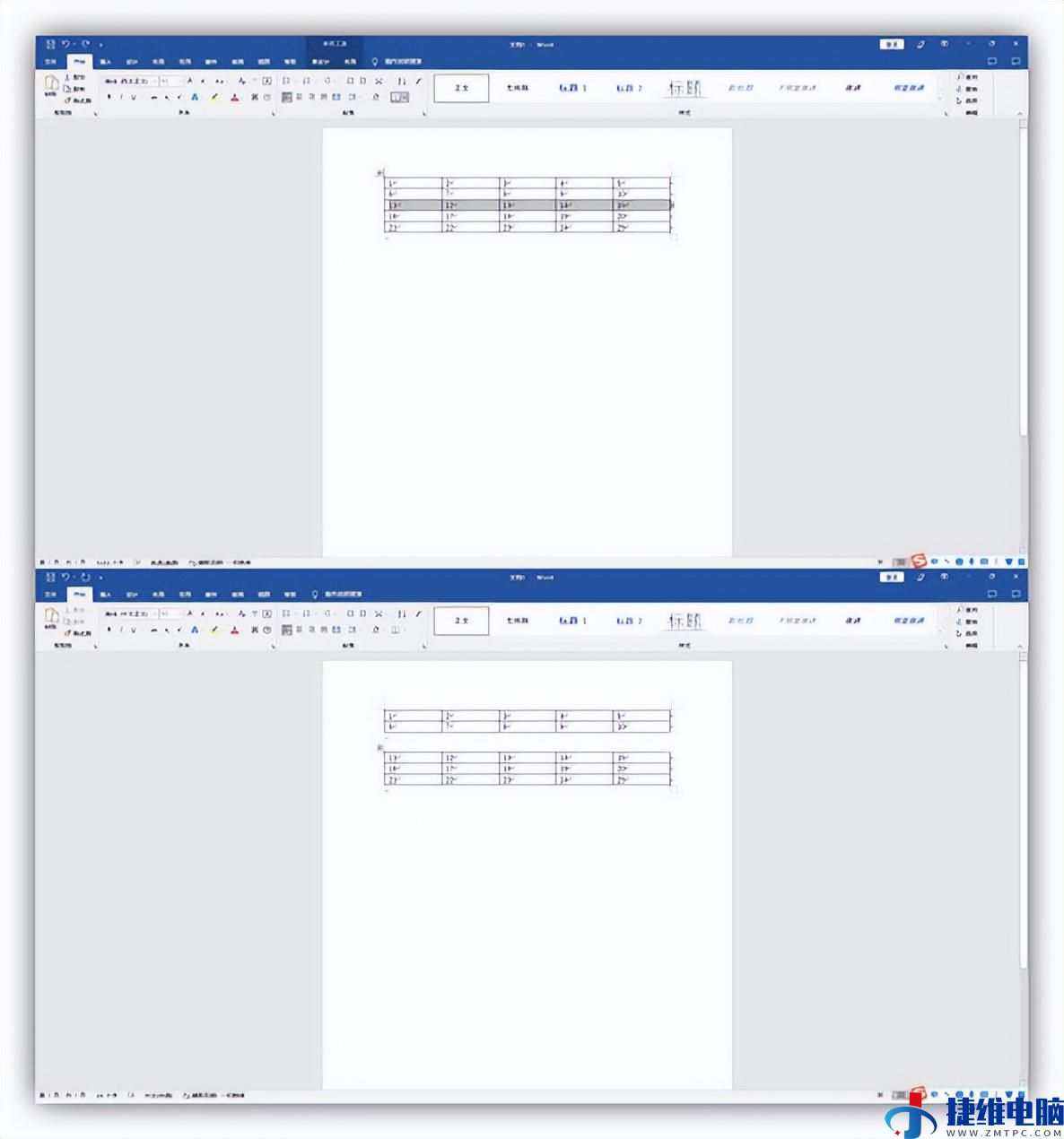
07*快速翻译全文
当我们在查阅外语文档时,无需借助第三方翻译工具,只要启用Word自带的翻译工具,就可以快速且准确的翻译文档内容。在【开始】菜单里找到【全文翻译】,点击直接翻译成中文。
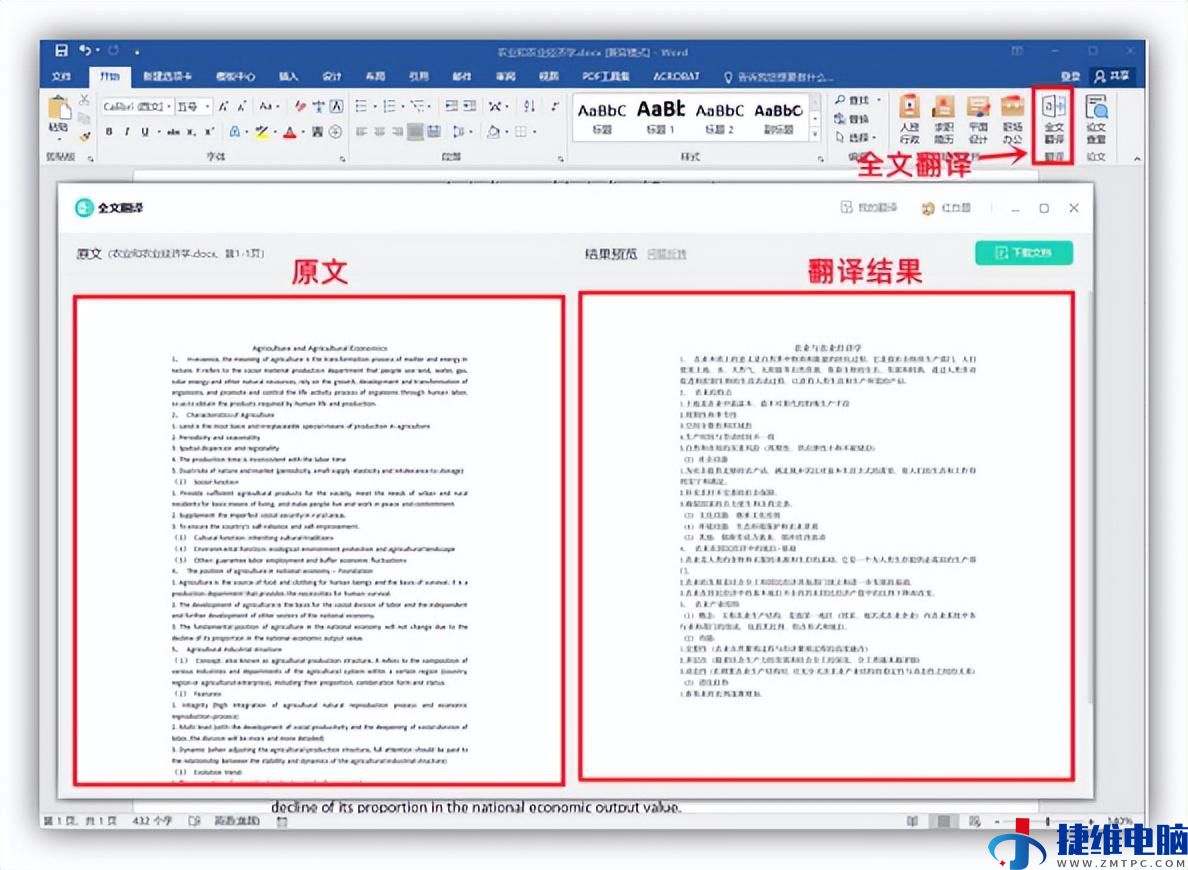
上面这7个Word办公小技巧,每一个都很实用,让你的工作效率更高一些。
给这篇文章的作者打赏
 微信扫一扫打赏
微信扫一扫打赏
 支付宝扫一扫打赏
支付宝扫一扫打赏
