WORD文档里如何快速调整图片的尺寸?统一图片尺寸
174
最近,老有粉粉留言问我,在WORD文档里如何批量调整图片大小,今天我们介绍两种方法快速调整文档里图片的尺寸。

方法一 批量选中设置
在文档里插入多张大小不同的图片。
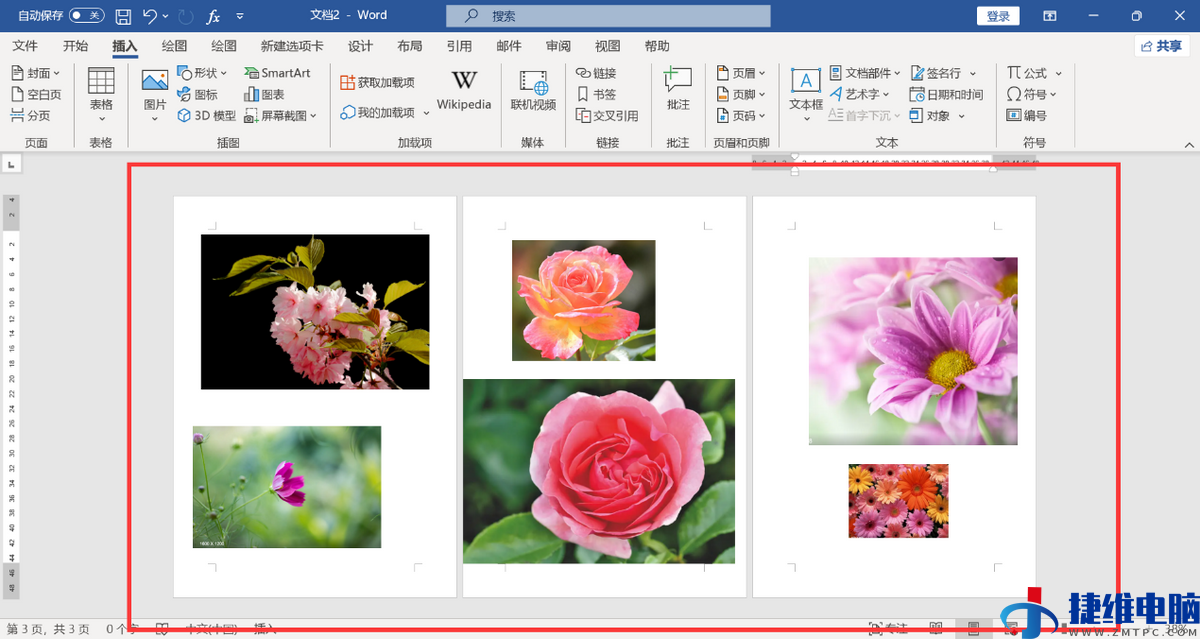
按下CTRL键,点击每一张图片,全选所有的图片,如果不能同时选中两张或以上的图片的话,是因为图片是嵌入型,点击图片右上角“布局”,选择任意一种“文字环绕”方式,就可以全选所有的图片了。
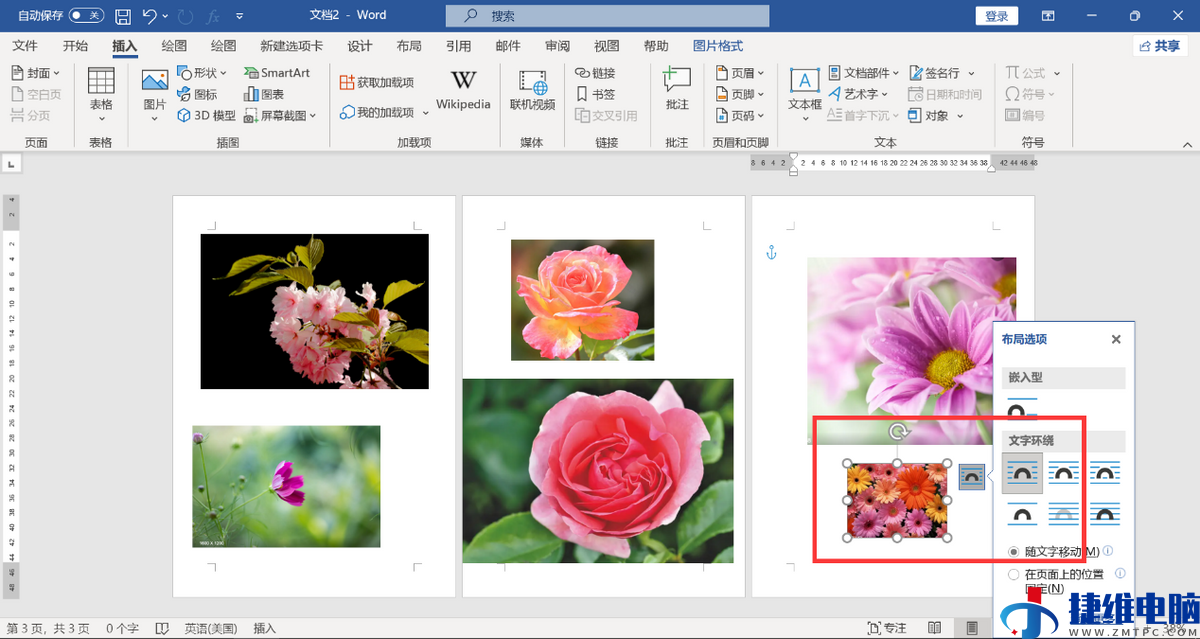
所有的图片添加上选定框。
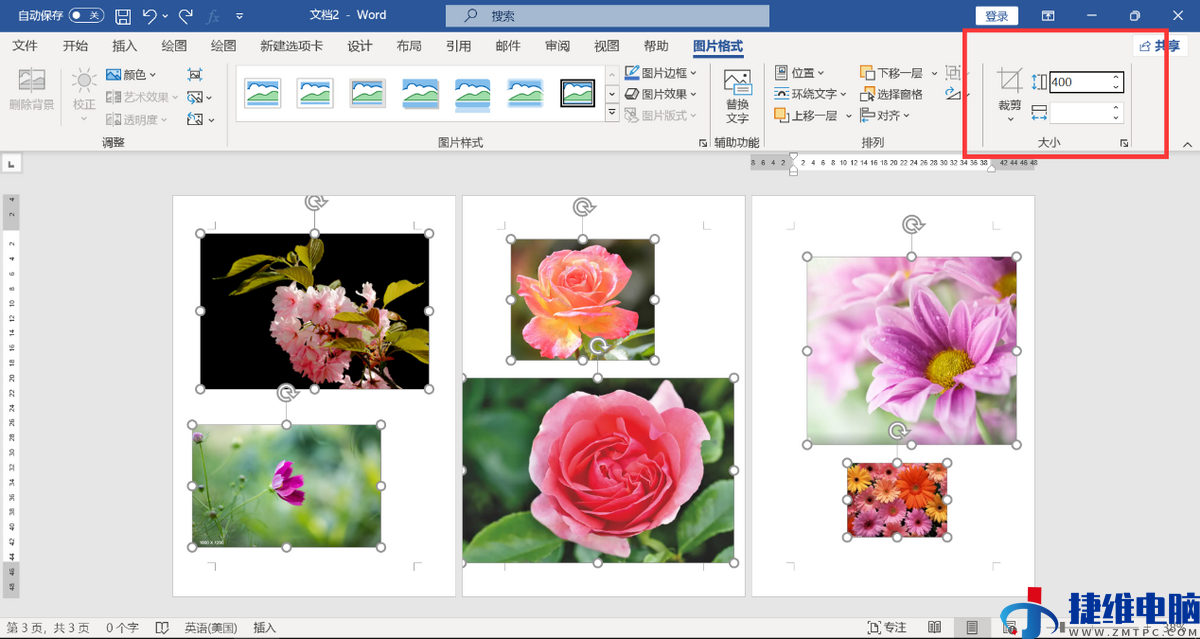
点击菜单栏上“图片格式”选项卡,在大小上方的输入框里输入高度值或宽度值。
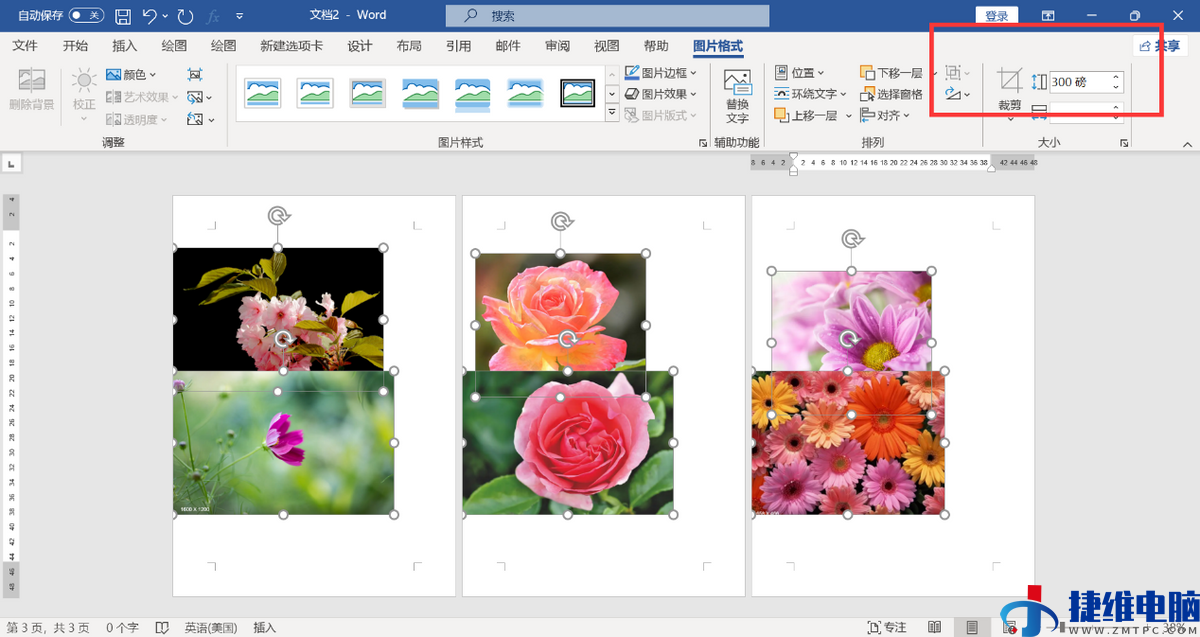
或者点击“大小”右侧的箭头图标,弹出窗口,统一设置图片的尺寸。
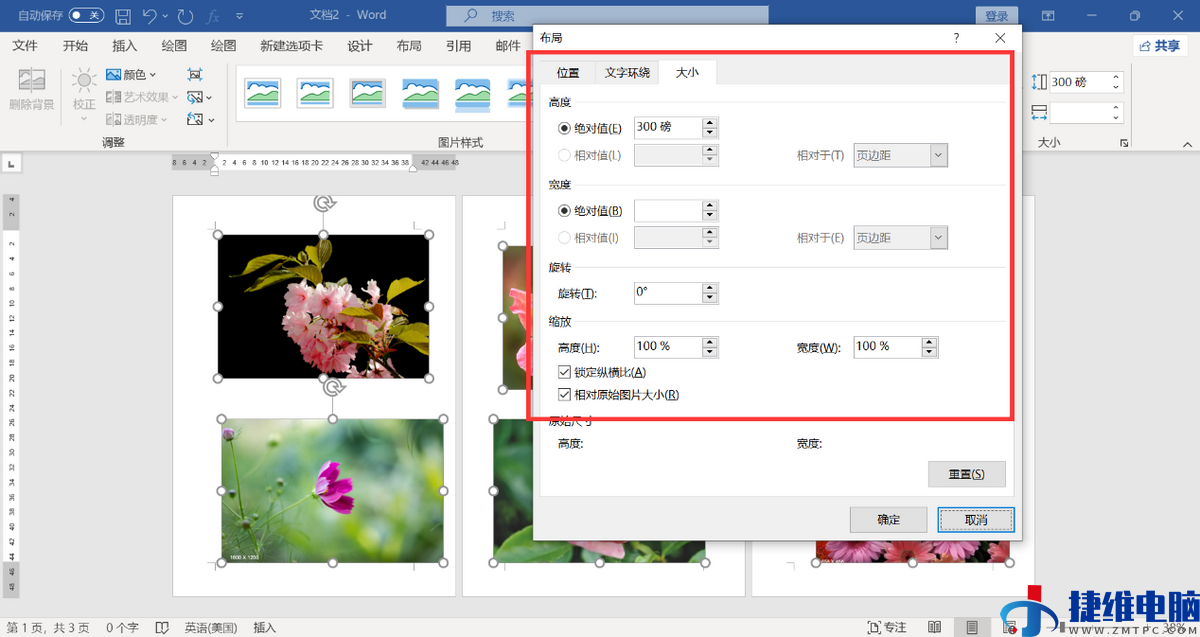
方法二 使用F4按键重复上一步操作
选中第一张图片,点击菜单栏上“图片格式”,按方法一的方式设置图片尺寸。
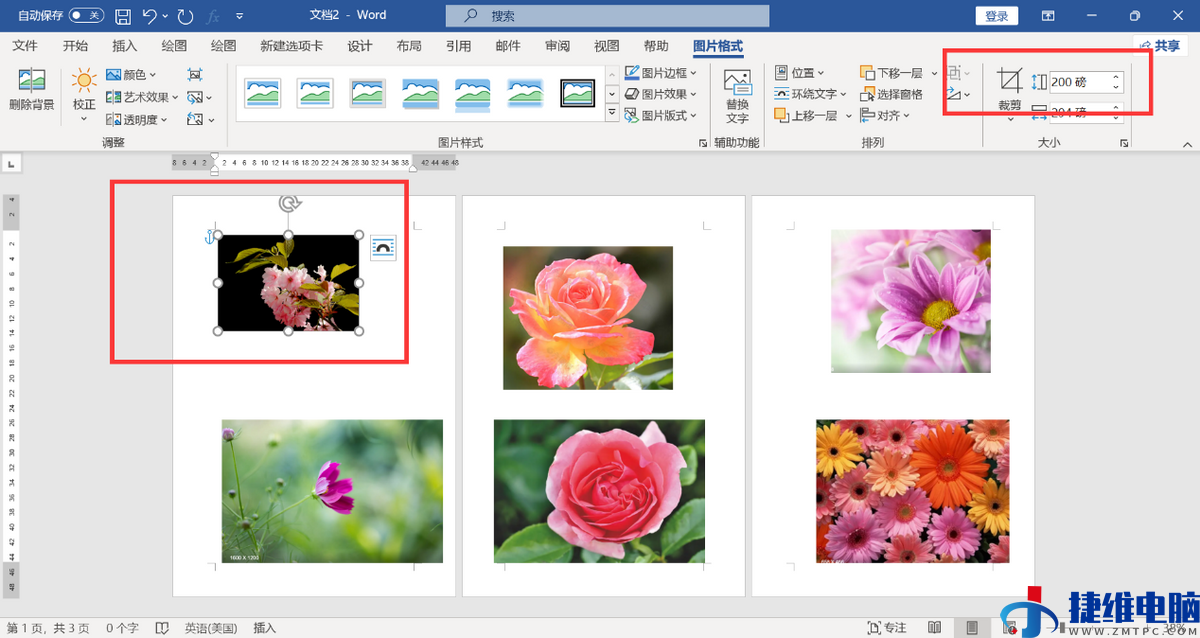
依次选中图片,按下F4键,重复上一步的操作,直到所有的图片都设置完成,所有的图片都按第一个图片设置的高度或宽度值统一调整了大小。
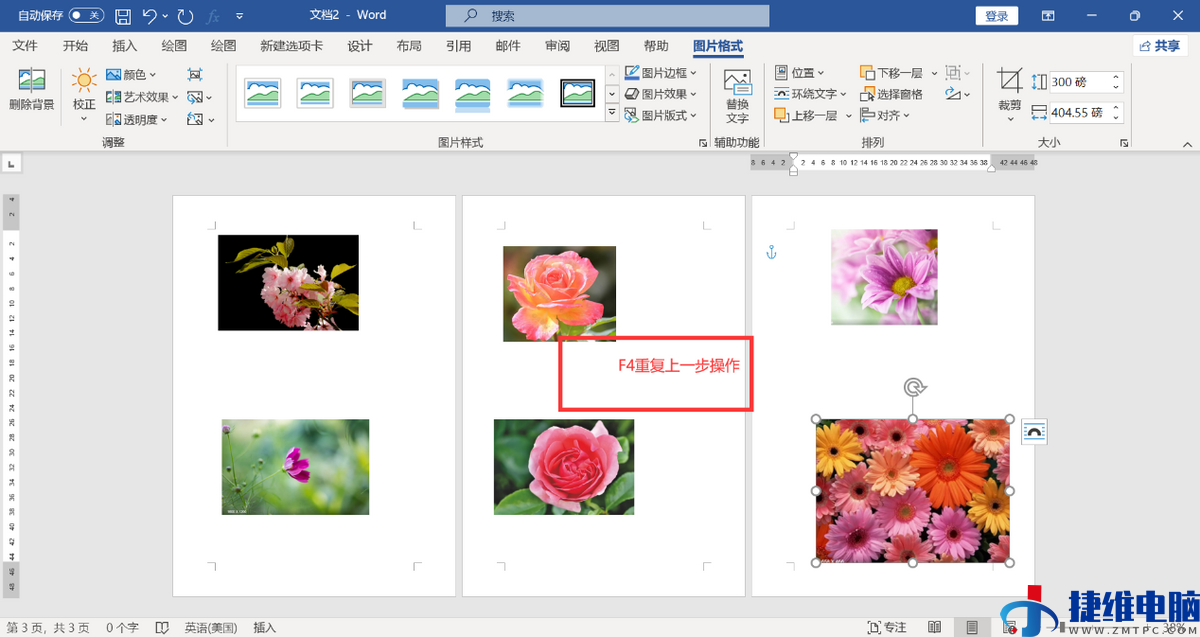
为啥一定是高度或宽度值呢?因为图片的纵横比不一样,如果非要把高度值和宽度值都调整成一样的话,部分图片就有可能变形。
以上就是在WORD文档了统一调整图片的尺寸的两种方法,你学会了吗?
爱好学习的亲亲,给个大拇指鼓励下吧,并分享给更多的人,大家一起学习。
我是“和我学办公软件”,关注我,持续分享更多办公软件技巧。

 微信扫一扫打赏
微信扫一扫打赏
 支付宝扫一扫打赏
支付宝扫一扫打赏