一看Word文档就头晕眼花?5个文档阅读新姿势,省时省力

点击头像私信【插件】,可以获得美化大师插件
作为资深职场人,每天会打开不计其数的 Word 文档:
Word 字太小,眼睛会看花。
Word 开太多,来回切换狂麻烦!
两份 Word 并排看,怎么调节窗口都不方便。
……
没想到不编辑 Word 的时候,也有这么多困扰。
再小处,也有技巧在,今天带大家解锁 Word 文档阅读的五大新姿势。
只有你想不到,没有你做不到。睁大眼睛,我们一起学姿势。
01 智能重排,阅读文档的最佳方式
平时文档看太多,一般文档字又小,看累了怎么办?
平常用的都是【页面视图】,其实还有个【阅读视图】,让 Word 文档也像看幻灯片那样。
你以前看 Word 是这样的:
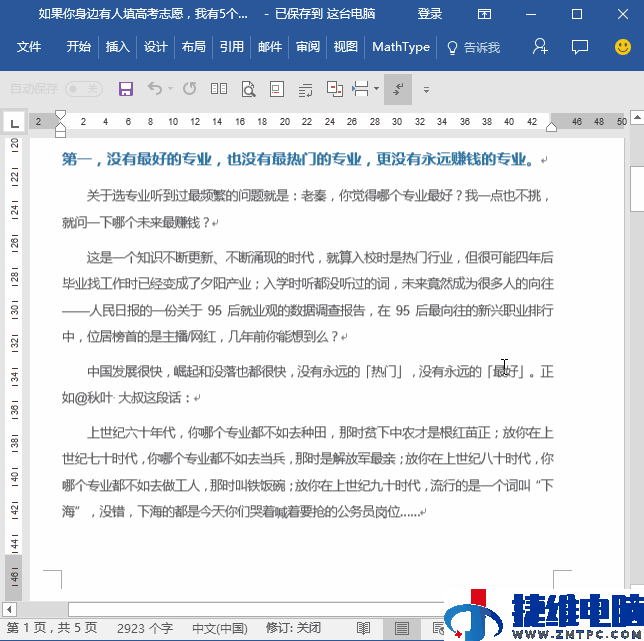
现在你还可以这样:
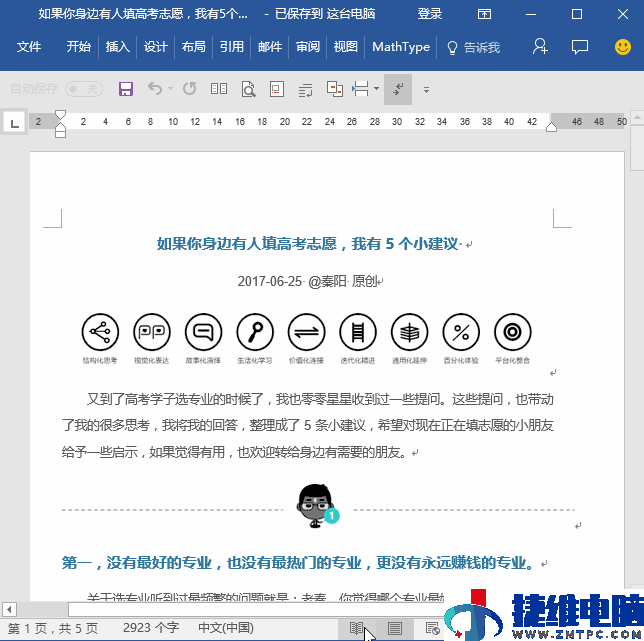
在状态栏右下角和视图选项卡都能一点召唤【阅读视图】按钮,轻松点击【阅读视图】,快速隐藏不必要的选项卡,让阅读文档更方便!
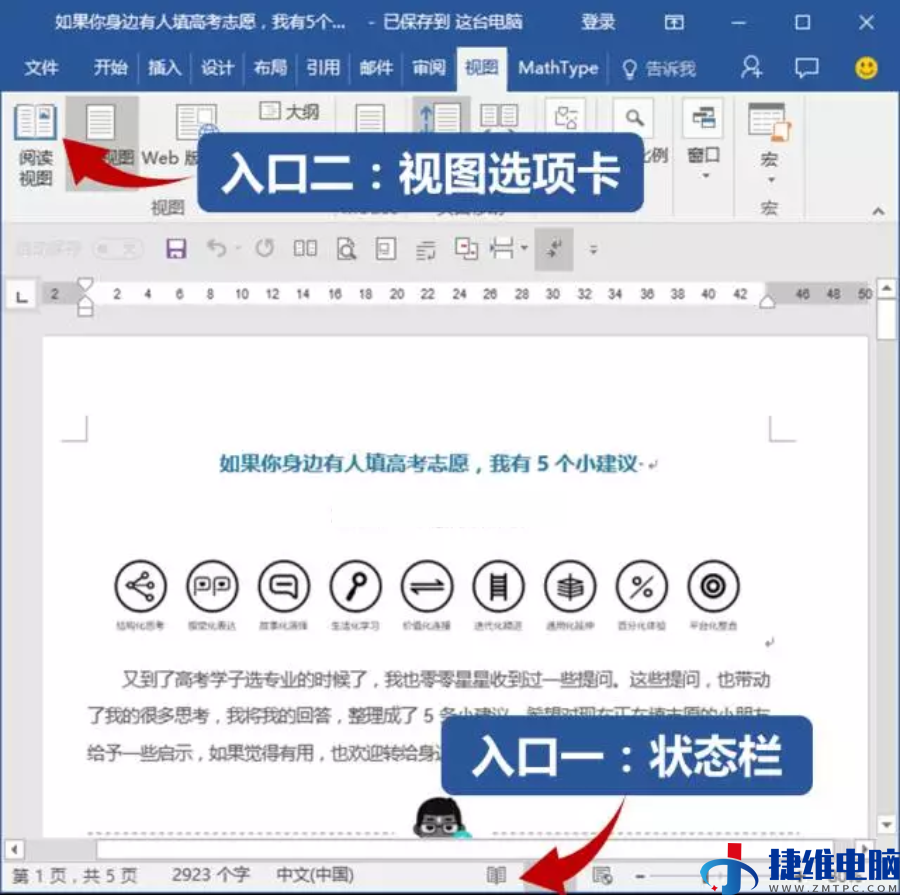
02 折叠功能区,把重点留给文档
阅读视图带来的是幻灯片播放般的体验,但牺牲的确是原本精心设置的格式。
当你执着于【页面视图】时,又想要大屏显示文档内容,这里也有两个小技巧:
首先在 Word 上方的功能区右击鼠标,选择【折叠功能区】,就可以把更多空间留给文档显示。
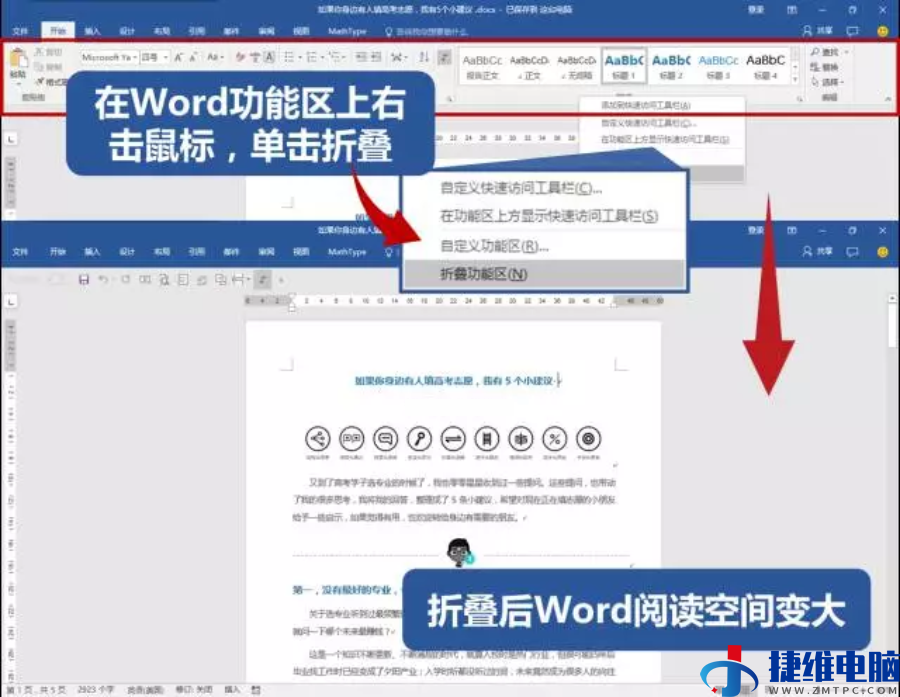
小贴士:快速按下【Ctrl+F1】即可折叠或者恢复功能区。
此时,发现 Word 页面两侧还有空间,我们可以继续按住【Ctrl键】并滚动鼠标滚轮,不断放大视图,这样就可以充分利用屏幕,最大化显示 Word 内容。
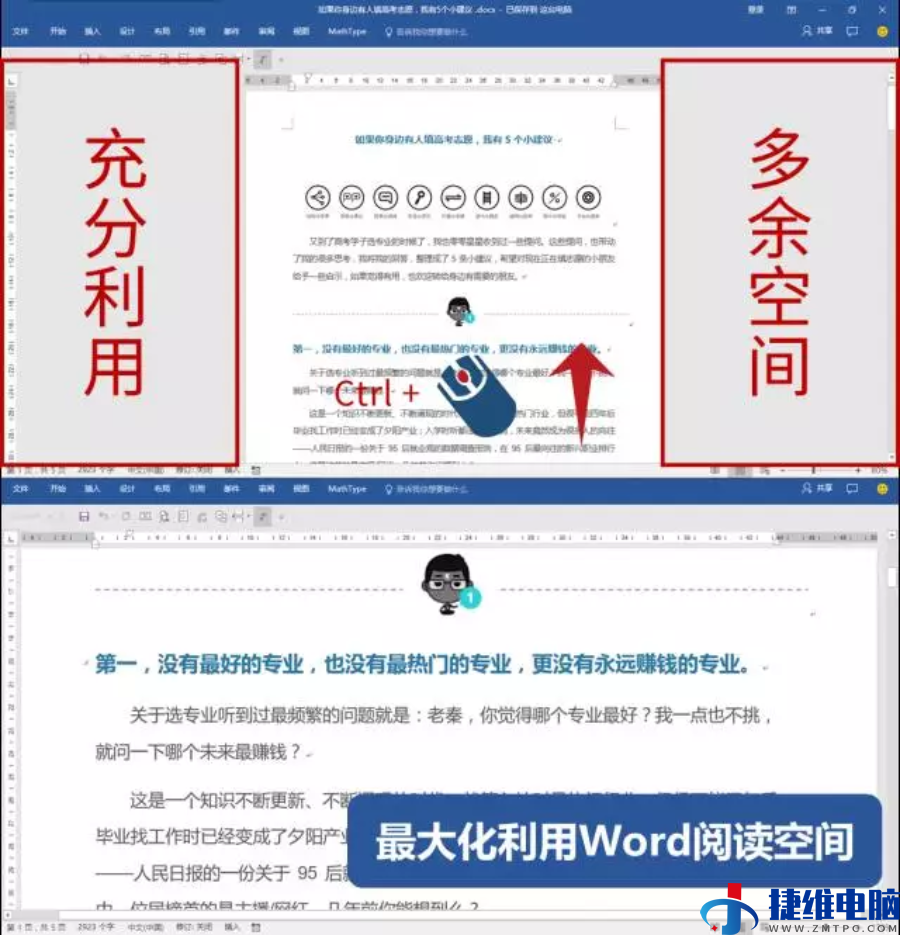
03 快速切换,多开文档也能瞬间切换
工作繁忙的时候,要开很多很多 Word,手动地来回切换,十分不顺利。
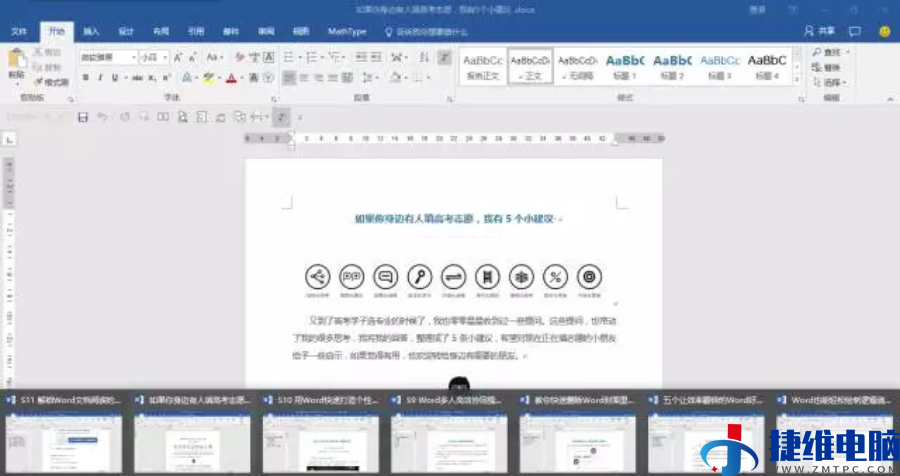
这里教大家两招,让你手下生风,切换自如。
第一个快捷键:Alt+Tab
拇指按下【Alt键】不要放,然后用中指点一下Tab键放开,即可切换到下一个程序。
如果按住【Alt键】不放,连续按【Tab键】可以在多个窗口间切换。
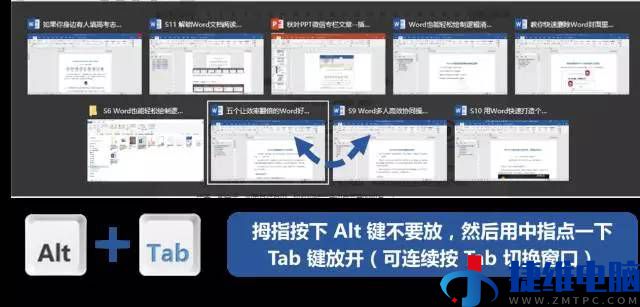
第二个插件:PPT美化大师
专门为 PPT 做的插件也顺便给 Office 套件都装了实用的工具,在 Word 中最常用的就是【文档标签】。
下载安装 PPT 美化大师后,就会在 Word 中多出【美化大师】选项卡,勾选其中的【文档标签】后,打开再多的 Word 文档,也能像浏览器中的标签一样,快速切换开来。
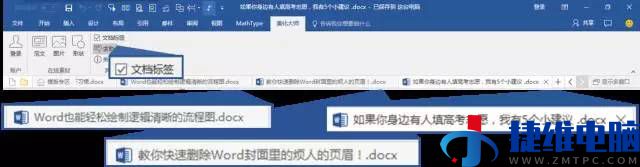
04 重排窗口,左右开弓文档并排查看
比如你要填一个表,很多地方不知道怎填,恰好同学有个填好的模板,你可以同时开着两个文档,想要左边放一个,右边放一个,边对边填,但是窗口拖拽排列了好久都不如意……
Word 提供了最便捷的一键并排查看功能,感受下这个一秒钟的过程:
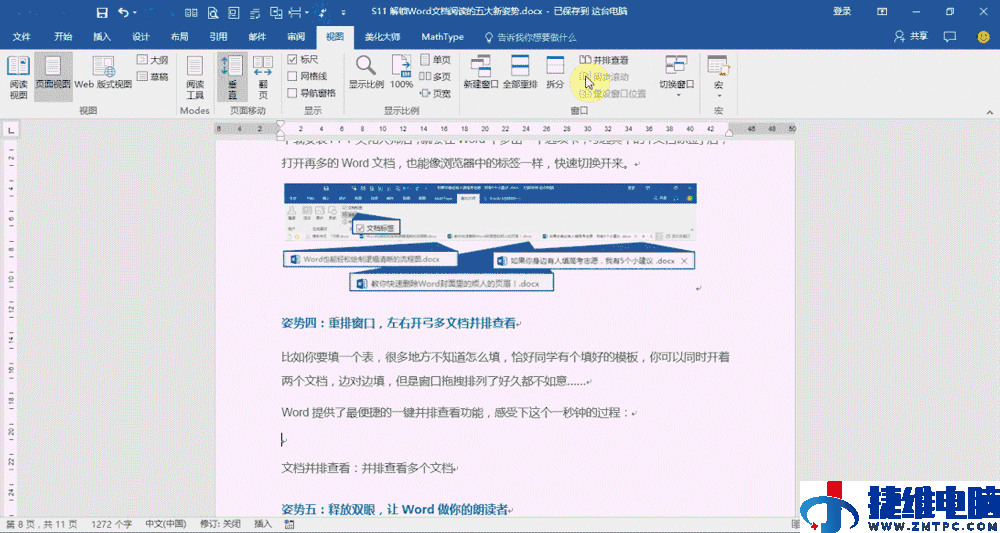
具体来看,依次单击【视图】-【窗口】-【并排查看】,会弹出【并排比较】对话框,选择需要比较的文档即可。
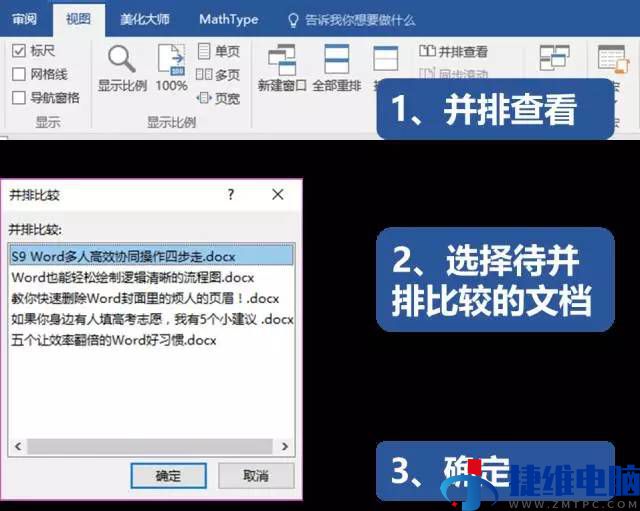
然后文档一秒钟就自动平均并排分布了。
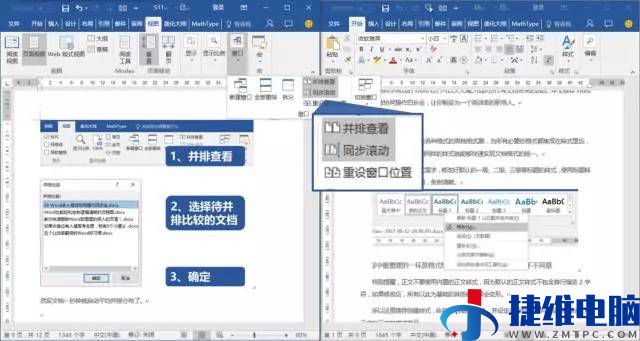
小贴士:默认情况下,滚动鼠标会同步滚动,如果想要单独翻页,可取消按钮。
05 释放双眼,让Word做你的朗读者
看了太多文档,我真的不想看了……试着让 Word 读给你听吧!
【朗读】功能在 Word 版本中藏得比较深,需要从 Word 选项中找出来。
依次单击【文件】-【选项】-【快速访问工具栏】,切换到【所有命令】,从中找到【朗读】命令,将其添加到快速访问工具栏即可。
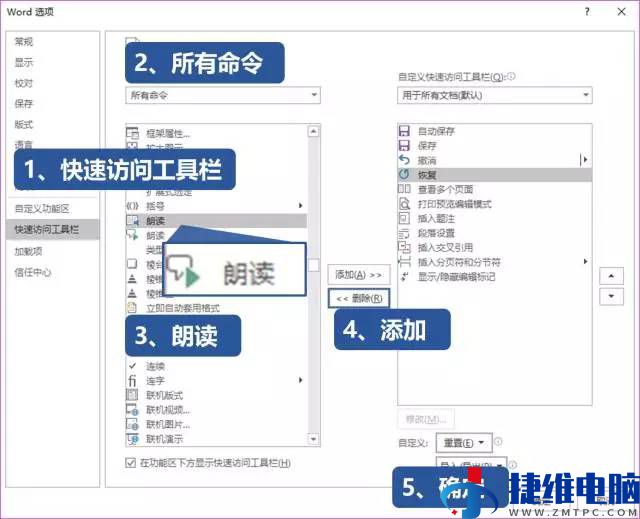
小贴士:不计其数的命令是按拼音排序的,【朗读】功能可从拼音L处开始找。
此时,选中需要朗读的段落,点击绿色的朗读按钮就可以尽情享受 Word 带来的朗读了。
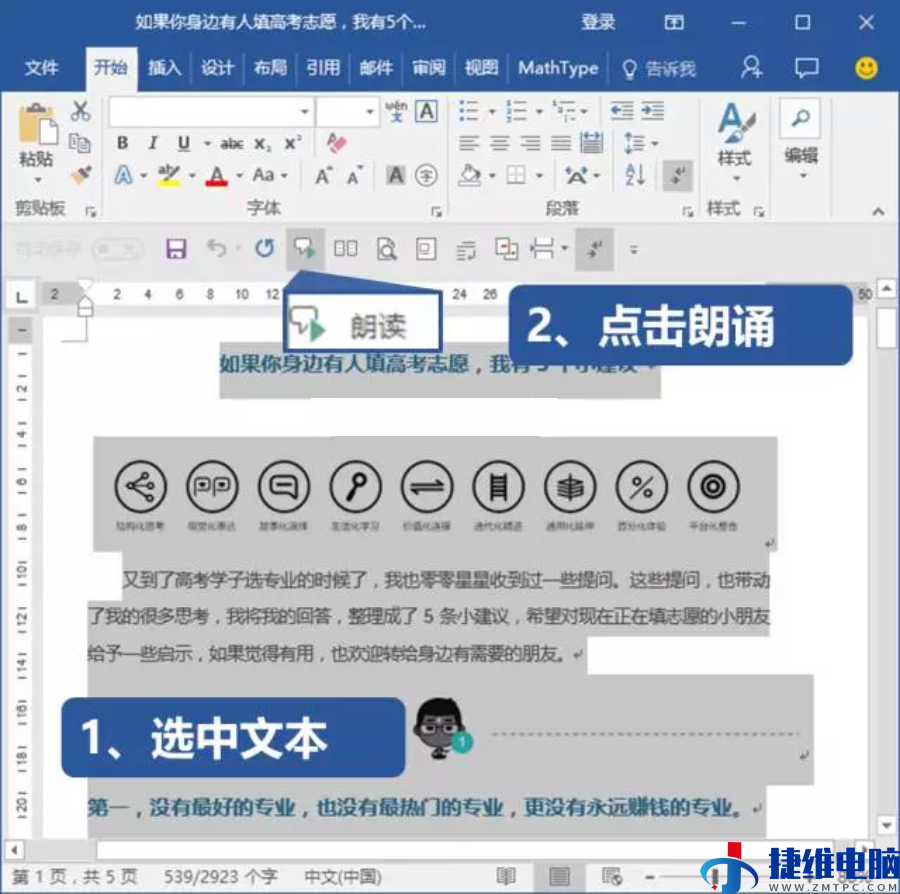
如果你安装了最新版 Word ,朗读功能已经升级。在【视图】选项卡有个专门的【阅读工具】,它还能随着朗读的声音逐词标注文本。
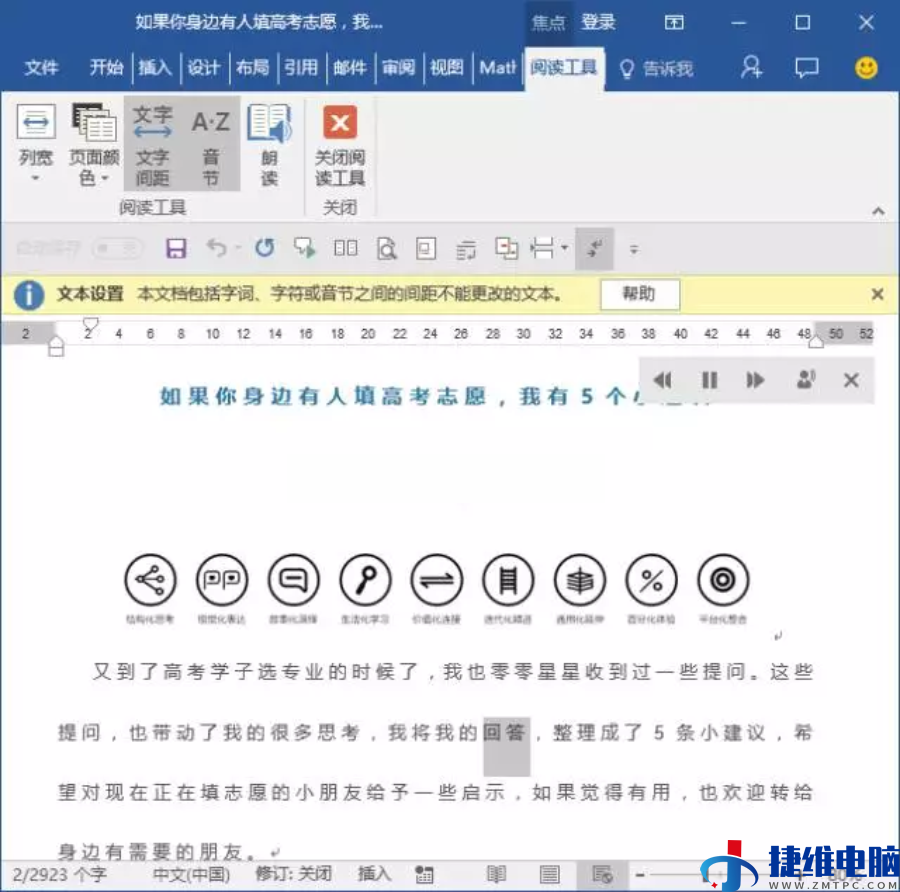
没想到看个 Word 文档还有这么多姿势,你最喜欢哪一种?
点击下方专栏还可以学习更多office实用知识,一门课就能掌握三大办公软件的高效操作,超值~
给这篇文章的作者打赏
 微信扫一扫打赏
微信扫一扫打赏
 支付宝扫一扫打赏
支付宝扫一扫打赏
