Word教程 第01课(上):如何新建Word文档
58
大家好,欢迎来到我的课堂!从今天开始,我们将一起探索神秘的Word世界。在这个课程中,我们将一起探索Word的奥秘,从基本的操作到高级的技巧,让我们一起领略Word的无限可能。现在,让我们翻开这页新的篇章,开始我们的Word之旅吧!首先,我们介绍的是如何新建Word文档的操作,具体操作步骤如下:
一、如何打开已经存在的Word文档
1、我们先看这个文件,它呢就是一个Word文档
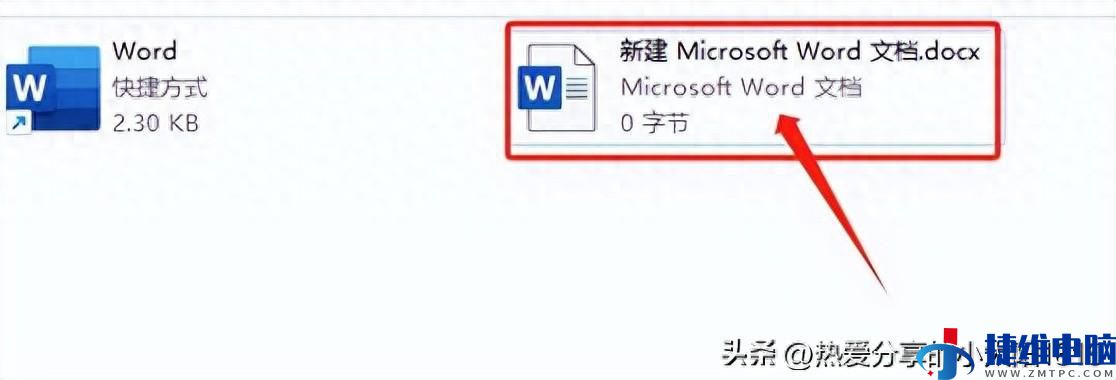
2、我们鼠标双击打开,在这里我们就可以进行编辑排版等操作了
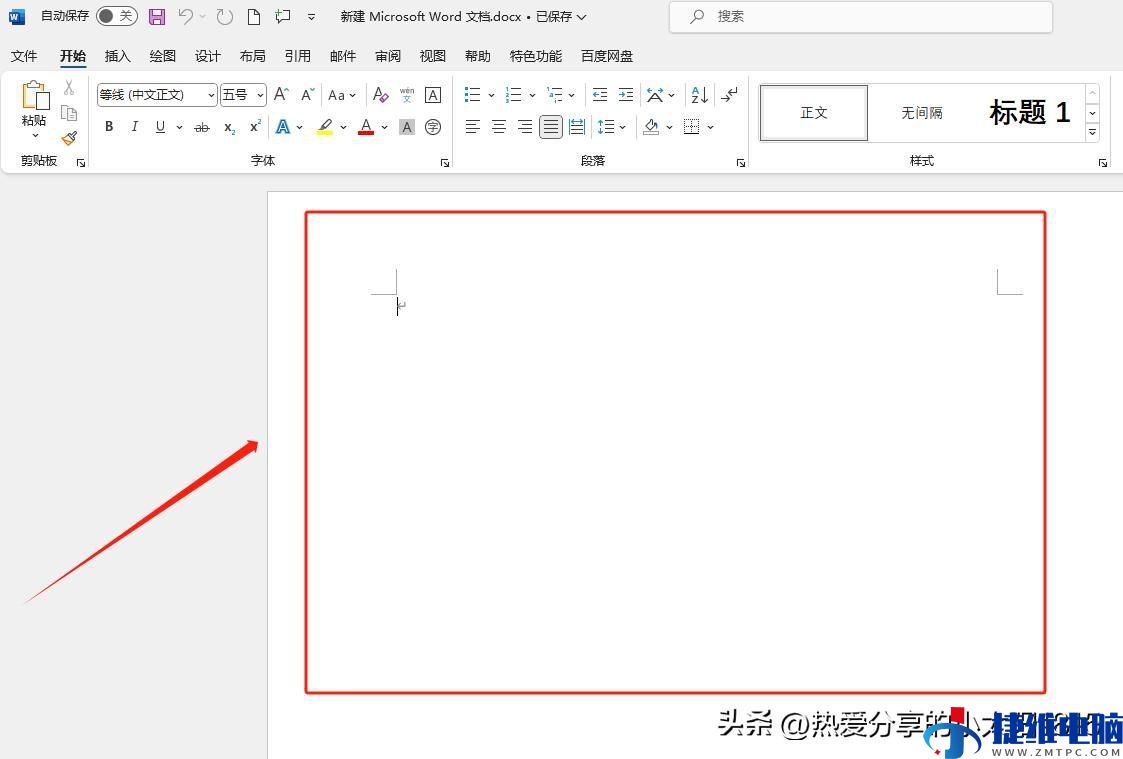
二、如何重新创建一个Word文档(三种方式)
1、第一种方式:通过打开一个已经存在的Word文档来新建
(1)当我们已经打开了一个Word文档,我们可以点击Word界面中的文件按钮
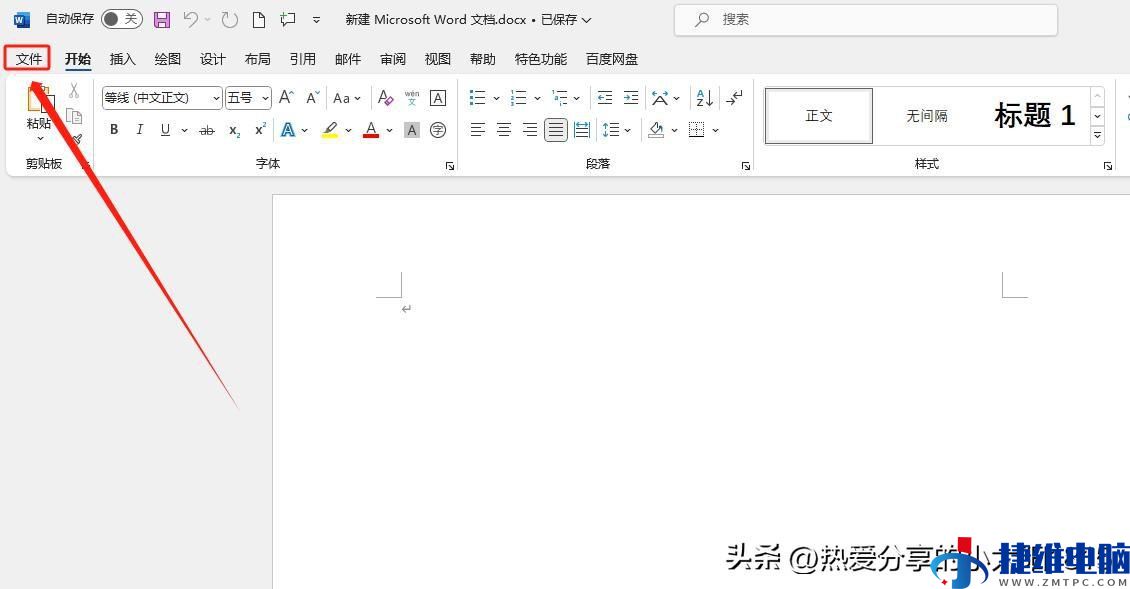
(2)然后再点击新建,我们看有很多的模板可以选择,我们可以根据自己的需要来创建,我这里选择一个空白文档,这样就新建好了一个Word文档。
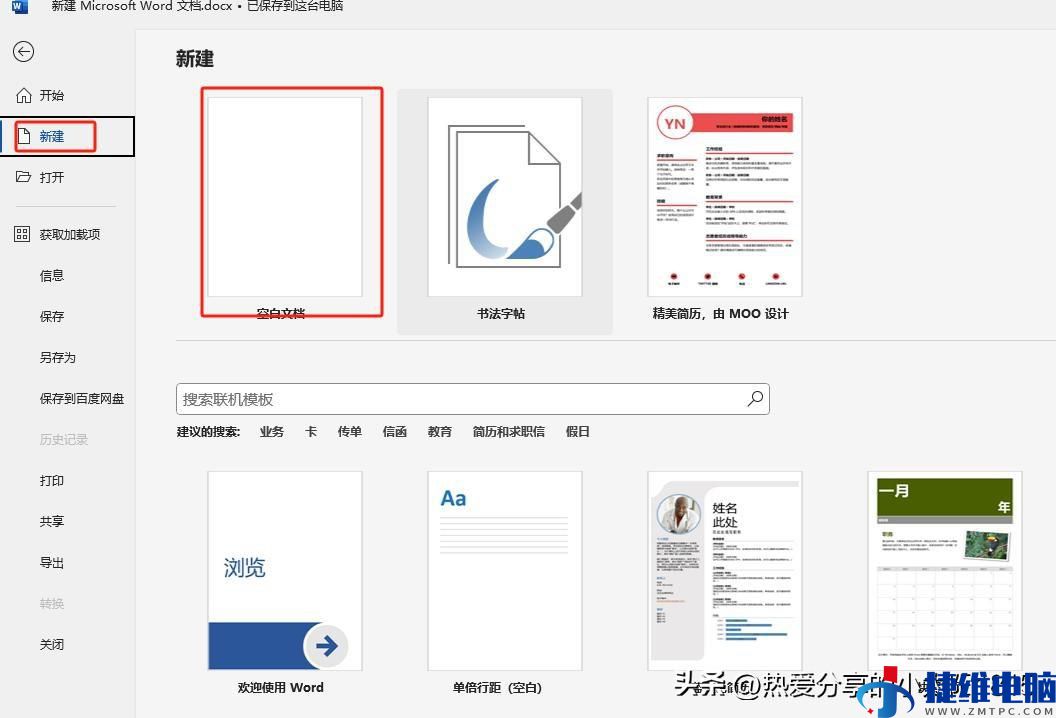
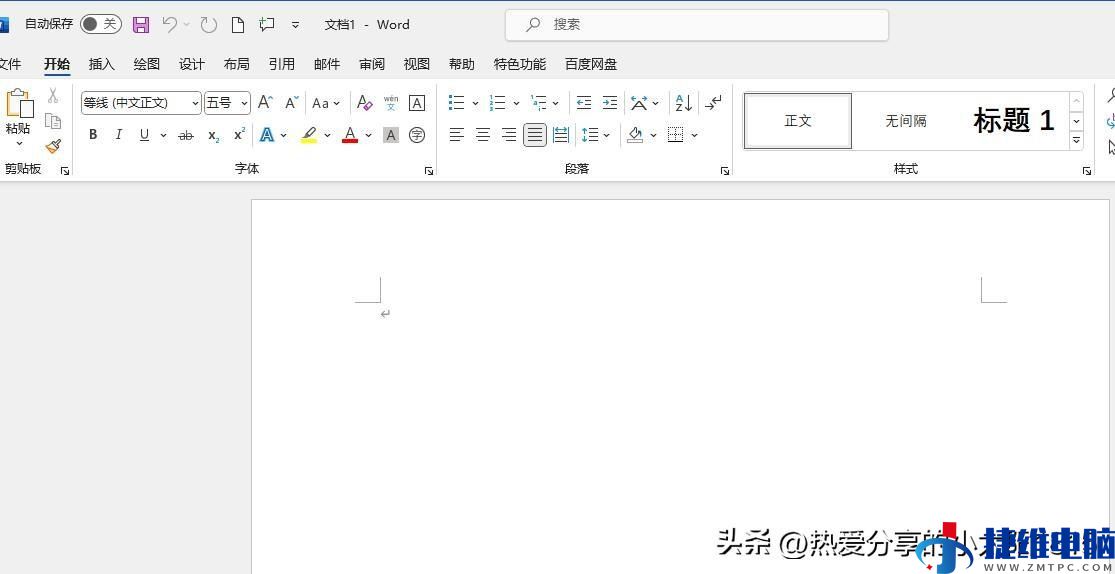
(3)由于我们这样新建的Word文档还没有保存,所以在电脑上是无法找到该文档的,我们需要点击左上角的保存图标(快捷键:Ctrl+S)。
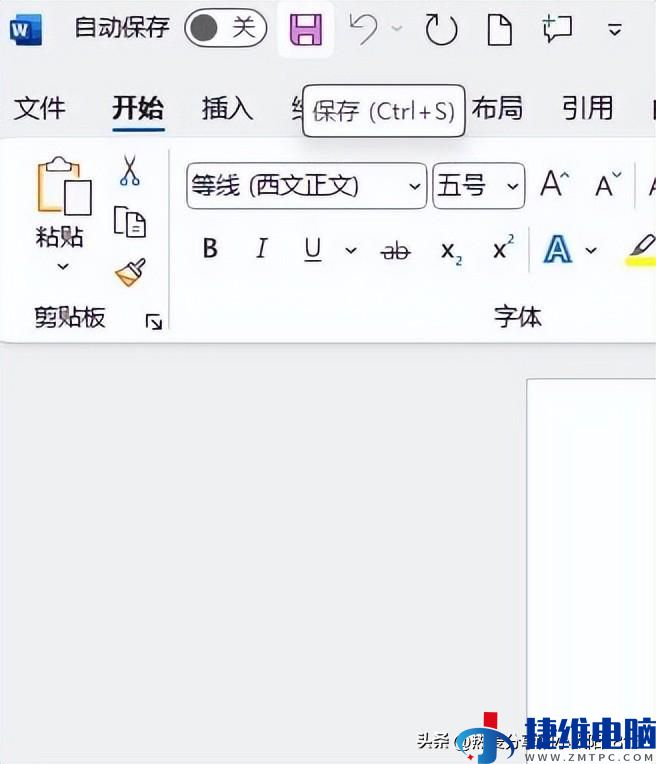
(4)点击完成后,我们就来到了另存为的界面,我选择路径想要保存的位置,点击保存即可。
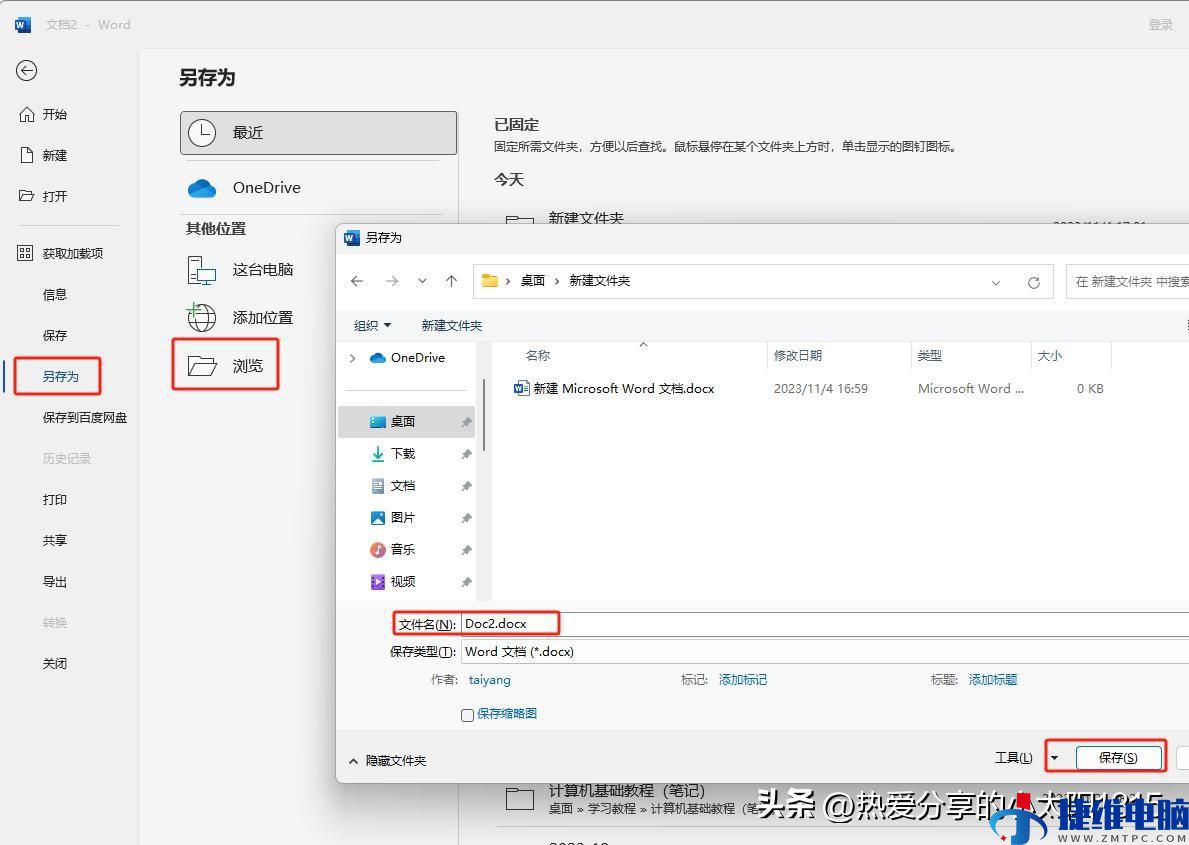
2、第二种方式:通过Word快捷方式进行新建
(1) 双击打开这个Word快捷方式
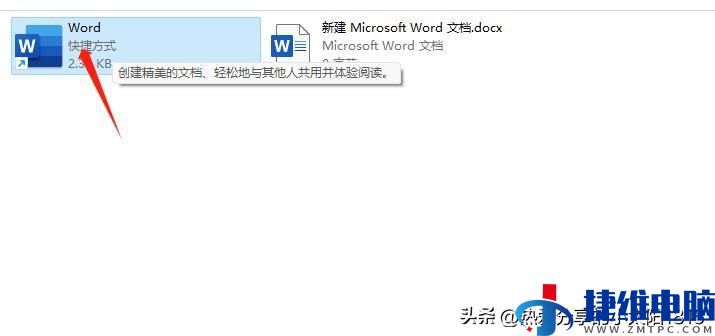
(2)点击新建,选择一个合适的文档,这样就新建好了一个Word文档。
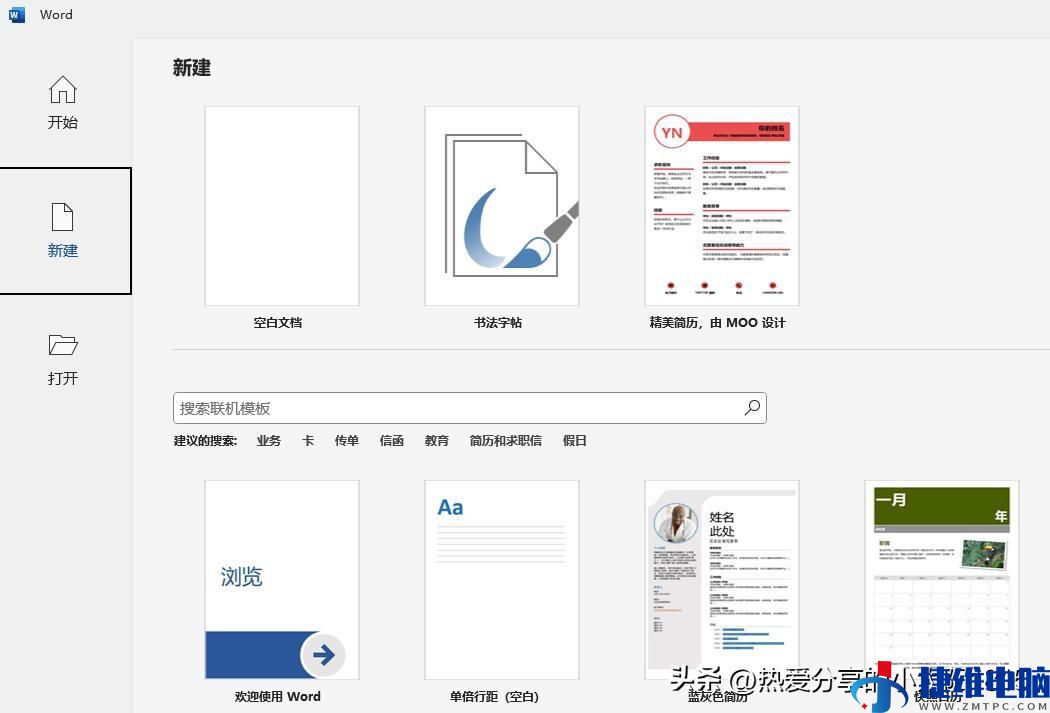
(3)这样新建的Word文档同样也需要保存哦
3、第三种方式:我们可以通过点击鼠标右键在弹出的属性对话框中选择:新建--- Microsoft Word 文档命令,通过这种方式新建的Word文档是直接保存好的,我们需要双击打开它再进行编辑。
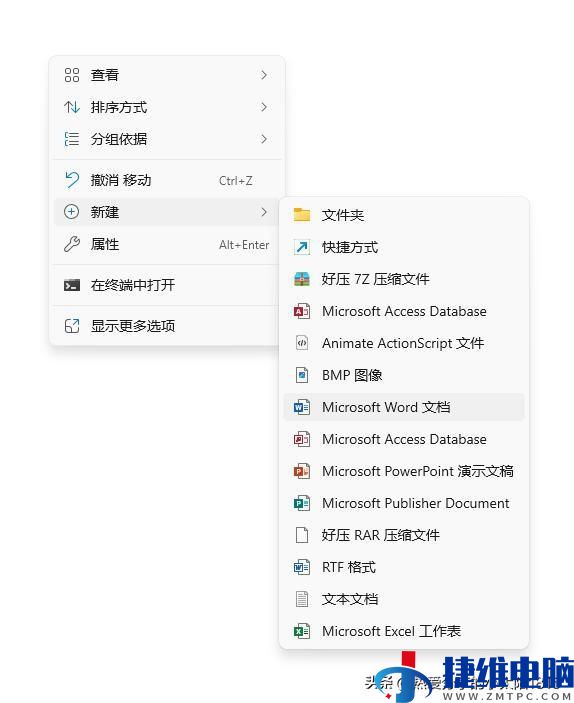

 微信扫一扫打赏
微信扫一扫打赏
 支付宝扫一扫打赏
支付宝扫一扫打赏