Word编辑的4个小技巧,不会的建议先收藏!
75
Hello,大家好呀!
在日常工作和学习中,我们经常需要使用Word进行文档编辑和排版。虽然Word是一个功能强大的软件,但是很多人可能对其中一些高级功能不太熟悉。在本文中,我们将介绍Word编辑的5个小技巧,帮助你更加高效地使用这个工具。如果你还不熟悉这些技巧,建议你先收藏本文,以备日后使用!
1.文字后面添加下划线
有时候我们需要在Word文档中对某个词或短语进行强调,可以使用下划线来实现。
但是Word默认的下划线是从文字的下方延伸的,如果想要在文字后面添加下划线,可以按照以下步骤进行操作:
右击段落--点击制表位--进行设置
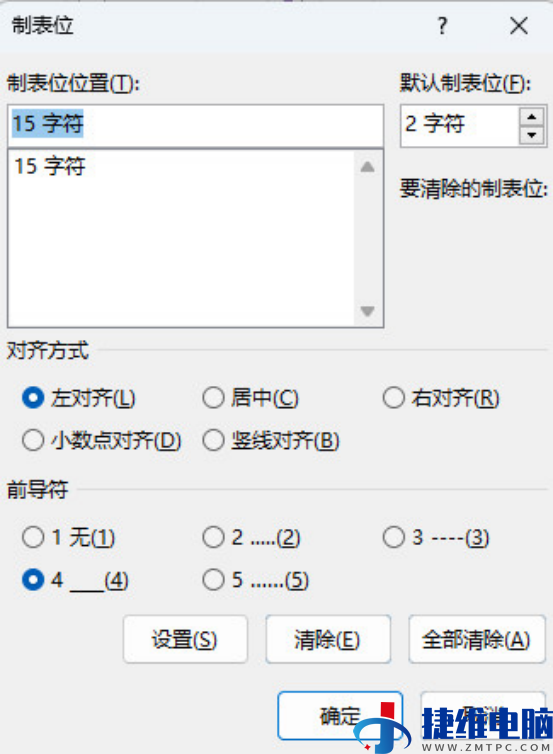
设置完成后,鼠标放置于冒号后面,按一下tab键,就可以在文字后面添加下划线啦!
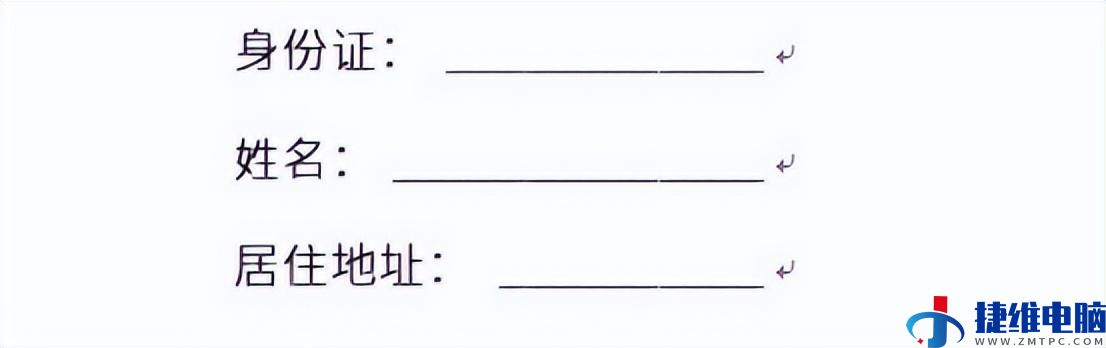
2.文字对齐
在Word文档中,我们经常需要对文字进行对齐,以使文档整体更加美观和易读。
例如以下word表格中2个字和4个字完成对齐。
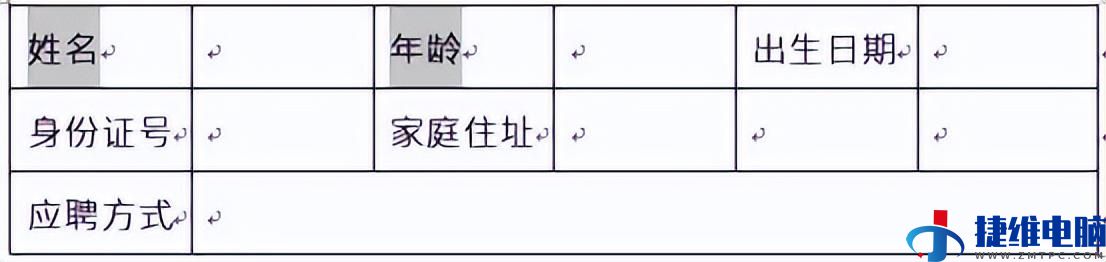
找到开始,点击如下按钮,输入4字符,点击确认。
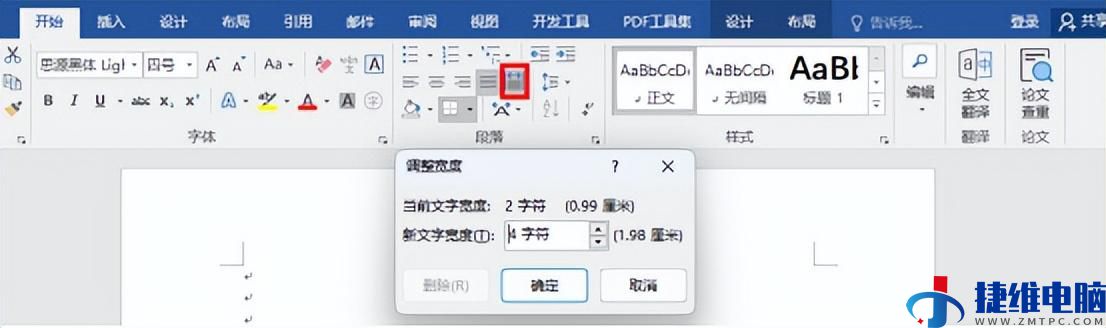
效果就出来了!
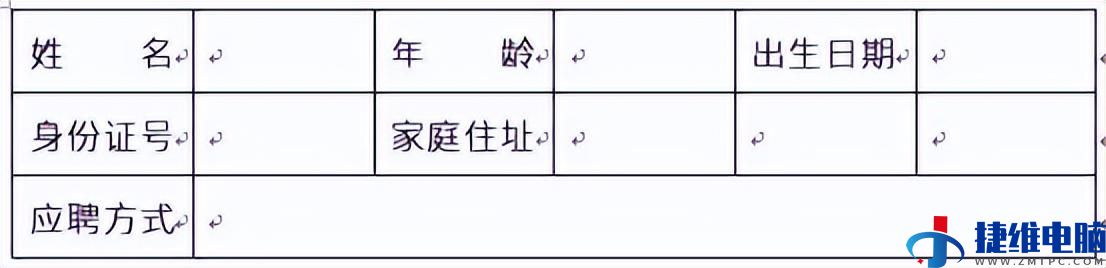
3.Word表格中加小方框
在Word文档中,我们经常需要使用表格来整理和展示数据。有时候,我们希望在表格中加入小方框,以便进行勾选或标记。
在需要加小方框的数据前面,点击插入,找到符号,然后再找到小方框。
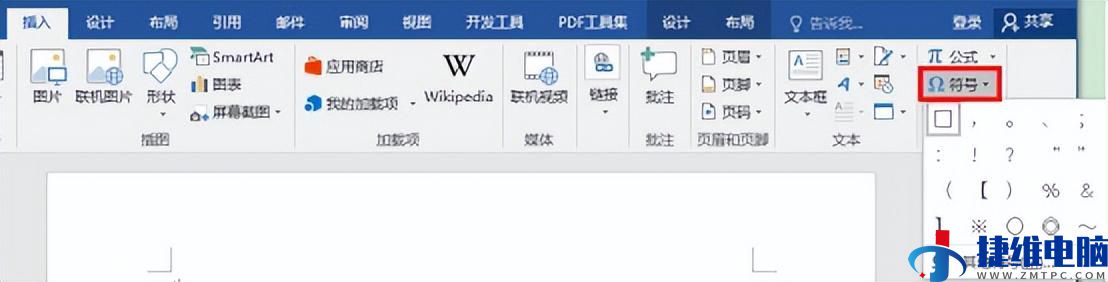
这样就能在数据前面加入小方框了!
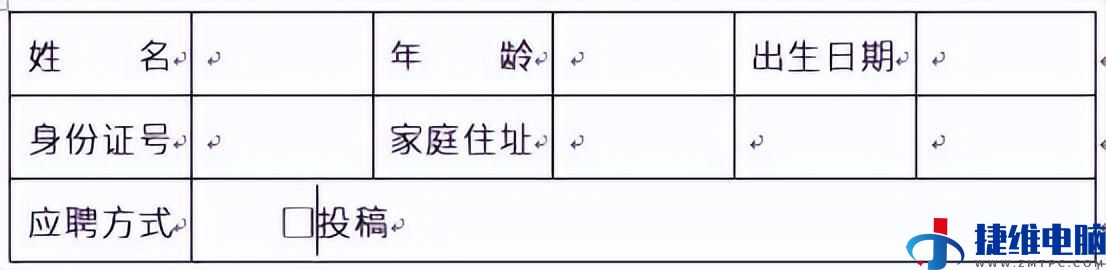
4.小方框中打勾
在Word文档中加入小方框后,有时候我们还需要在方框内进行打钩操作。
直接在“投稿”二字前,先输入2611。
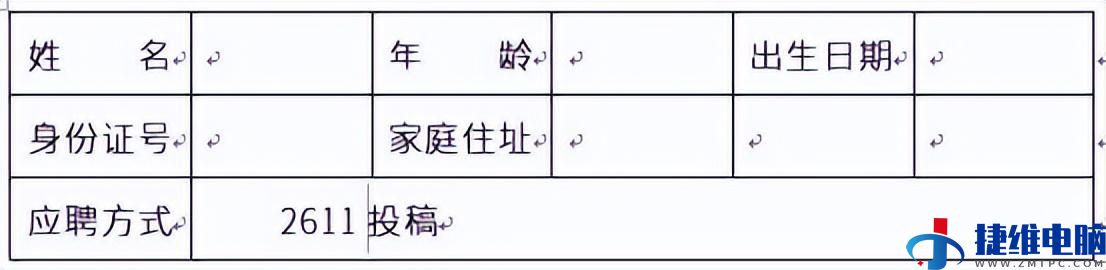
按住alt键+x,就会出现方框和√。
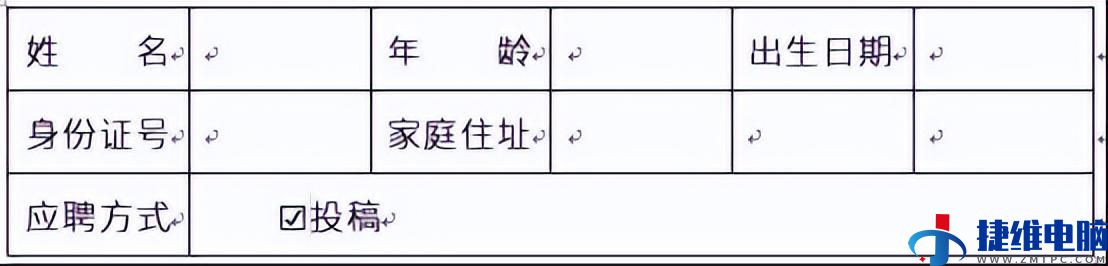
以上就是Word的4个小技巧。通过学习和掌握这些技巧,相信你能够更加高效地使用Word进行文档编辑和排版。

 微信扫一扫打赏
微信扫一扫打赏
 支付宝扫一扫打赏
支付宝扫一扫打赏