用Word有障碍?Word自带的“帮助”功能你用过吗?
学习是一个不断摸索进步的过程, 在学习使用 Word 的过程中, 或多或少会遇到一些自己不常用, 或者不会的问题,此时可以使用 Word 提供的联机帮助来寻找解决相应问题的方法。
今天就给大家介绍如何使用帮助功能解决Word遇到的问题。同样,该方法也适用Office的其他软件。
01 通过【帮助】选项卡获取帮助
在 Word 2016 中虽然有帮助功能, 但是帮助功能没有集成到选项卡中,而 Word 2019中则默认提供【帮助】 选项卡, 通过该功能可快速获取需要的帮助, 但前提是必须保证计算机正常连接网络, 具体操作步骤如下。
Step 01 单击【帮助】按钮。单击【帮助】选项卡【帮助】 组中的【帮助】 按钮,如图所示。
Step 03 单击帮助问题超级链接。展开分类, 单击与需要查看的问题对应的超级链接, 如图所示。
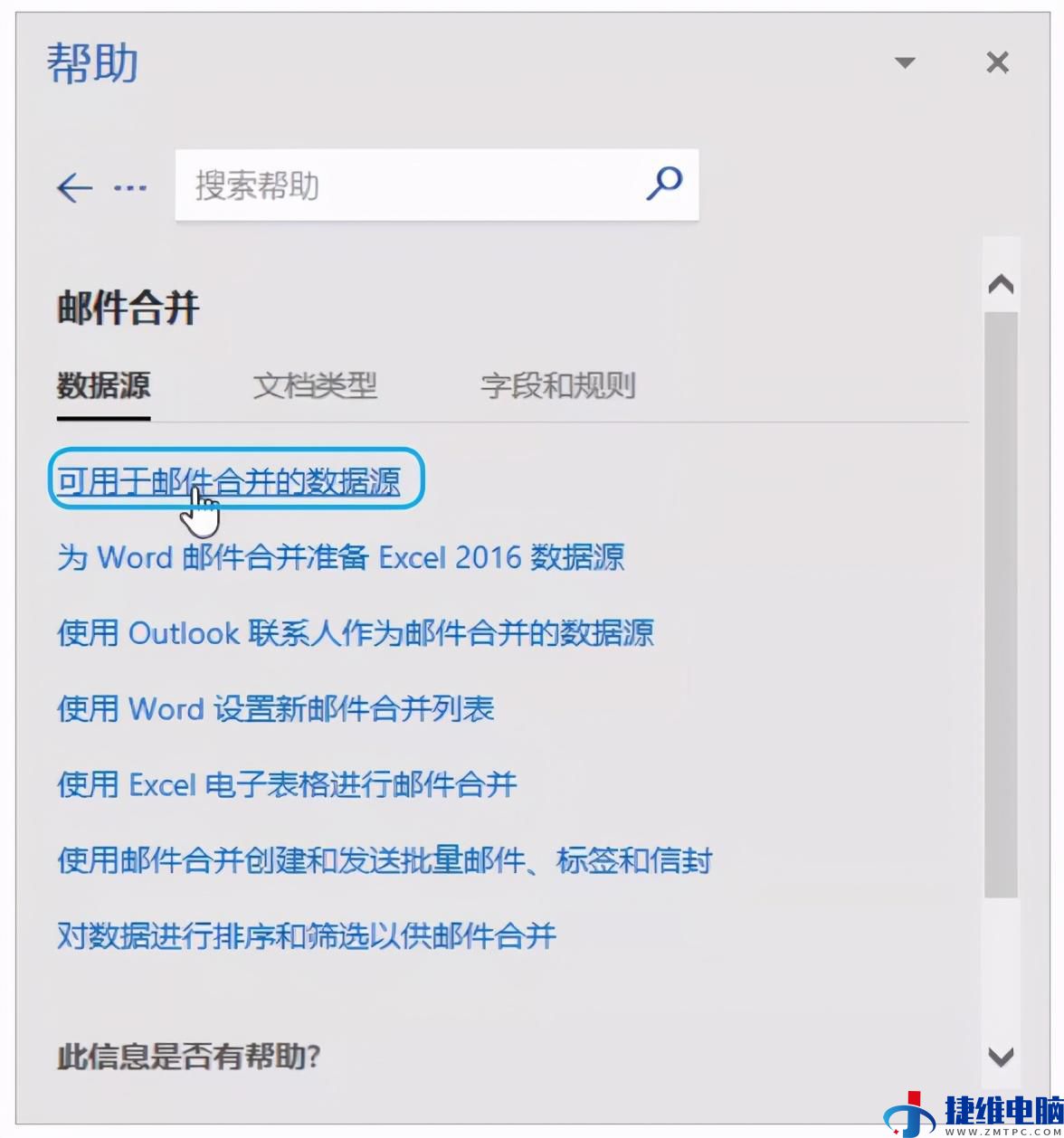
Step 04 查看问题解决方案。即可展开有关问题的解决方案, 如图所示。
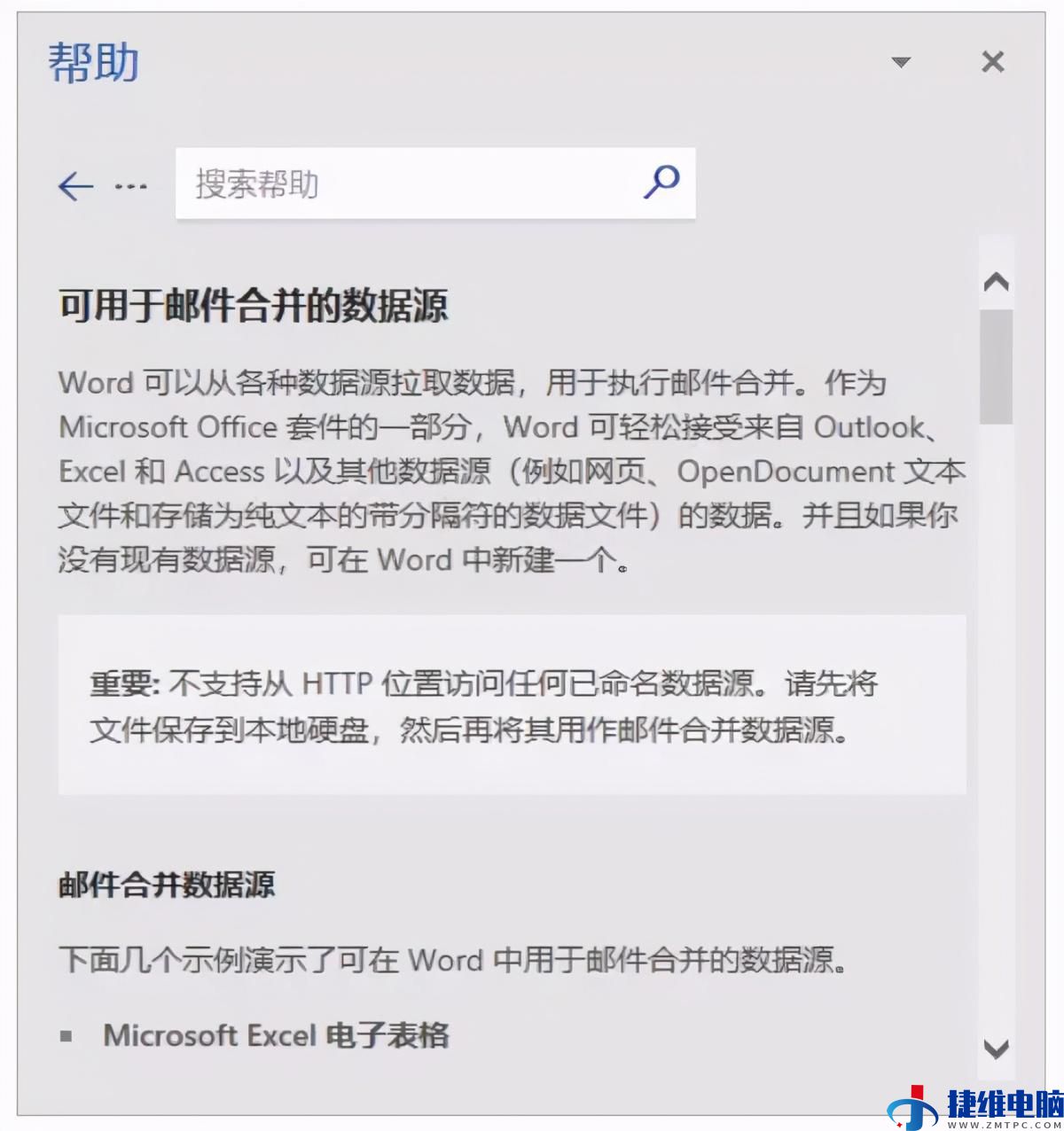
技能拓展——输入问题搜索获取帮助
如果需要获取的帮助在【帮助】任务窗格中没有得到解决。那么可在【帮助】 任务窗格中的【搜索帮助】文本框中输入需要搜索的问题, 如输入“Word 批注”, 单击 按钮, 即可根据输入的问题搜索出与帮助相关的超级链接, 单击相应的超级链接, 在任务窗格中将展开该问题的相关解决方案, 如图所示。
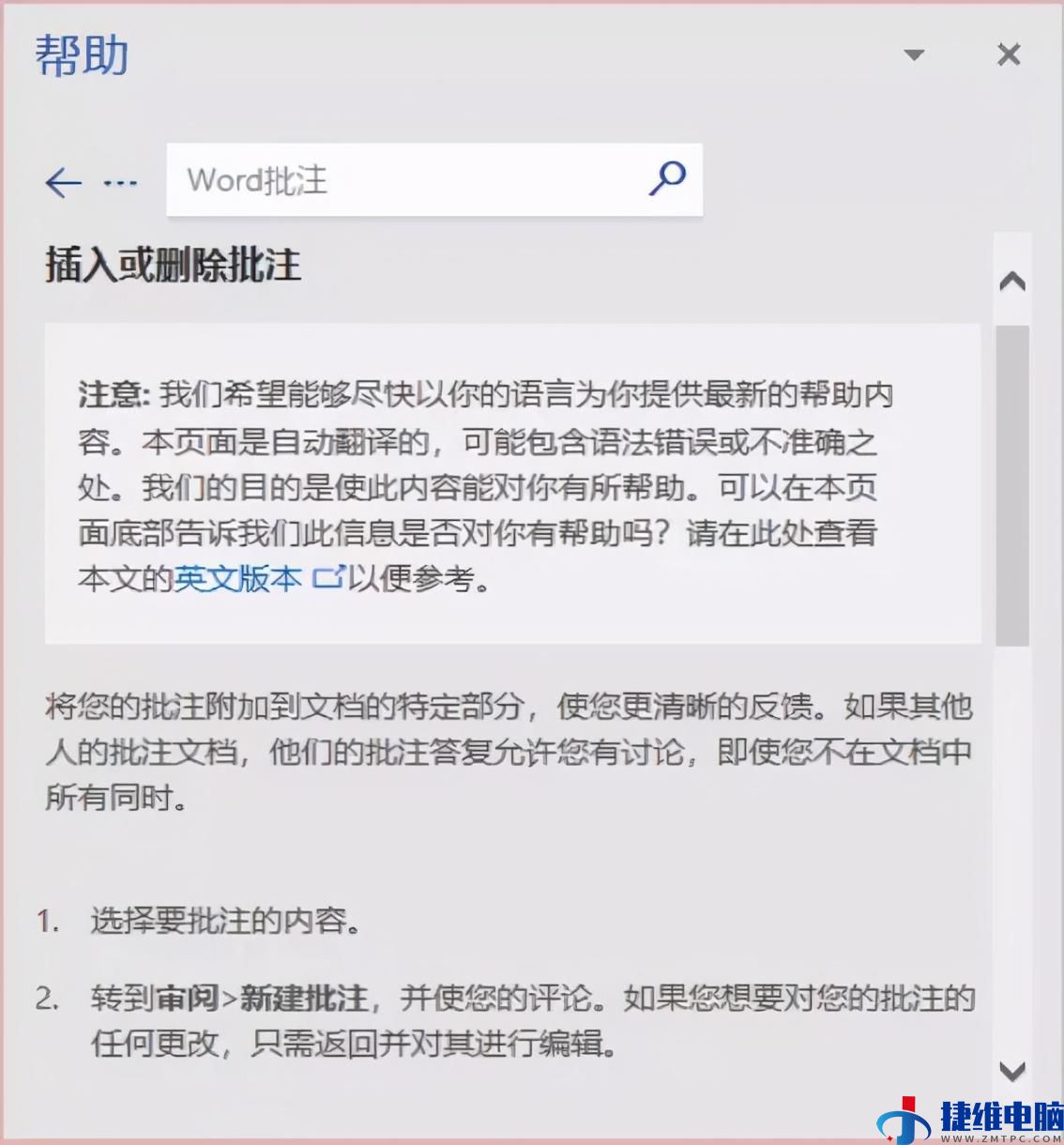
02 通过Office帮助网页获取帮助
在连接网络的情况下, 也可通过Office 帮助网页获取联机帮助, 具体操作步骤如下。
Step 01 单击【帮助】 按钮。打开【文件】 菜单, 进入文件菜单界面, 单击按钮, 如图所示。
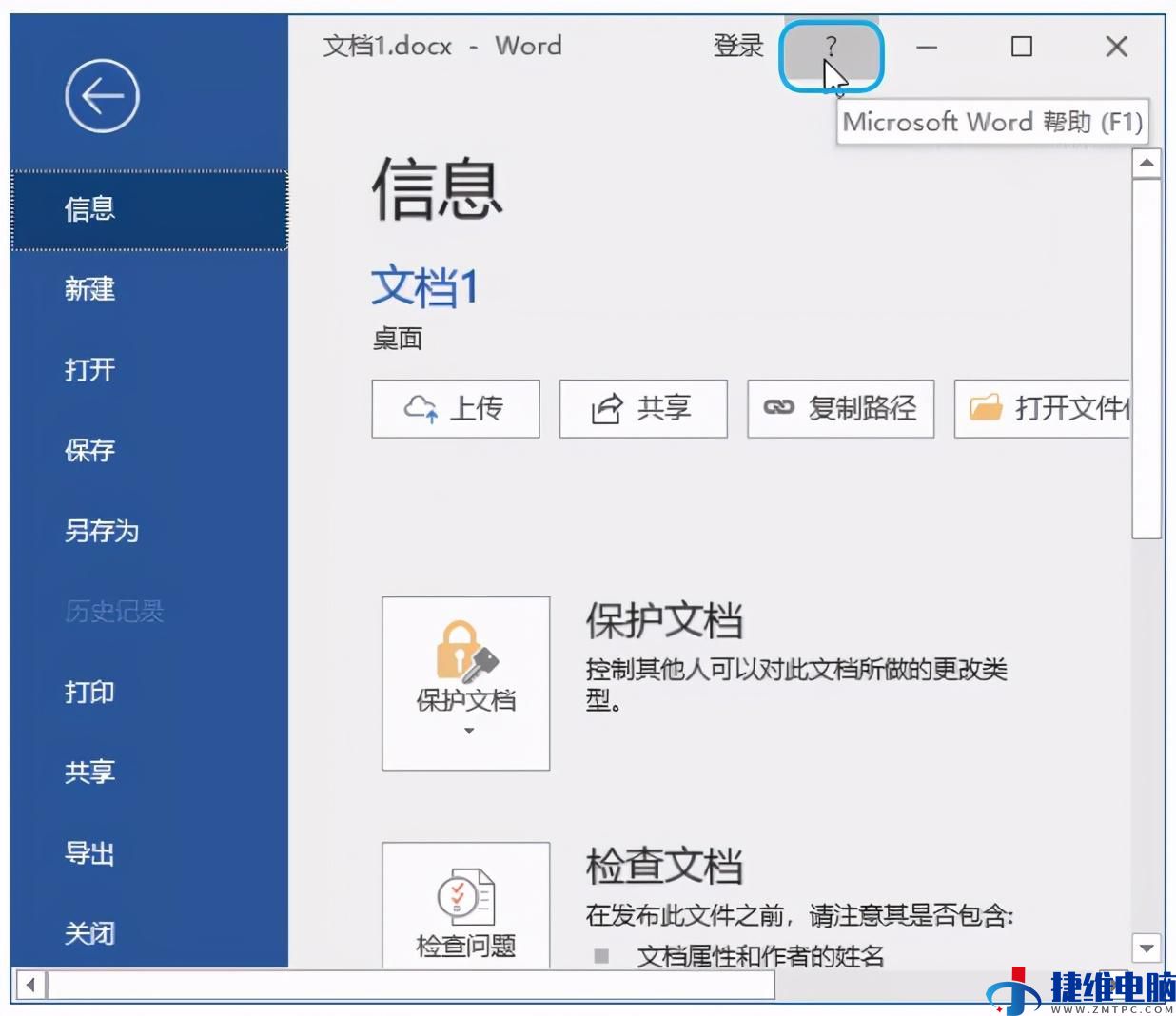
Step 02 单击【搜索】 按钮。打开网页浏览器, 并自动链接到 Microsoft 的官方网站, 单击 按钮, 如图所示。
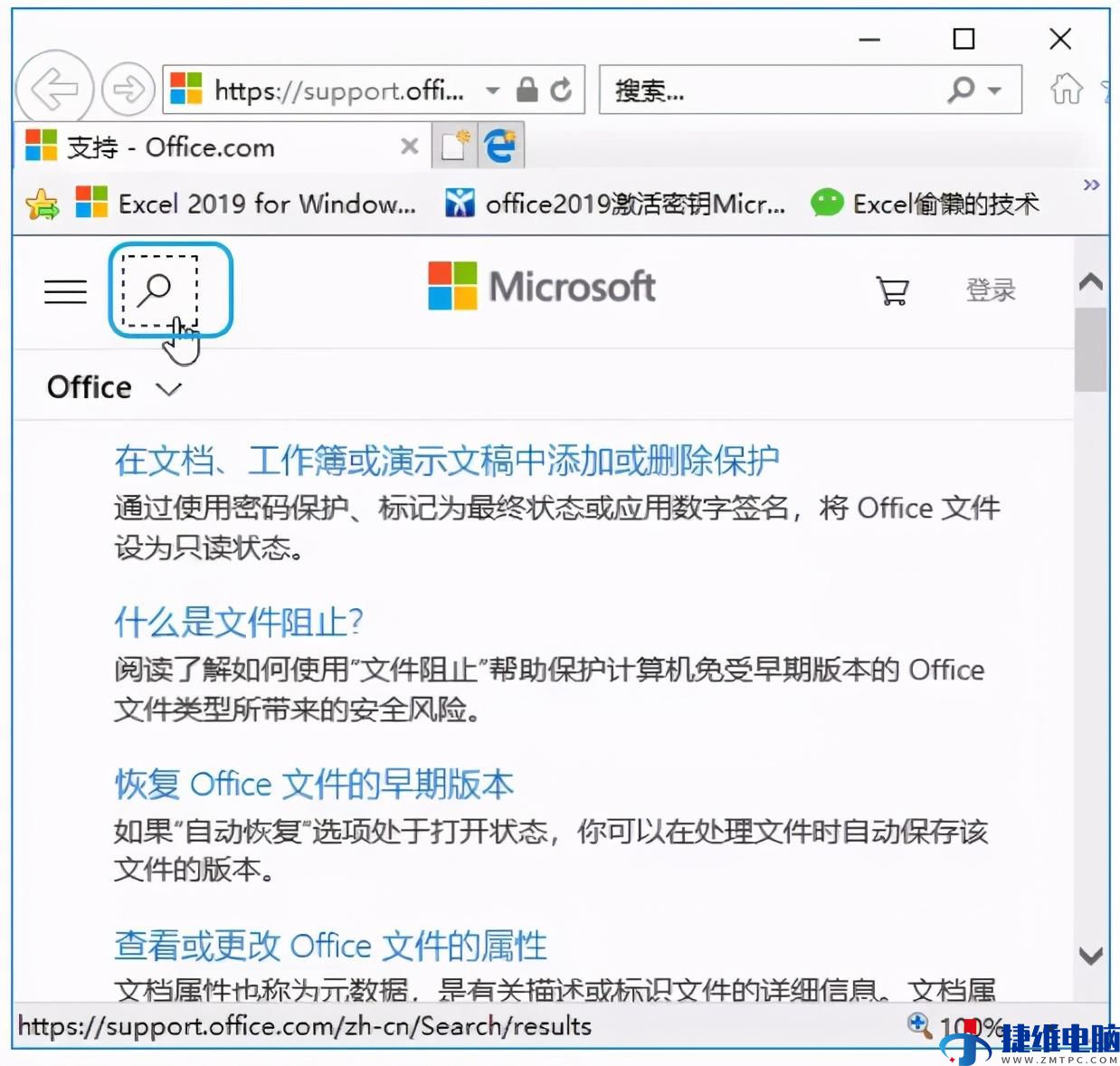
技术看板
按【F1】键也可打开网页浏览器,并自动链接到 Microsoft 的官方网站。
Step 03 输入关键字搜索。展开搜索框,在搜索框中输入关键字,如输入“水印”;单击 按钮, 如图所示。
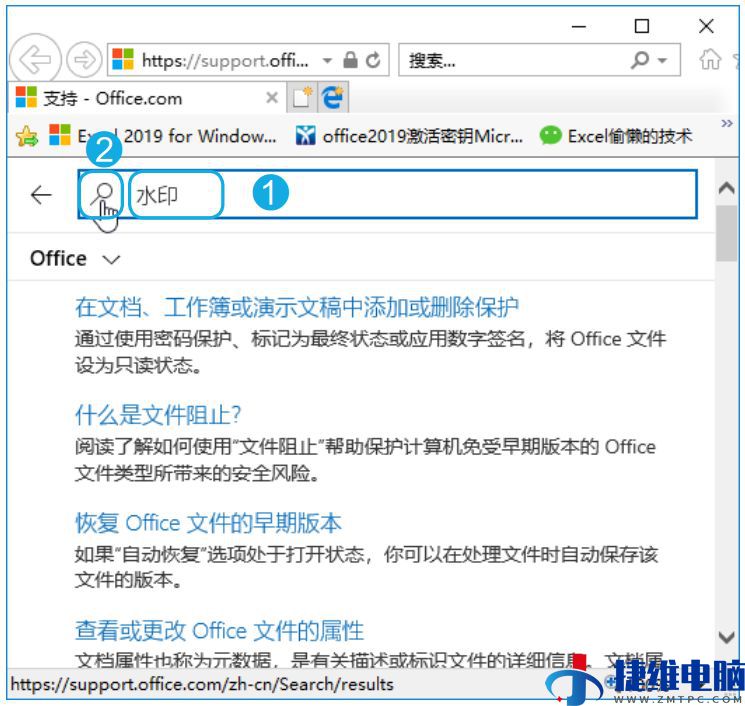
Step 04 单击相关问题超级链接。在打开的页面中将显示搜索到的结果, 单击对应的超级链接, 如图所示。
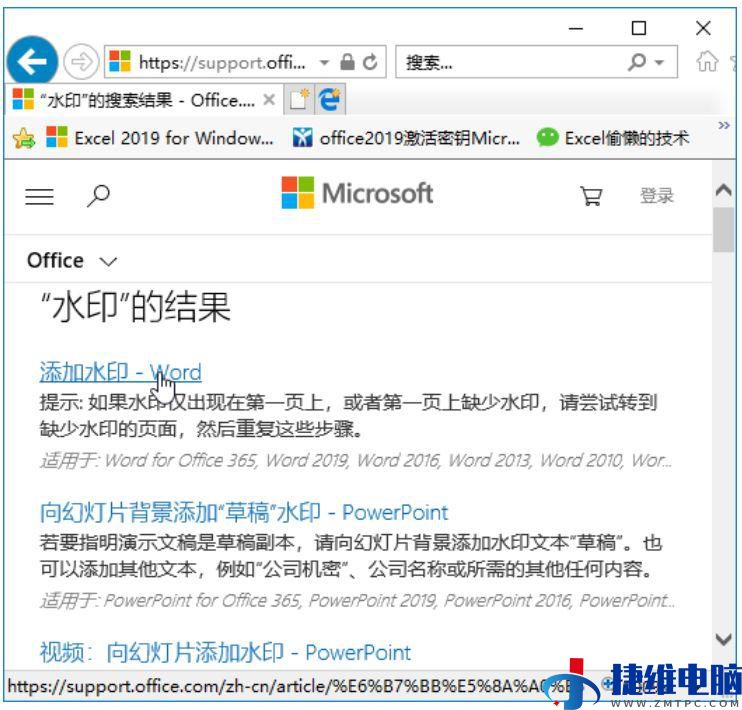
Step 05 查看帮助信息。在打开的网页中将显示该问题的帮助信息, 如图所示。
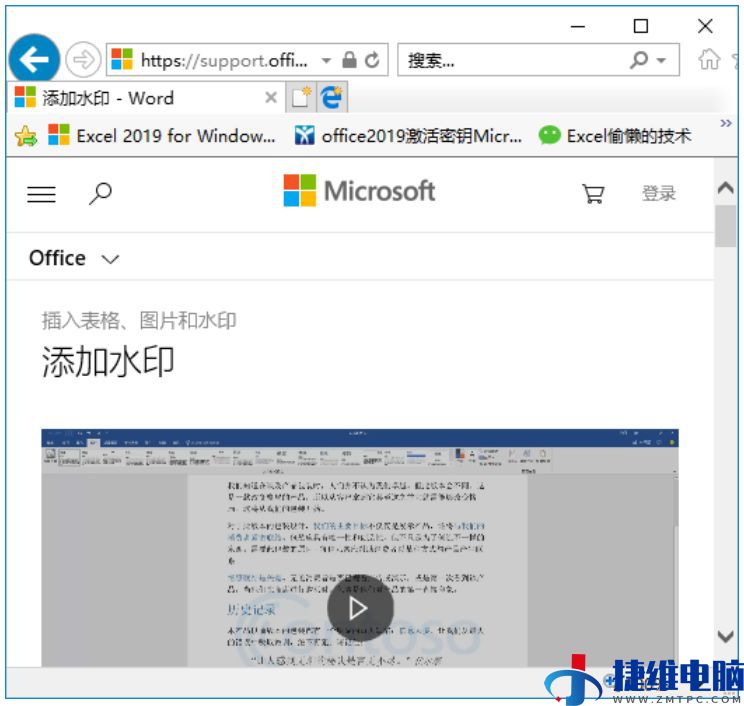
03 通过【告诉我你想要做什么】功能获取帮助
在使用 Word 2019 时, 如果不知道所需要的功能在什么选项卡下, 可以通过【告诉我你想要做什么】 功能来进行功能查找。具体操作步骤如下。
Step 01 进行功能关键词搜索。将光标定位到【告诉我你想要做什么】 文本框中, 输入需要查找的功能命令关键词, 如输入“联机图片”。输入功能命令后, 下方会出现相应的功能选项,选择这个功能, 如图所示。
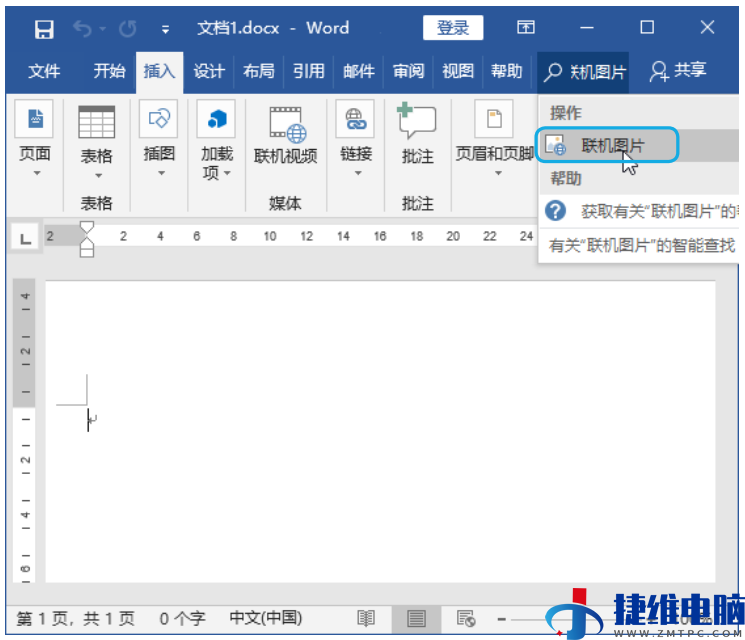
Step 02 打开需要的功能。选择搜索出来的功能后, 便会打开这个功能, 如图所示。

 微信扫一扫打赏
微信扫一扫打赏
 支付宝扫一扫打赏
支付宝扫一扫打赏