办公小技巧:Word文档输入与编排解难
在Word中录入或编排文档的过程中,我们可能会遇到一些看似平常但影响效率的问题。例如,输入过程中半角点号和全角句号相互干扰的问题;表格换页后,标题行无法自动延续的问题等。学会下面的方法,能够提高文档录入与表格编排的效率。
1. 一次正确设置 点号不再变句号
平时我们使用Word办公软件处理带数据的文本,在用一些输入法输入中文内容,中间夹杂有带小数点的数字时,总会将小数点自动输入为中文的句号,这时往往需要先将输入法切换为英文状态,待输入完毕后再切换到中文输入模式。这样,若输入的混合型数据比较多,操作起来就多有不便,严重影响输入效率。那么,如何在不切换输入方式的情况下,快速输入数字中的小数点呢?我们可尝试如下的两种方法。
第一种方法是利用Word工具中的“自动更正”功能解决问题。点击Word“文件”菜单,然后点击“选项”命令(图1)。
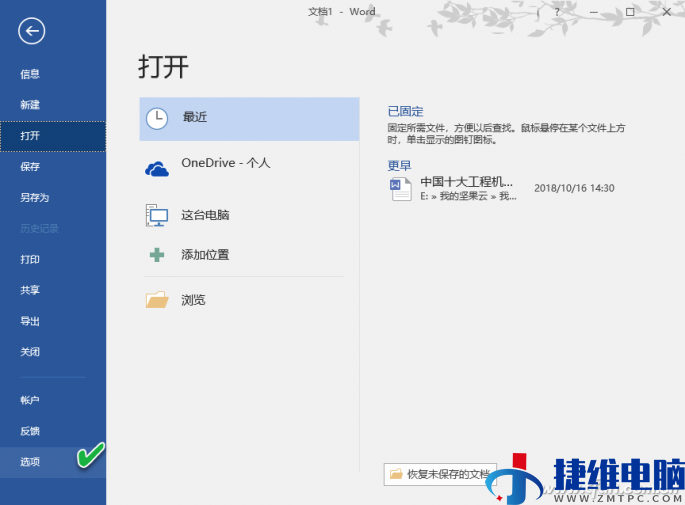
接着,在Word选项窗口中,点击左侧栏内的“校对”项,然后在右侧窗格的“自动更正选项”分组下,单击“自动更正选项”按钮(图2)。
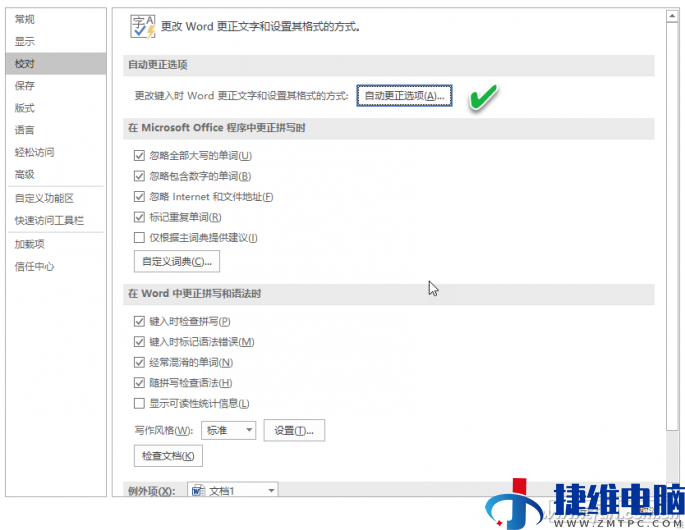
在随后弹出的“自动更正”窗口中,“替换”框中输入两个句号“。。”,“替换为”框中输入一个英文半角小数点“.”,点击“添加”按钮并确定(图3)。
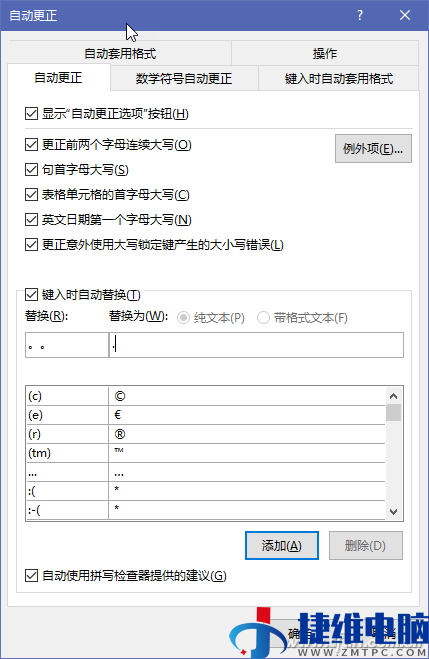
这样,以后输入汉字过程中,如果再遇到要输入小数点的情况,不用切换中英文状态,直接输入两次句号,Word就会自动将这两个句号替换为小数点了。
小提示:上述方法还可以用来自动更正不规范的序号输入。例如,常见有人误将“1. ”这个的序号输入为“1、”的情况,只需在自动更正设置中,将“1、”替换为“1. ”即可。再如,可以将年份输入中不规范的“二00”表达自动更正为规范的“二○○”,只需在“替换”框中输入“二00”,在“替换为”框中输入“二○○”即可。
避免小数输入中小数点被句号取代的第二种方法是,充分利用好输入法自带的标点符号智能切换设置。比如,在百度拼音输入法中,就有这样的设置。在百度输入法“高级设置”的“常用”一栏中,只需选中“中文时使用英文标点”,即可保证在汉字与小数混合输入时,输入的过程中不会出现全角句号代替小数点的情况(图4)。其他输入法如果也有类似的设置选项,也可以利用之。
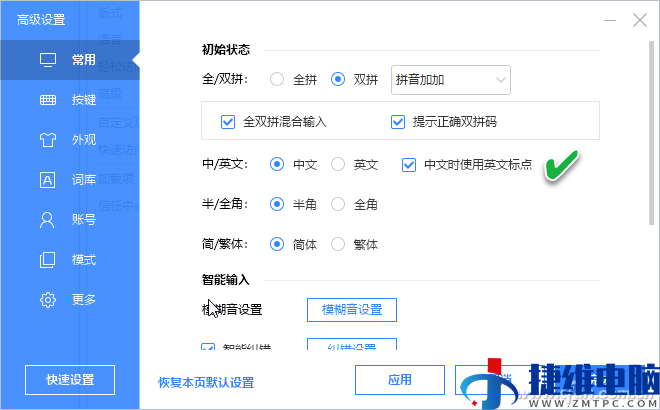
2. 多页连续表格 标题自动全追加
Word中插入的表格如果很长,如何才能实现在只输入一行标题的情况下,其他各页都能跨页打印相同的标题?此外,若一页表格的数据填满后还需要另起一页追加数据,如何才能实现下页的标题也自动带入呢?
首先,可以在Word中制作包含所需行列的表格,然后将所有的数据灌入表格中。假设第一行为标题行,选中该行并右键单击,在弹出菜单中选择“表格属性”(图5)。
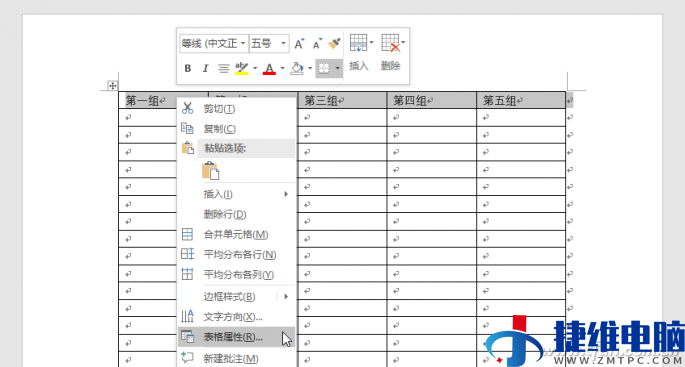
在随后出现的表格属性设置窗口中,点击“行”选项卡,然后将“选项”分组下的“在各页顶端以标题行形式重复出现”复选框选中,点击“确定”按钮(图6)。之后,我们会发现,在其他各页表格的第一行,都会自动出现与第一页相同的标题行,这样就不需要我们人为地为每页粘贴一行标题了。
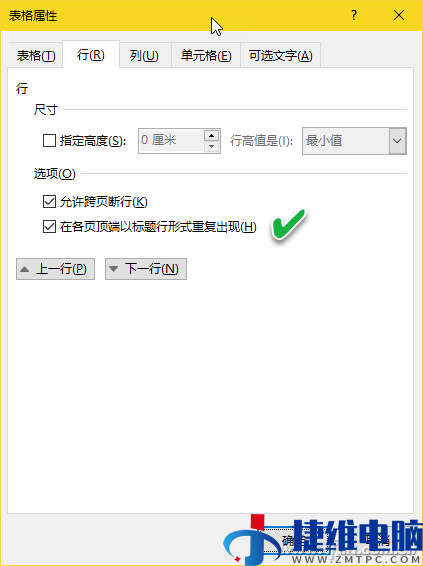
如果一页完成之后,需要在另一页追加输入表格内容,只需在本页最后一行、最后一列的单元格内,按下回车键或Tab键,即可自动跳转到下一页,并在第一行自动生成同样的标题行,接着在第二行输入内容即可。
Word中的制表功能毕竟有限,为了快速达成样式更加丰富的带标题连续表格,利用Excel表格移植的办法,可轻松实现多样表格格式的自动标题行延续。
首先,在Excel中制作好所需的长表,然后将所有内容进行复制。接下来,切换到Word版面中,以选择性粘贴的方式,将Excel中的表格复制到Word中。选中表格的第一行(标题行),然后同样在表格属性的行属性对话框中,选中“在各页顶端以标题行形式重复出现”复选框并确认即可(图7)。
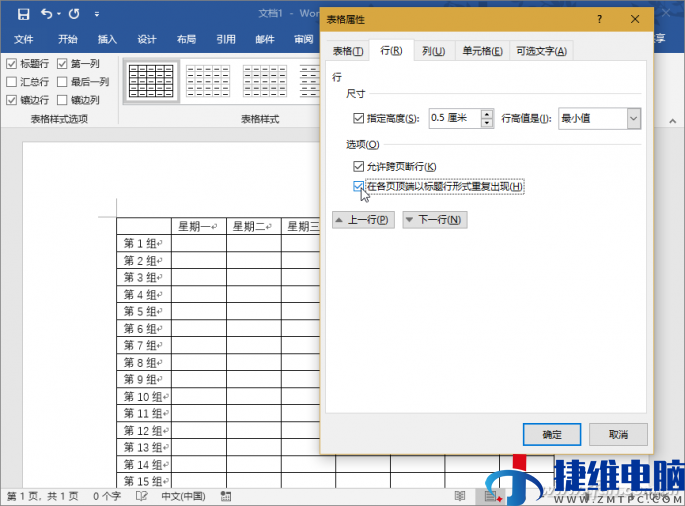
同样,当表格输入到最后一行,需要另起一行输入时,只需在本页最后一个表格内,按下Tab键,即可在下页自动生成一个带有标题的表格,且表格样式也会自动延续前面的样式,这时在下面直接输入内容就可以了(图8)。


 微信扫一扫打赏
微信扫一扫打赏
 支付宝扫一扫打赏
支付宝扫一扫打赏