Windows 11系统无法识别SD卡的解决方法
在排除错误时,您应该遵循系统和平衡的方法。首先,检查 SD 卡是否在文件资源管理器中列出。如果不是,请前往磁盘管理并验证是否可以在那里找到它。
如果 SD 不在文件资源管理器中,但在磁盘管理中列出,则很可能没有为其分配驱动器号。但是,如果在两个位置都找不到它,则应归咎于驱动程序(卡和读卡器)。
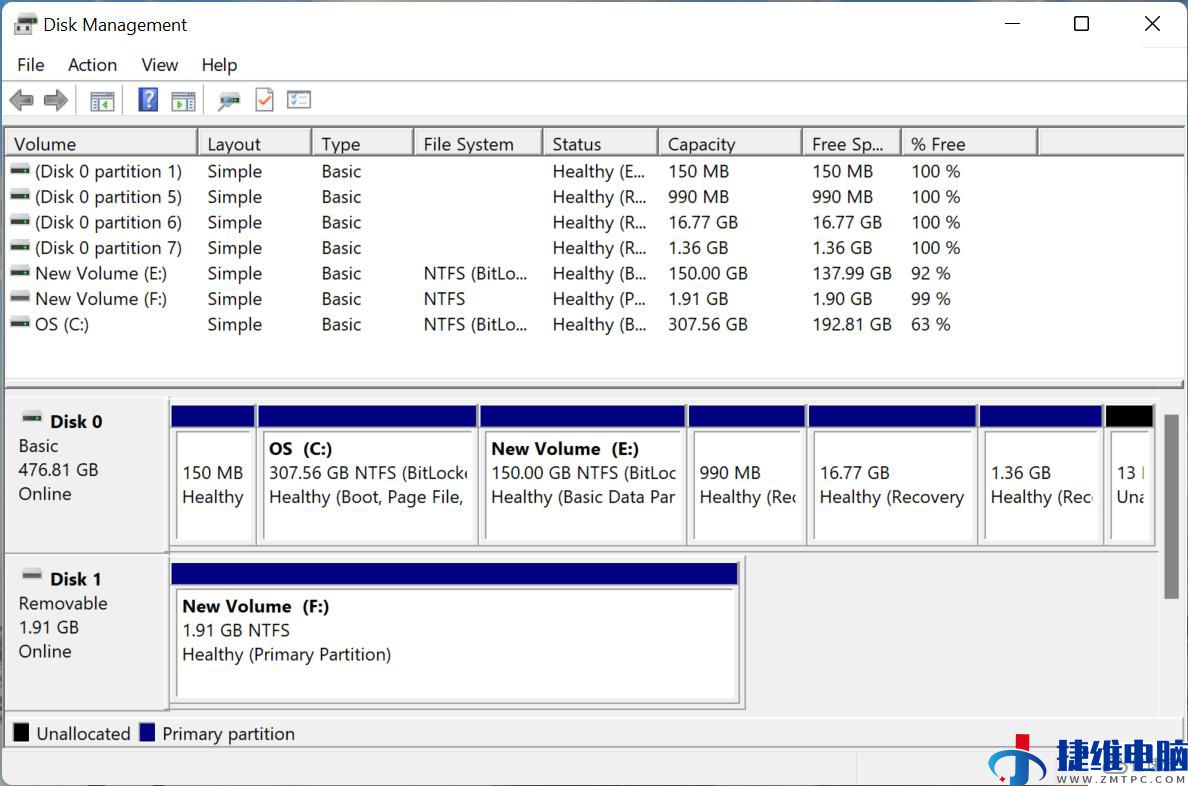
除此之外,SD 卡可能启用了写保护,这可能会阻止您访问它。此外,SD 卡或计算机上的恶意软件或病毒可能会导致此问题。
如果您能够识别问题,只需前往相关方法,并执行它以修复 Windows 11 中无法识别 SD 卡的问题。否则,请按照列出的顺序进行快速故障排除。
如果 SD 卡在 Windows 11 中无法识别,我该怎么办?
1.一些基本检查
在我们开始复杂的解决方案之前,有一些基本的检查可能会有所帮助。首先,取出 SD 卡并用一块干净的布擦拭。此外,将轻风吹入计算机上的端口,以清除任何灰尘积聚或碎屑。
如果您使用的是外部 SD 读卡器,请将其拔下,然后将其连接到另一个 USB 端口。如果之前连接的 USB 端口有问题,这应该可以解决。
您也可以尝试将 SD 卡连接到另一台计算机并检查它是否在那里工作。如果是这样,则问题出在您的计算机上,下面列出的方法应该可以解决它。
即使没有,我们也建议尝试此处的方法来修复在 Windows 11 问题中无法识别的 SD 卡,以确保,因为它可能与写保护有关。
2.禁用写保护
许多 SD 卡具有写保护功能,仅允许读取其中的数据,您无法对其进行任何更改。但是,如果这里出了点问题,也可能导致您的 SD 卡无法在 Windows 11 中被识别。
专家提示:某些 PC 问题很难解决,尤其是在存储库损坏或 Windows 文件丢失时。如果您在修复错误时遇到问题,则您的系统可能已部分损坏。我们建议安装 Restoro,这是一种可以扫描您的机器并确定故障所在的工具。
单击此处下载并开始修复。
在这种情况下,最好禁用写保护。为此,请在角落附近寻找一个开关并将其移至关闭或解锁位置,具体情况可能与 SD 卡有关。

完成后,重新连接 SD 卡并检查它现在是否可以工作。如果错误仍然存在,请转到下一个方法。
3.为SD卡分配盘符
-
按Windows+X或右键单击开始图标以启动快速访问/高级用户菜单,然后从选项列表中选择磁盘管理。

-
现在,右键单击有问题的SD卡,然后从上下文菜单中选择更改驱动器号和路径。

-
单击添加按钮。

-
接下来,从下拉菜单中选择一个驱动器号或使用默认选择,然后单击底部的确定以保存更改。

4.更新SD卡驱动
-
按Windows+S启动搜索菜单,在文本字段中输入设备管理器,然后单击出现的相关搜索结果。

-
现在,找到SD 卡,右键单击它并从上下文菜单中选择更新驱动程序。

-
在更新驱动程序窗口中选择自动搜索驱动程序。

过时的驱动程序同样可能导致 SD 卡在 Windows 11 问题中无法识别。如果是这种情况,更新驱动程序应该可以解决问题。
每次更新驱动程序时,都会在性能、新功能和针对先前已知错误的补丁方面引入某些增强功能。
但此处列出的设备管理器方法仅扫描计算机上已下载的版本。如果您以前没有下载过,那么整个练习可能是徒劳的。在这种情况下,您可以手动安装最新的驱动程序版本。
或者,您可以采取更简单的方法,让可靠的第三方应用程序负责更新。我们建议使用 DriverFix,这是一个专用工具,它会自动为系统上的所有驱动程序安装最新版本并保持最新。
⇒获取 DriverFix
5. 扫描恶意软件和病毒
-
按Windows+S启动搜索菜单,在文本字段中输入Windows 安全,然后单击相关搜索结果。

-
点击病毒和威胁防护。

-
接下来,单击扫描选项以查看所有可用的扫描。

-
选择完整扫描选项,然后单击底部的立即扫描按钮。

感染恶意软件或病毒的系统可能会发生故障并导致 SD 卡在 Windows 11 问题中无法识别。如果是这种情况,运行扫描应该可以消除错误。此外,您可以使用可靠的第三方防病毒软件进行扫描。
6.格式化SD卡
-
按Windows+S启动搜索菜单,输入创建和格式化硬盘分区,然后单击相关搜索结果启动磁盘管理。

-
右键单击出现故障的SD 卡,然后从上下文菜单中选择格式化。

-
接下来,从文件系统下拉菜单中选择FAT32 ,如果需要,在卷标文本字段中输入名称,然后单击底部的确定。

-
在弹出的确认提示中单击确定。

-
等待格式化过程完成。
执行格式化应该可以解决 SD 卡的所有问题,并且现在可以在 Windows 11 中识别。
如果这也没有帮助,则可能是读卡器有问题,您必须对其进行维修或更换。
在许多情况下,用户尝试将新一代 SD 卡连接到不兼容的旧读卡器。在这里,您所要做的就是购买可靠且有效的读卡器,以消除 Windows 11 错误中无法识别的 SD 卡。
此外,请检查从 SD 卡中恢复照片的最佳工具,以防万一停止工作或您不小心删除了其中的数据。
给这篇文章的作者打赏
 微信扫一扫打赏
微信扫一扫打赏
 支付宝扫一扫打赏
支付宝扫一扫打赏
