Windows11系统网络打印机无法打印怎么解决
使用网络打印机有什么好处?
虽然在您的组织中拥有多台打印机并没有什么坏处,但只有在您有足够的空间和资金的情况下,这才是可行的。
一个很好的替代方法是使用网络打印机,这可能对组织,尤其是小型组织有好处。
值得注意的是,网络打印机是通过 Wi-Fi 或以太网连接到网络的打印机。Wi-Fi 是最方便的选择,大多数现代打印机都配备了它。
以下是使用网络打印机的一些好处:
-
网络打印机连接到 Wi-Fi 或以太网,允许连接到网络的多个设备使用它。
-
它消除了在多台打印机上投资的必要性,这对小型组织尤其有益。
-
使用网络打印机还可以降低 IT 设置的总成本,因为与打印机连接到同一网络的所有计算机都可以无缝打印。
-
工作人员可以使用网络打印机从任何地方打印。
-
连接到 Wi-Fi 的网络打印机可让您使用任何设备进行打印,例如智能手机、PC 或平板电脑。
现在,只有当您的网络打印机工作正常并且您没有遇到 Windows 11 网络打印机问题时,才能享受这些好处。
如果您在土地的另一边,并且确实面临问题,请查看下面列出的解决方案,这些解决方案可能会帮助您解决手头的问题。
如何修复 Windows 11 中的网络打印机问题?
1.重启你的电脑
-
打开开始菜单。
-
单击电源按钮。

-
选择重新启动。

重新启动您的 PC会使所有不必要的文件或进程进入睡眠状态,并且在系统启动后,所有重要的系统文件都会重新加载。
有一些重要的网络打印机相关文件在上一个会话期间没有加载的可能性。要解决此问题,您可以尝试重新启动 PC 并检查这是否解决了问题。
2.更新打印机驱动
-
右键单击 开始 菜单图标。
-
选择 设备管理器。

-
展开 成像设备 部分。

-
右键单击有问题的驱动程序并选择 更新驱动程序。
-
您的系统将寻找合适的 打印机驱动程序。
-
安装它,看看这是否解决了问题。
手动更新 PC 上的驱动程序可能非常烦人。为了消除挫败感,我们建议您使用专用工具自动完成。
DriverFix 通过升级所有驱动程序使您的系统保持最新。只需单击一下即可扫描所有过时的驱动程序,向您显示结果,并提示您安装所有更新,所有这些都来自软件本身。
此外,它还可以有效地帮助您修复与错误或损坏的驱动程序文件相关的错误、更新旧设备驱动程序、查找丢失的驱动程序等等。
⇒ 获取 DriverFix
3. 删除后台打印程序文件
-
打开开始菜单并搜索服务。

-
找到 打印后台处理程序。
-
右键单击Print Spooler并选择 Stop。

-
最小化“服务” 窗口并转到以下文件夹:
C:/Windows/System32/spool/Printers-
您需要管理员权限才能访问此文件夹。此外,有时可以隐藏文件夹。在这种情况下,请确保您可以打开查看隐藏文件的选项。
-
-
打开 打印机 文件夹,然后删除其中的所有文件。
-
重新启动您的电脑。
由于Print Spooler 文件损坏,Print Spooler 服务经常会停止。这可能是您遇到网络打印机问题的原因之一。因此,解决此问题的一种方法是删除这些文件。
4. 运行疑难解答
-
按Win+I按钮打开Windows 设置。
-
向下滚动并选择疑难解答。

-
单击其他疑难解答。

-
选择打印机旁边的运行。

打印机的故障排除程序将启动,并且还会向您报告所连接打印机的问题。
应用故障排除程序提示您执行此操作的修复,并检查这是否修复了 Windows 11 网络打印机问题。
5. 重新选择您的默认网络打印机
-
打开开始菜单。
-
搜索控制面板。

-
单击设备和打印机。

-
在打印机部分下,右键单击您的网络打印机并选择设置为默认打印机。

如果您最近将另一台打印机连接到您的 Windows 11 PC,那么您的系统可能已更改了默认打印机。
因此,按照上述步骤将帮助您检查并将网络打印机设置为默认打印机。
6. 运行快速 SFC 扫描
-
打开开始 菜单。
-
搜索 命令提示符。

-
单击以管理员身份运行。
-
键入以下命令并按Enter:
sfc /scanow
-
您的系统将开始扫描并可能修复问题。
-
重新启动 您的电脑。
专家提示:某些 PC 问题很难解决,尤其是在存储库损坏或 Windows 文件丢失时。如果您在修复错误时遇到问题,则您的系统可能已部分损坏。我们建议安装 Restoro,这是一种可以扫描您的机器并确定故障所在的工具。
单击此处下载并开始修复。
SFC Scan 是一个非常强大的内置 Windows 故障排除工具。它会自动扫描所有系统文件并替换损坏的文件。
只需在 CMD 中执行一个命令,其他一切都将由您的 PC 处理。您可以尝试使用 SFC 扫描工具,看看这是否能解决 Windows 11 网络打印机问题。
或者,您也可以使用名为Restoro的可信第三方软件 。运行此工具将帮助您解决由损坏的系统文件引起的问题。
如果损坏的系统相关文件可能会妨碍 PC 的顺利运行。因此,修复它们非常重要。为此,您可以尝试使用 Restoro,看看它是否能解决您的问题。
7.检查病毒
-
单击 任务栏右下角的向上箭头 。

-
选择Windows 安全性。

-
选择病毒和威胁防护。

-
单击“快速扫描” ,让 Windows 安全中心扫描您的 PC 以查找病毒和恶意软件。

-
您还可以选择 扫描选项 选项。

-
在 扫描选项下,您可以在此处进行全面扫描 ,以深入扫描您的 PC 以查找病毒或恶意软件。

在这里,我们展示了使用 Windows Security Defender 扫描您的 PC 以查找病毒的步骤,因为我们 的 Windows 11 PC 上没有安装任何第三方防病毒应用程序。
但上述步骤会让您知道您需要执行扫描以检查 PC 上是否存在任何病毒或恶意软件。
病毒或恶意软件的存在不仅会导致几个问题,还会导致诸如 Windows 11 网络打印机问题之类的问题。总体而言,它们会影响 PC 的流畅运行。
由于病毒和恶意软件属于不同类型,它们会引发不同的问题。因此,检查您的 PC 是否有病毒是一个安全的选择。
8.重置打印机网络设置
-
按住打印机上的取消或 X按钮打印网络页面。
-
接下来,按住打印机上的电源按钮。
-
按网络按钮两次。
-
然后,按取消按钮三次。这将打印一个网络配置页。
-
松开电源按钮。
此处需要确保网络配置页面上的默认网络名称为hpsetup。此外,默认通信模式应为ad hoc。
仅当您在网络上设置了 HP 打印机时,上述设置和步骤才适用。如果您有不同品牌的网络打印机,那么您可以查看他们的支持页面。
9. 检查 Windows 更新
-
按Win + I 按钮打开 设置。
-
从左侧窗格中选择 Windows 更新 。

-
单击 检查更新 按钮。

由于 PC 上安装的 Windows 更新版本中存在错误,网络打印机可能无法正常工作。
建议您使您的 PC 保持最新,因为 Microsoft 推出了新的更新,这些更新不仅带来了新功能,而且还针对此类错误进行了错误修复。
我还能做些什么来解决 Windows 11 网络打印机问题?
如果在通过上述所有方法后网络打印机问题仍未解决,那么您可以应用一些其他解决方案并希望能解决问题:
➡ 执行系统还原
有用户报告说,对于他们来说,网络打印机问题只是在他们最近升级了 Windows 11 PC 后才开始出现。
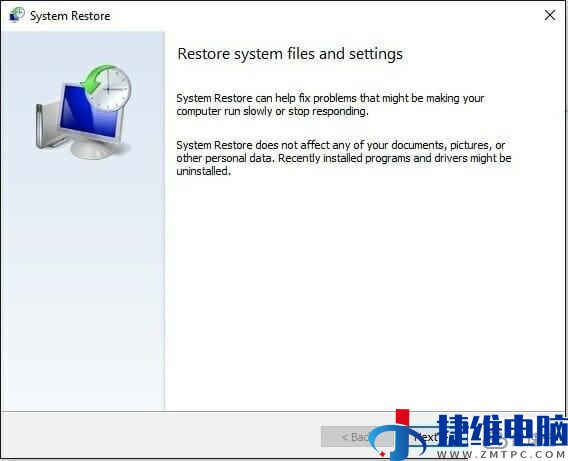
如果您也是这种情况,那么我们建议您执行系统还原。使用此方法,Windows 将使您的 PC 恢复到与所选日期相同的状态,此时一切正常运行。
➡ 检查您是否连接到与 打印机相同的 Wi-Fi
网络打印机使用 Wi-Fi 或以太网连接到网络。您的网络打印机使用 Wi-Fi 的机会更多。
因此,在这里我们建议您检查您的 PC 和打印机是否连接到同一个 Wi-Fi 网络。
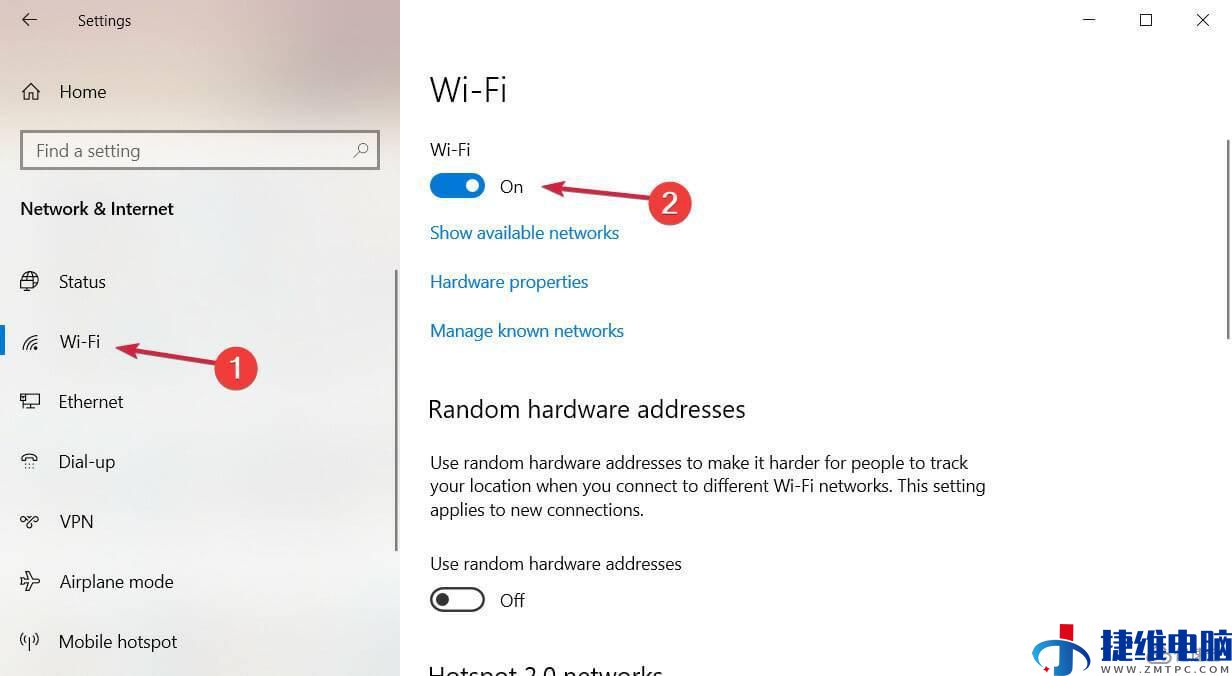
如果打印机或您的 PC 未连接到同一网络,那么您通过 PC 发送的命令将不会发送到您的网络打印机。
➡ 禁用防火墙
Windows Defender 防火墙是许多网络相关问题的罪魁祸首。如果您已经非常严格地设置了防火墙,那么它会导致这样的问题。
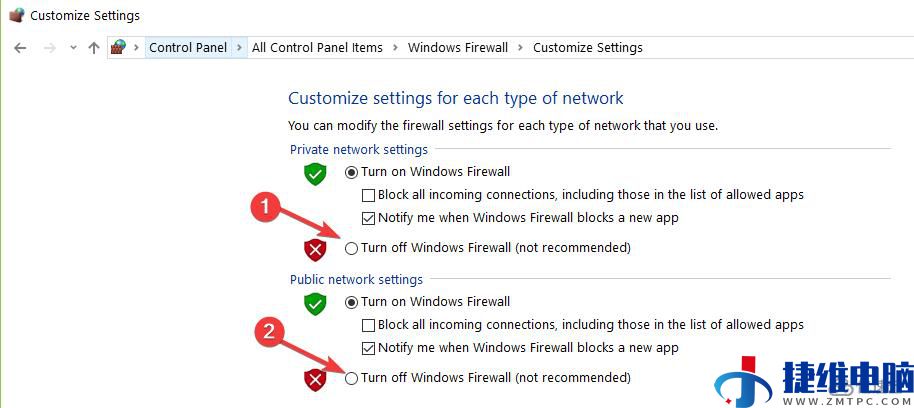
在这种情况下,我们建议您通过打开 Windows 安全中心并关闭 Windows Defender 防火墙来禁用防火墙。
给这篇文章的作者打赏
 微信扫一扫打赏
微信扫一扫打赏
 支付宝扫一扫打赏
支付宝扫一扫打赏
