win7系统怎么关闭uac功能?win7电脑uac功能关闭方法
91
我们有些用户在win7系统中开启了uac功能,有些用户是无意中启动的,并不想要使用该功能,那么这个功能我们应该如何操作才能够将其关闭,今日的win7教程就来为广大用户们进行解答,一起来看看具体的设置步骤吧。
解决方法如下:
1、点击桌面左下角的“win”图标。
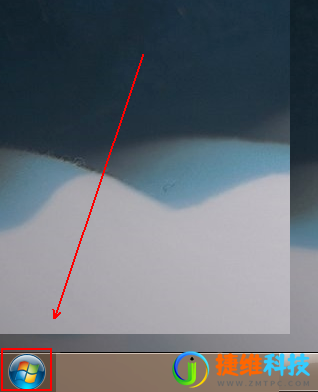
2、在弹出的菜单列表中单击“控制面板”选项。

3、将“控制面板”的“查看方式”更改为“大图标”选项。
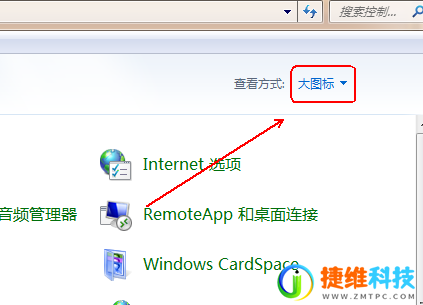
4、点击下方的“用户账户”程序。
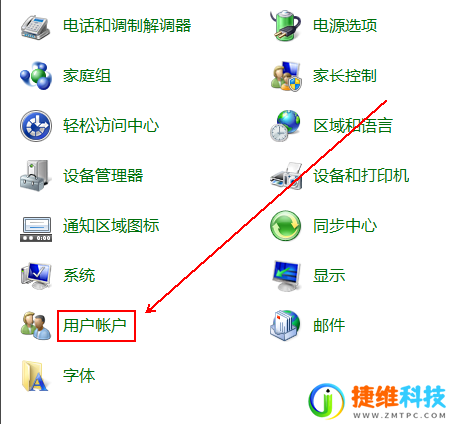
5、找到需要关闭UAC的用户并点击进入。
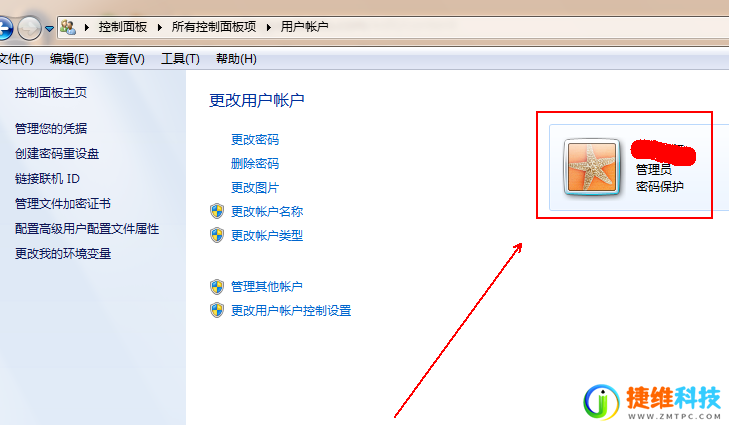
6、在其左侧找到并点击“更改用户账户控制设置”选项。
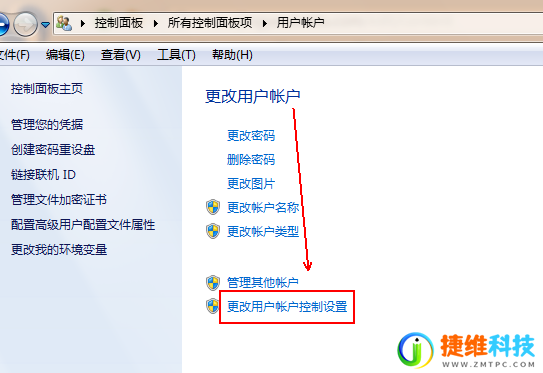
7、在“用户账户控制设置”窗口中将滑块滑到“从不通知”这个位置并点击“确定”按钮即可。
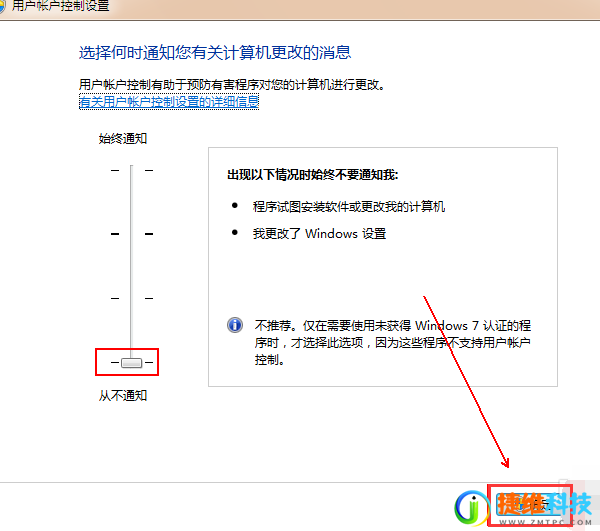

 微信扫一扫打赏
微信扫一扫打赏
 支付宝扫一扫打赏
支付宝扫一扫打赏