win10色彩饱和度怎么调整 win10调整色彩饱和度教程
109
通常我们win10系统会自动校准色彩,一般不需要用户们手动设置,难免也会有不准的时候,有些用户想要调整色彩的饱和度,可是不知道该在哪里进行设置,针对这个问题,今日的win10教程就来为大伙分享解决方法,接下来让我们一起来看看详细设置步骤吧。
win10调整色彩饱和度教程
1、点击屏幕左下方的windows,点击设置。
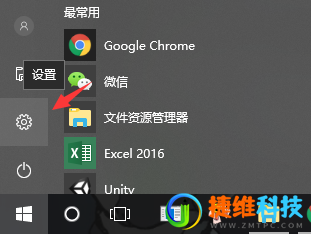
2、点击系统。
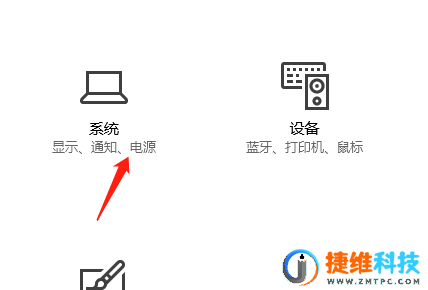
3、左侧点击显示。
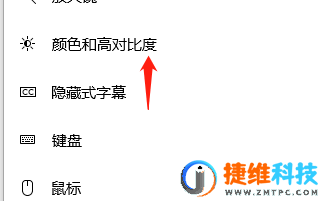
4、点击显示适配器属性。
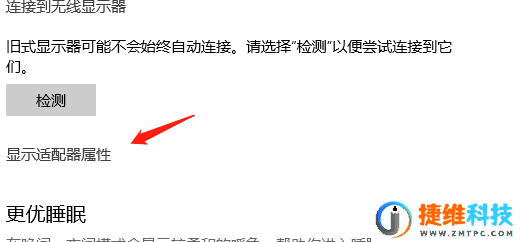
5、切换到颜色管理。
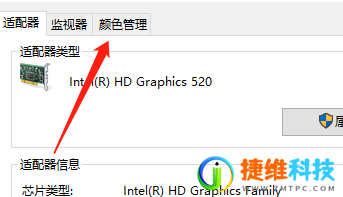
6、弹出界面点击按钮。
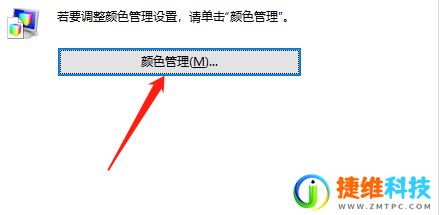
7、打开高级。
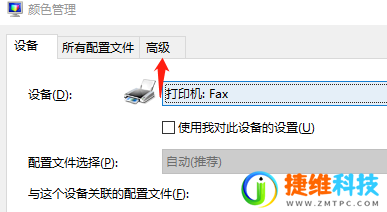
8、点击饱和度一栏
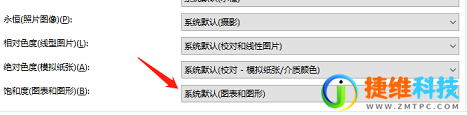
9、选择饱和度效果。
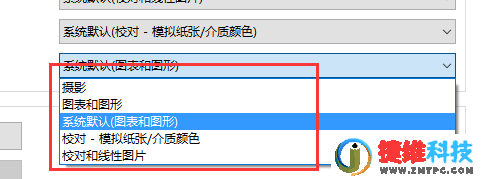
10、这样就完成了饱和度设置。

 微信扫一扫打赏
微信扫一扫打赏
 支付宝扫一扫打赏
支付宝扫一扫打赏