win10怎么添加系统还原点 win10设置系统还原点教程
61
我们的电脑可以设置还原点,当设备出现问题的时候,就可以通过还原点来进行恢复,而一些win10用户不知道该怎么设置添加系统还原点,关于这个问题,今日的win10教程就来为大伙进行解答,接下来就让我们一起来看看详细的操作步骤吧。
win10设置系统还原点教程
1、鼠标右键点击桌面上的此电脑,右键菜单选择属性点击进入。
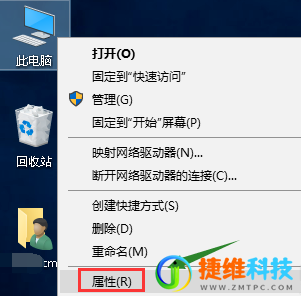
2、在属性界面,点击左侧栏位中的系统保护选项进入。
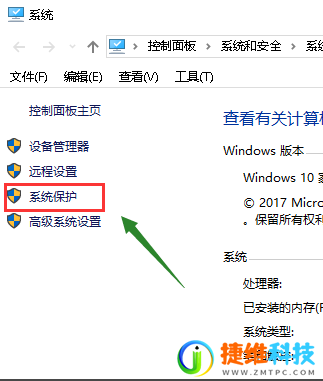
3、系统属性中选择系统保护选项卡。
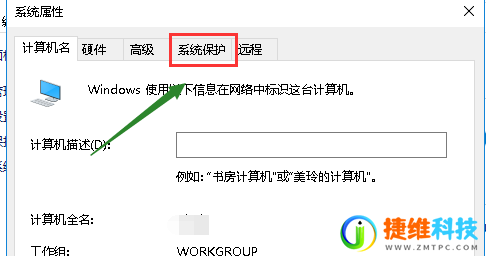
4、选择你的系统盘,然后点击下方的创建按钮。
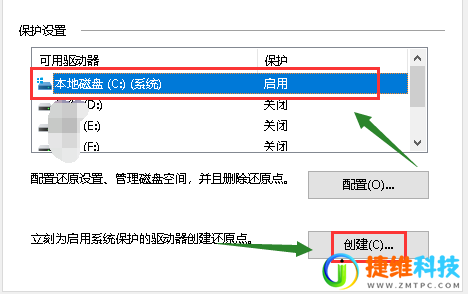
5、输入你要创建还原点的备份名称,一般建议以日期命名,点击创建按钮。
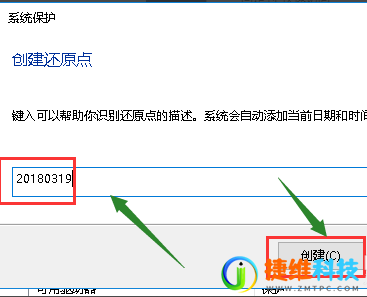
6、系统开始创建还原点,根据你系统大小时间所需不一样。
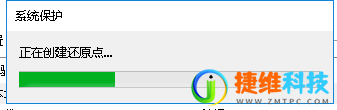
7、创建成功,点击关闭按钮。
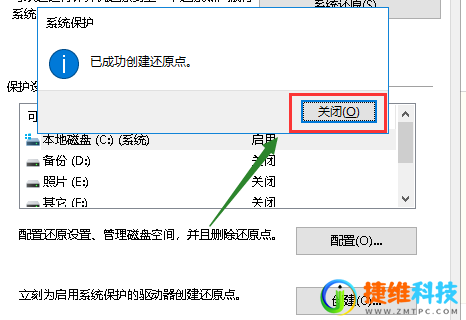
8、我们点击配置,可以设置还原点所耗用硬盘空间的大小。
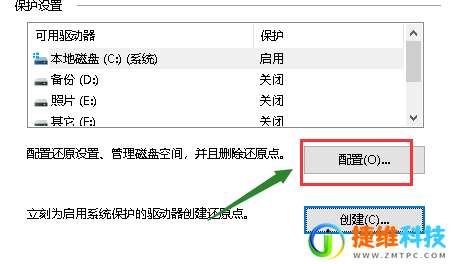
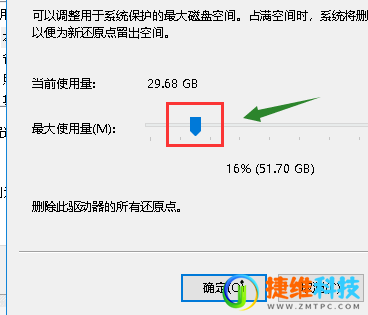

 微信扫一扫打赏
微信扫一扫打赏
 支付宝扫一扫打赏
支付宝扫一扫打赏