win10系统主题颜色怎么修改 win10更改主题颜色操作教程
67
近期有不少win10用户想要更改主题的颜色,以此来减少审美疲劳,很多用户知道如何更换壁纸,但是不知道如何更换主题颜色,我们可以通过个性化来进行修改,那么本期的win10教程就来为广大用户们进行解答,希望今日系统之家分享的内容可以给更多人提供帮助解决问题。
win10系统主题颜色怎么修改
1、在Windows10桌面,右键点击桌面左下角的开始按钮,在弹出菜单中选择“设置”菜单项。

2、这时会打开Windows10设置窗口,在这里点击“个性化 ”图标。
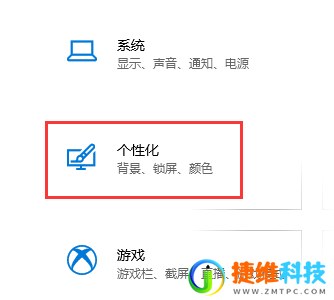
3、在打开的个性化窗口中,点击左侧边栏的“颜色”菜单项。
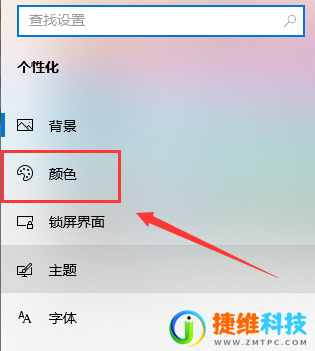
4、选择为自定义模式。
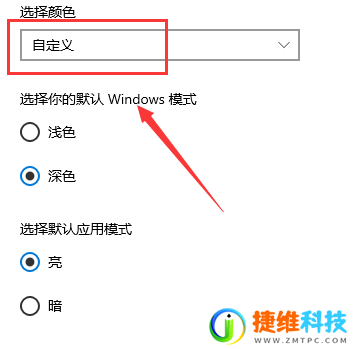
5、在下面的Windows颜色窗口中选择一个你喜欢的颜色,如果没有话,也可以点击下面的“自定义”颜色快捷链接,来自定义一个你喜欢的颜色。
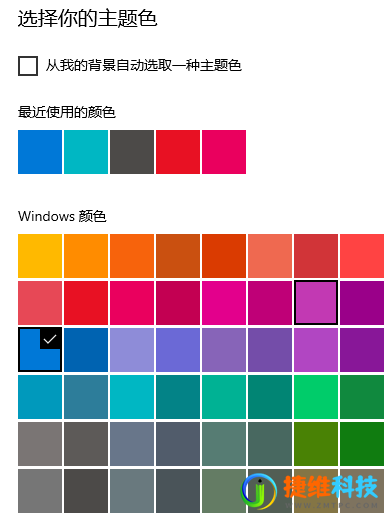
6、如果想同时个性开始菜单与标题栏的话,可以选中下面的两个选项就可以了。

7、这时可以看到Windows10系统窗口的颜色已设置好了。
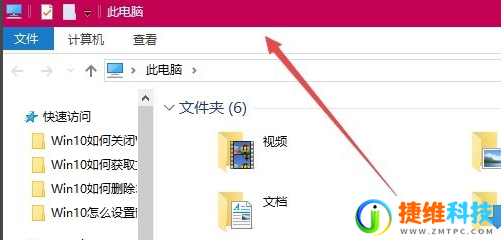

 微信扫一扫打赏
微信扫一扫打赏
 支付宝扫一扫打赏
支付宝扫一扫打赏