win10设备管理器找不到蓝牙怎么办?
不少的用户们在电脑上使用蓝牙设备时,设备管理器里找不到蓝牙选项,那么win10设备管理器找不到蓝牙怎么办?用户们可以通过蓝牙支持服务检查或者是显示隐藏设备来进行设置。下面就让本站来为用户们来仔细的介绍一下win10设备管理器找不到蓝牙驱动的解决方法吧。
win10设备管理器找不到蓝牙驱动的解决方法
方法1:通过蓝牙支持服务检查
步骤1:按住Win + R键。在“运行”对话框中键入services.msc,然后单击“确定”。此命令将启动 Windows 服务管理器。
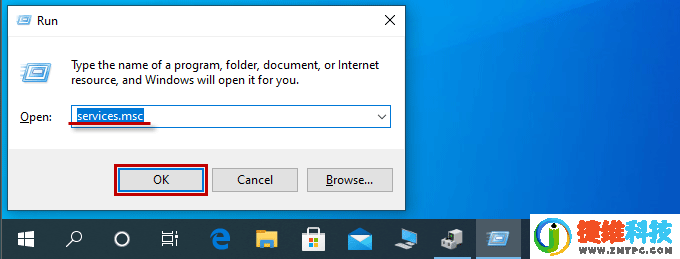
步骤2:找到蓝牙支持服务。右键单击它并选择属性。或者,只需双击目标栏。
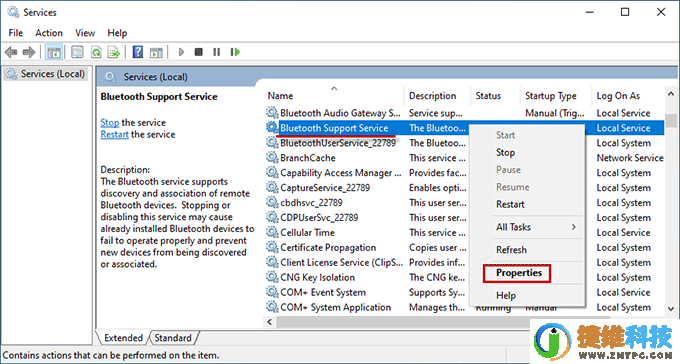
步骤3:在常规选项卡下,从启动类型下拉菜单中选择自动。如果服务状态为“已停止” ,请单击“开始”按钮。点击“应用”和“确定”保存设置。
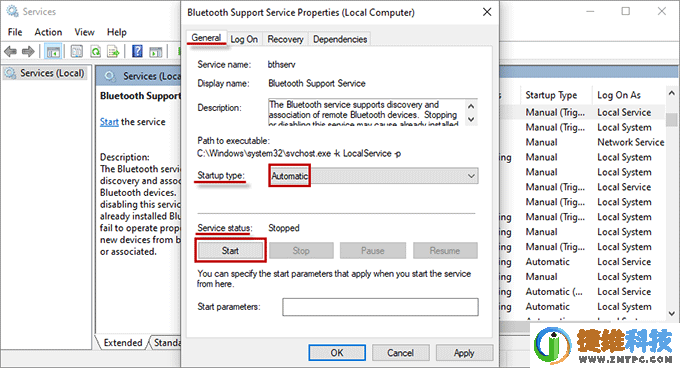
重启后检查设备管理器中是否可以找到蓝牙。如果设备管理器中仍然缺少蓝牙,请继续执行下一个解决方案。
方法2:显示隐藏设备
步骤1:按Win + X键,然后从弹出菜单中选择设备管理器。
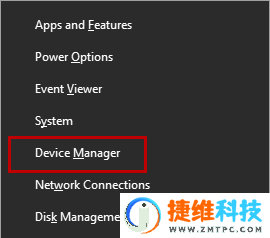
步骤2:出现“设备管理器”窗口后,点击“查看”选项卡,然后选择“显示隐藏的设备”。
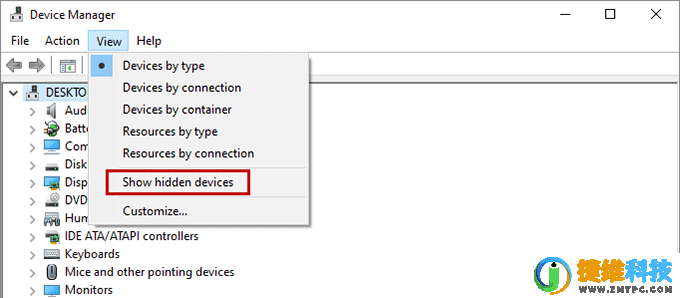
检查丢失的蓝牙是否已返回到设备管理器。
方法3:对蓝牙驱动程序进行故障排除
步骤1:使用Win + I热键打开“设置” ,然后单击“更新和安全”。
步骤2:从左侧列表中选择“故障排除”选项。找到并点击右侧窗格中的蓝牙,然后单击运行故障排除程序。
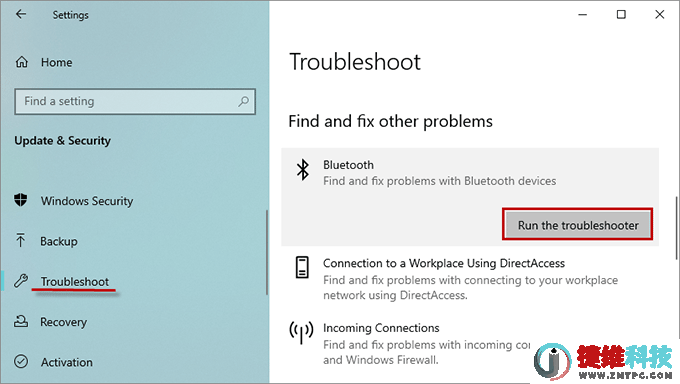
步骤3:如果疑难解答程序检测到问题,请按照说明修复损坏的文件。如果幸运的话,您将从设备管理器中找回丢失的蓝牙。
方法4:使用系统文件检查器命令
步骤1:在 Windows 搜索中键入cmd,右键单击命令提示符,然后选择以管理员身份运行。
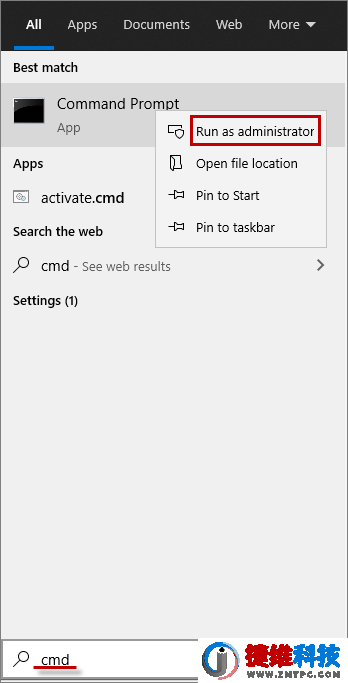
步骤2:弹出命令提示符后,输入命令sfc /scannow并按Enter键。然后系统文件检查器将检查是否有损坏的文件并修复损坏的文件。
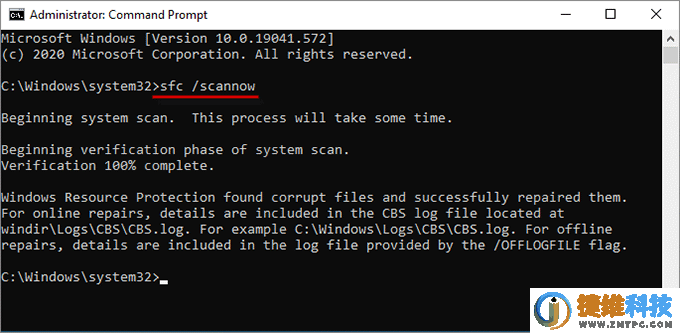
如果 SFC 成功修复了损坏的文件,请检查蓝牙是否已返回到设备管理器。如果选项 3 和选项 4 都不起作用,请尝试以下方法。
方法5:更新蓝牙驱动程序
步骤1:打开控制面板,然后单击程序>程序和功能。
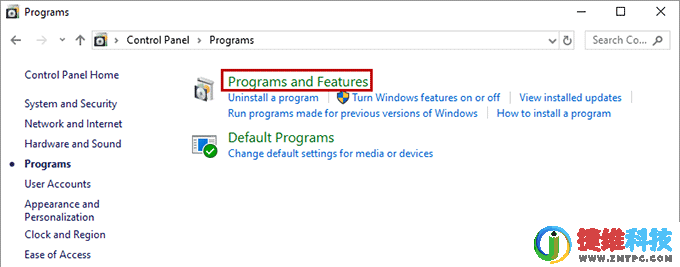
步骤2:在以下窗口中,找到“无线蓝牙”,右键单击该选项,然后单击“卸载”。
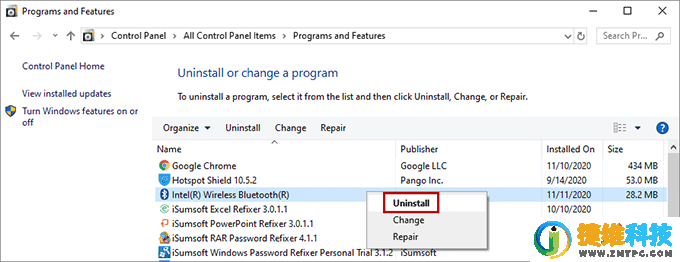
步骤3:进入intel官网,根据您的操作系统(32位或64位)下载并安装可用的无线蓝牙驱动程序。
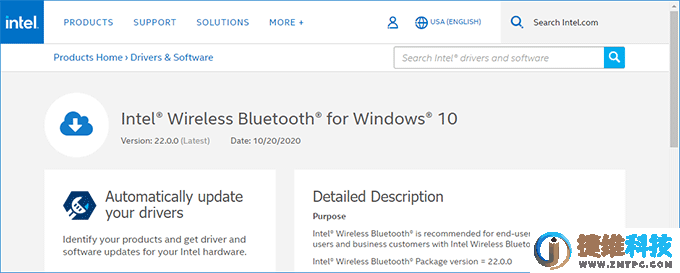
重新启动计算机,检查蓝牙驱动程序的更新是否修复了设备管理器中缺少蓝牙的问题。

 微信扫一扫打赏
微信扫一扫打赏
 支付宝扫一扫打赏
支付宝扫一扫打赏