win10系统提示虚拟内存不足怎么办?
93
win10系统提示虚拟内存不足怎么办?我们设置虚拟内存就是为了让电脑流畅,可是有些用户在设置之后,还是出现了虚拟内存不足的问题,出现这种情况可能是我们设置不正确,那么应该如何设置呢,本期的win10教程就来和大伙分享具体的解决步骤,一起来看看详细方法吧。
操作方法如下:
一、设置虚拟内存
1、右键“我的电脑”,在打开的页面中,选择“属性”。

2、在打开的“系统”页面中,点击“高级系统属性”。
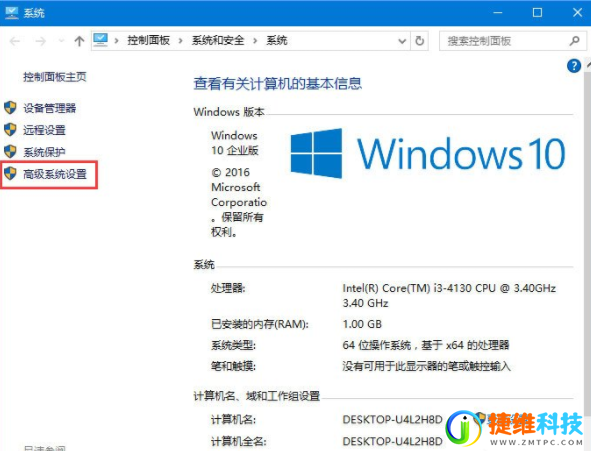
3、在“系统属性”页面中,点击“性能”框中的“设置”。
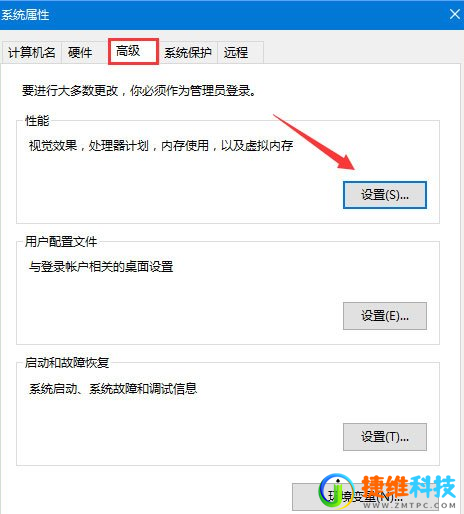
4、在“性能选项”页面中,点击“虚拟内存框”中的“更改”。
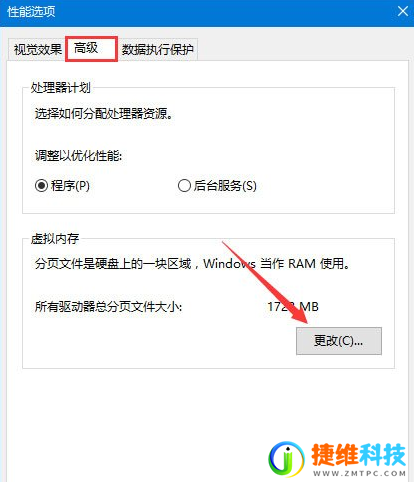
5、把“虚拟内存”页面中“自动管理所有驱动器的分页文件大小”前面的勾去掉,再选择另外一个的D盘或I盘,点击“系统管理大小”,再点击“设置”。
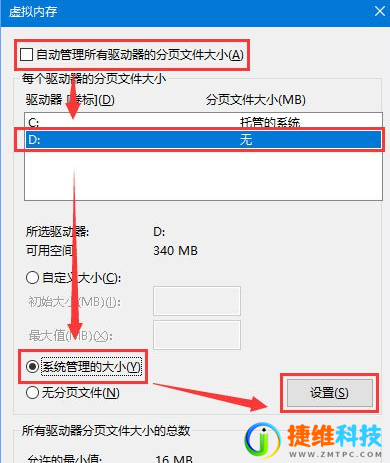
6、最后点击“确定”,再重启一下电脑就可以了。
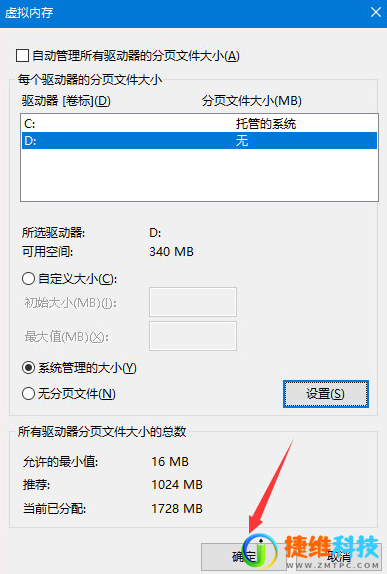
7、设置“虚拟内存”要注意的一点是,你的电脑的硬盘最好是“机械硬盘”,若是“固态硬盘”的话,会损伤硬盘的使用寿命。

二、加装内存条
如果设置不了“虚拟内存”的话,可以选择去专业的电脑维修店,最好是官方维修店,叫他们在你的电脑上再加装一个内存条,不过需要几百块吧。


 微信扫一扫打赏
微信扫一扫打赏
 支付宝扫一扫打赏
支付宝扫一扫打赏