win10提示我们无法创建新的分区也找不到现有的分区要怎么解决?
不少的用户们在安装win10系统的时候会遇到提示“无法创建新的分区也找不到现有的分区”的情况,那么win10提示我们无法创建新的分区也找不到现有的分区要怎么解决?下面就让本站来为用户们来介绍一下具体的解决方法吧。
win10提示我们无法创建新的分区也找不到现有的分区要怎么解决?
1、重启计算机
重启计算机是遇到故障时最简单且常规的解决方法,因此,当您遇到了“我们无法创建新的分区也找不到现有的分区”的错误提示时,不妨重启计算机,因为有用户反馈确实是在重启计算机之后解决了该问题。
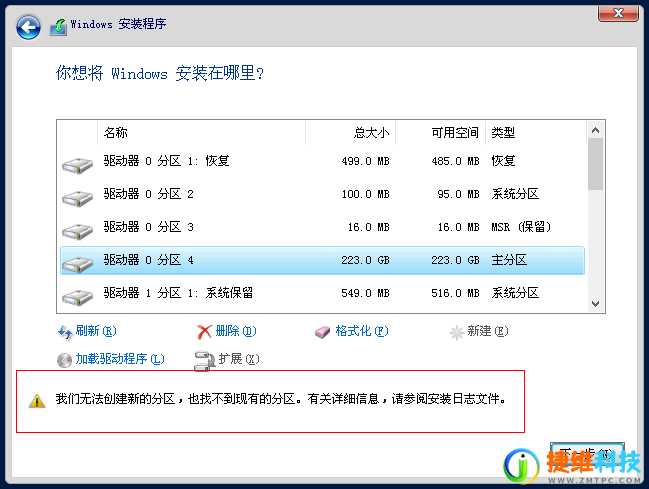
2、重新连接外接设备
“我们无法创建新的分区也找不到现有的分区”也有可能是因为外部设备连接问题导致的,因此您可以尝试将外部设备(比如启动U盘)连接到电脑其他端口,并重新启动中断的进程。如果问题无法解决,再将外部设备(比如启动U盘)重新连接到原始端口中,或许能够解决问题。
3、使用Diskpart命令将主分区设置为活动分区
主分区也被称为主磁盘分区,是磁盘分区的一种类型,通常,保存Windows安装文件和启动文件的分区应设置为主分区。而活动分区其实就是写有引导数据的主分区,它可以完成与BIOS交接启动任务等一系列操作,以用来引导系统。所以我们可以尝试使用Diskpart命令将主分区设置为活动分区。
步骤1:使用USB安装介质启动Windows安装程序。当看见“我们无法创建新的分区也找不到现有的分区”提示时返回到 “现在安装“界面,点击【修复计算机】。
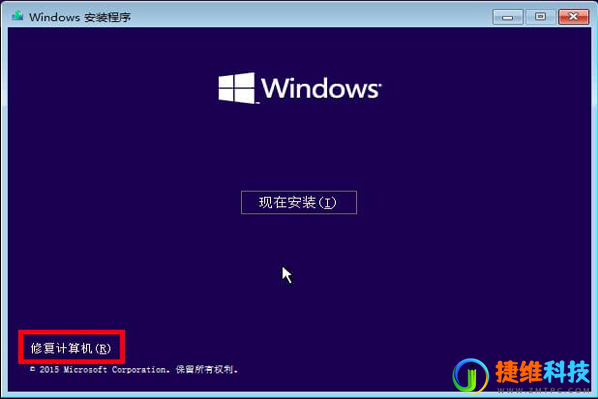
步骤2:接下来,依次找到并选择【疑难解答】》【高级选项】》【命令提示符】选项。
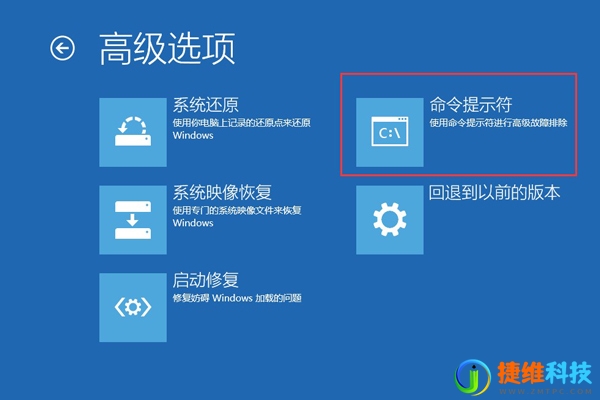
步骤3:接下来,在命令提示符窗口内输入【diskpart】命令并按下【Enter】键。
步骤4:输入以下命令并在输入命令之后按下【Enter】键。操作完之后重新安装系统查看问题是否已解决。
list disk(将列出电脑中的磁盘情况)
select disk 0(选择磁盘0。0是要安装Windows的硬盘驱动器号,可根据实际情况填写)
list partition(列出磁盘中的分区,可查看分区类型和大小)
select partition 1(选择分区1。1是要安装Windows系统的主分区的分区编号,请根据实际情况修改)
active(将分区设置为活动分区)
Exit(退出命令提示符窗口)

4、运行Diskpart命令格式化目标磁盘
如果上面的方法无效,还可以尝试使用Diskpart命令对目标磁盘进行格式化处理,清空磁盘中的所有数据再重建主分区,并将主分区标记为活动分区。使用该方法之前请提前备份数据,以免因格式化磁盘而丢失重要数据。具体操作步骤如下:
步骤1:使用USB安装介质启动Windows安装程序。当看见“我们无法创建新的分区也找不到现有的分区”提示时返回到“现在安装“界面,点击【修复计算机】。
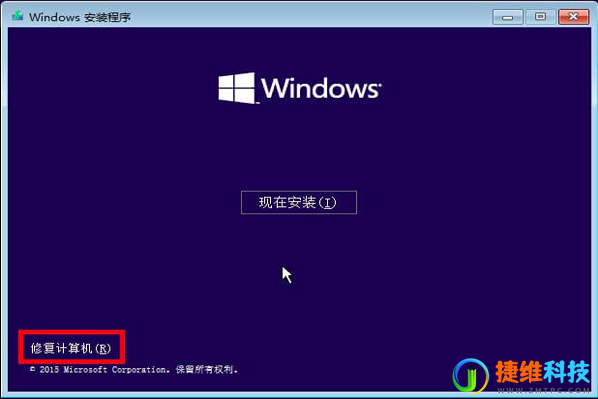
步骤2:接下来,依次找到并选择【疑难解答】》【高级选项】》【命令提示符】选项。
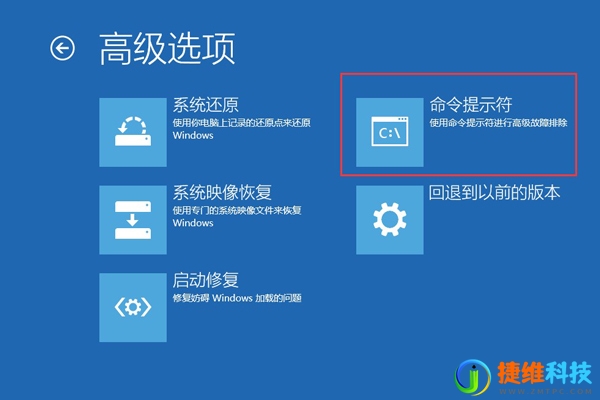
步骤3:接下来,在命令提示符窗口内输入【diskpart】命令并按下【Enter】键。然后输入【list disk】,查看当前电脑所连接的磁盘。
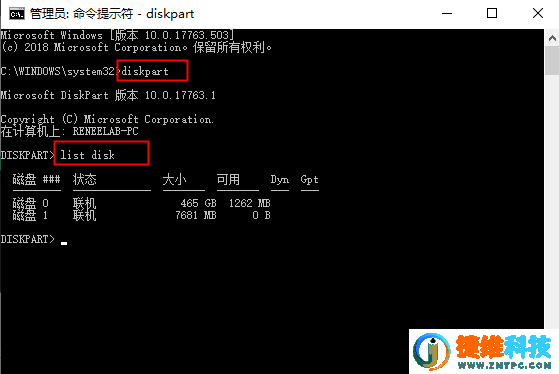
步骤4:接着输入【select disk 0】(0为磁盘编号,请根据实际情况替换成您需要保存Windows安装的目标磁盘编号)。然后再输入【clean】命令以清除目标磁盘中的所有配置信息和数据。
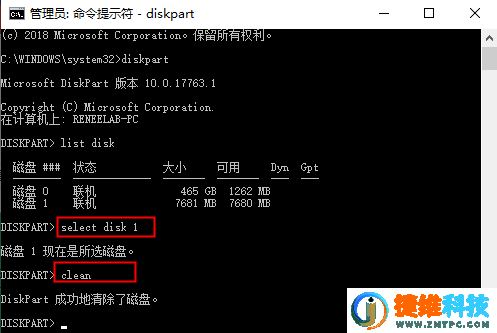
步骤5:输入【creat partition primary】创建主分区,并输入【active】将分区标记为活动分区。
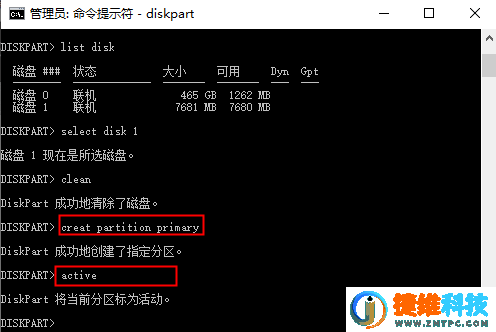
步骤6:最后输入命令【format fs=ntfs quick】(将分区快速格式化,并设置文件系统为NTFS)和【Assign】(分配驱动器号),然后键入【Exit】以关闭命令提示符窗口。之后重新安装系统查看问题是否已解决。
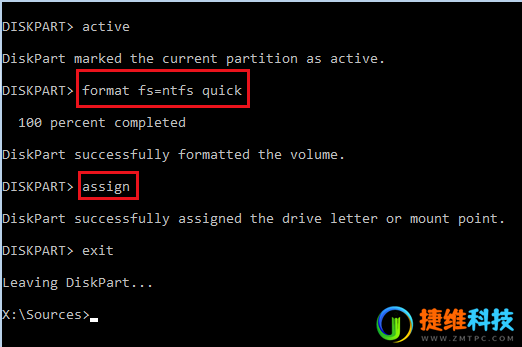

 微信扫一扫打赏
微信扫一扫打赏
 支付宝扫一扫打赏
支付宝扫一扫打赏