Word的操作之建立文档及录入文本
Word是一个文字处理系统,它提供了录入文本、定义文本的各种格式,设置文本格式,也可以在文档中插入表格、图片或者其他对象等功能。使用好这些功能,可以使我们编辑文档达到事半功倍的效果,可以使我们的文档整齐有序、内容一目了然,可以大大的提高文字处理和文档编辑的效率。
书归正传、闲言少叙,下面开始由浅入深的说明Word的操作方法。
一、建立Word
我们先新建一个文档,新建文档的方法在前面的文章中已经介绍过了,这里我就直接打开Word开始新建文档。如下图:
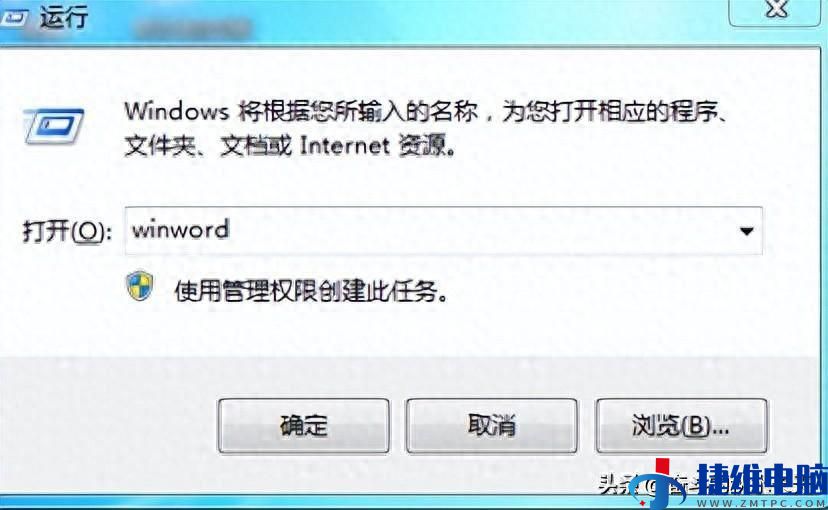
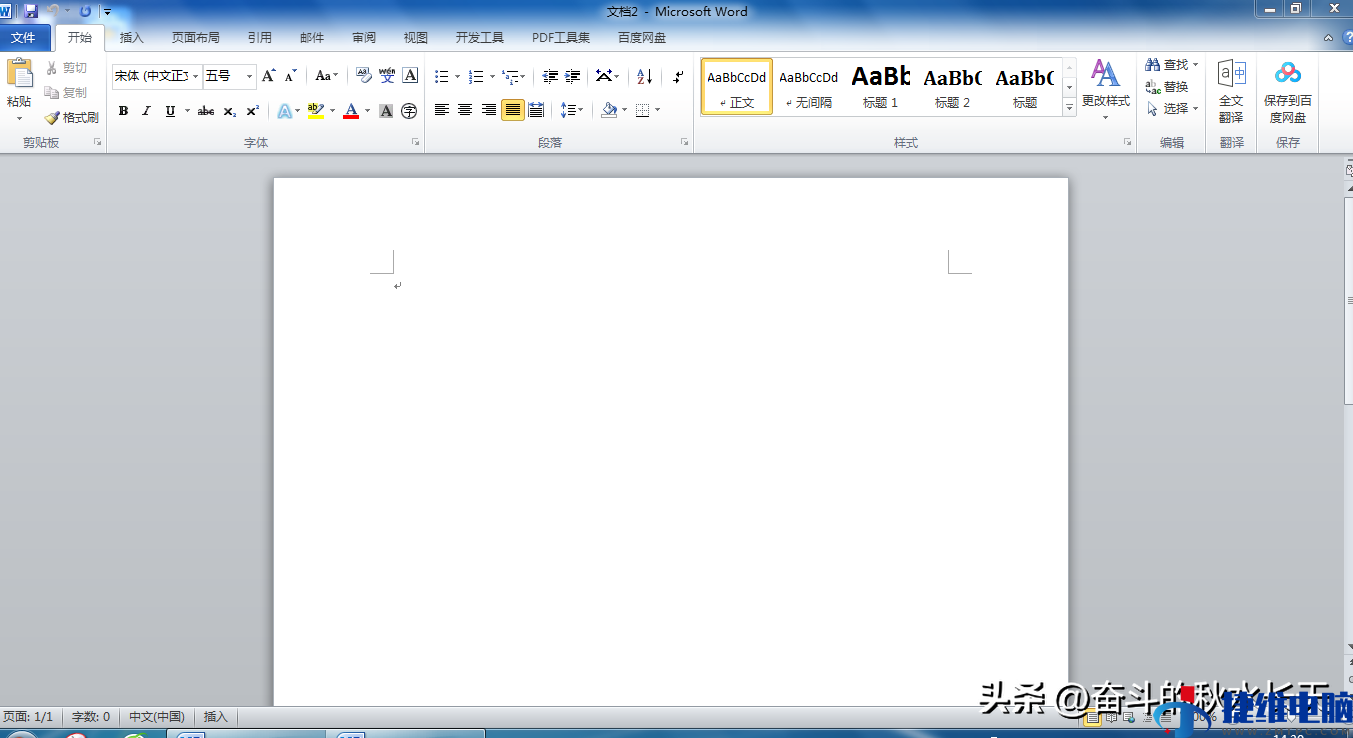
这里新建了一个空白文档,然后开始进行文本录入,文本是大部分Word的主要内容,因为如果是表格的话Excel更加专业,图片用PDF的比较多。
二、录入文本
最常见的文本包括中文字符、标点符号、英文字母、数字或其他特殊符号或字符。
下面开始录入文本,首先录入标题,如下图:
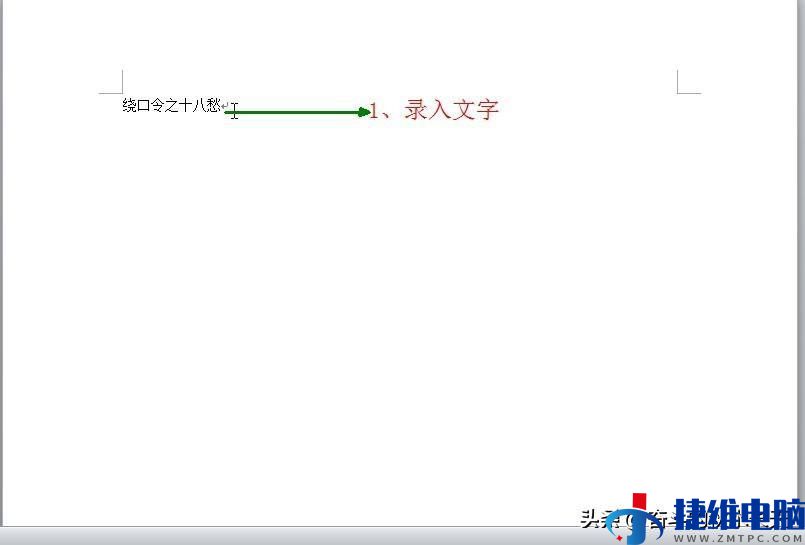
录入完之后,对这个标题进行一下编辑,比如设置字号的大小、对齐方式,以设置字号大小二号字、居中对齐为例,步骤:1选中文字,2选择对齐方式,3选择字号,如下图:
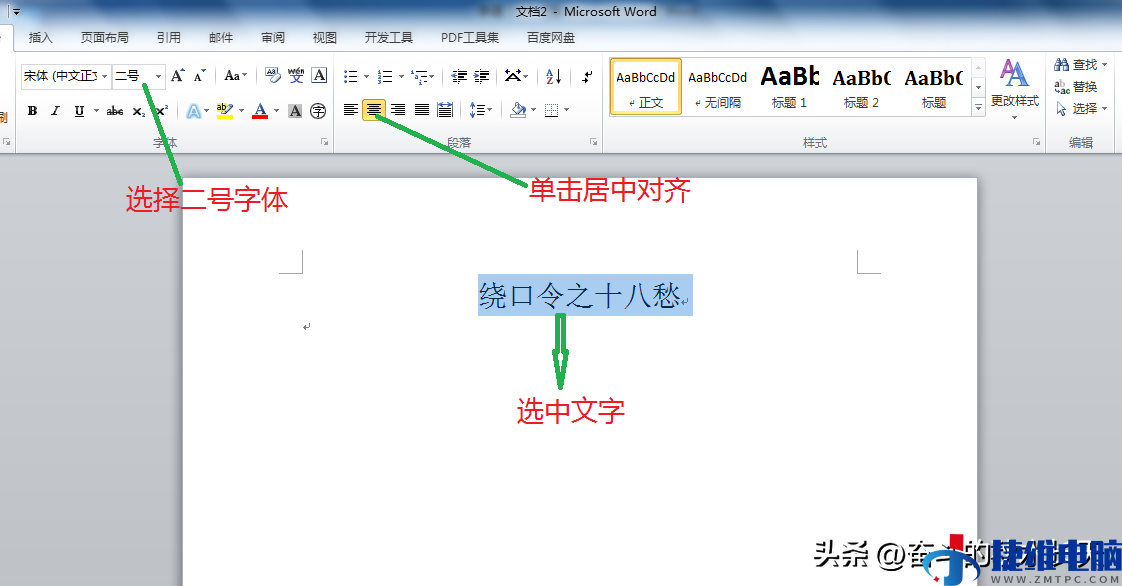
录入标题后就要开始录入正文了,光标所在的位置就是当前录入文本的位置,文本的录入过程中可以移动鼠标来移动光标,为了提高工作效率,可以使用键盘按键来移动光标位置,比如可以使用上下左右方向键来小范围移动,使用向上向下翻页键进行翻页,还可以使用Home键将光标移动到行首,End键移动至行尾。
如果录入过程中出现了打错字的情况,使用BackSpace键删除光标左侧的文字,使用Del键删除光标右侧的文字。
在录入文本或插入图片表格的时候,可以通过Ctrl+Z来撤销上一步操作(可以撤销数十上百次乃至更多,不同版本次数不同),和撤销对应的是“恢复”,按键Ctrl+Y键
根据汉字使用和书写习惯,通常正文每段开头需要空两个字,用Word术语就是首行需要缩进两个汉字,所以,刚开始录入文字的时候要按四次空格键,然后输入文本,为什么是按四次呢,因为一个汉字的宽度是两个半角字符。
在录入完一段后按回车键,Word会根据刚刚录入的这一段的格式自动形成下一段的格式,如首字符缩进、字体大小、居中方式、段落定义等等。如果有编号还会自动顺序编号。
小提示:全角、半角字符的差别与特殊符号的录入
汉字、全角字母、全角数字、全角标点符号和其他特殊符号都是占用两个字节的字符,半角英文字母、英文数字和标点符号是占用一个字节的字符,因此在录入文字的时候要注意输入法“半角/全角”的开关。
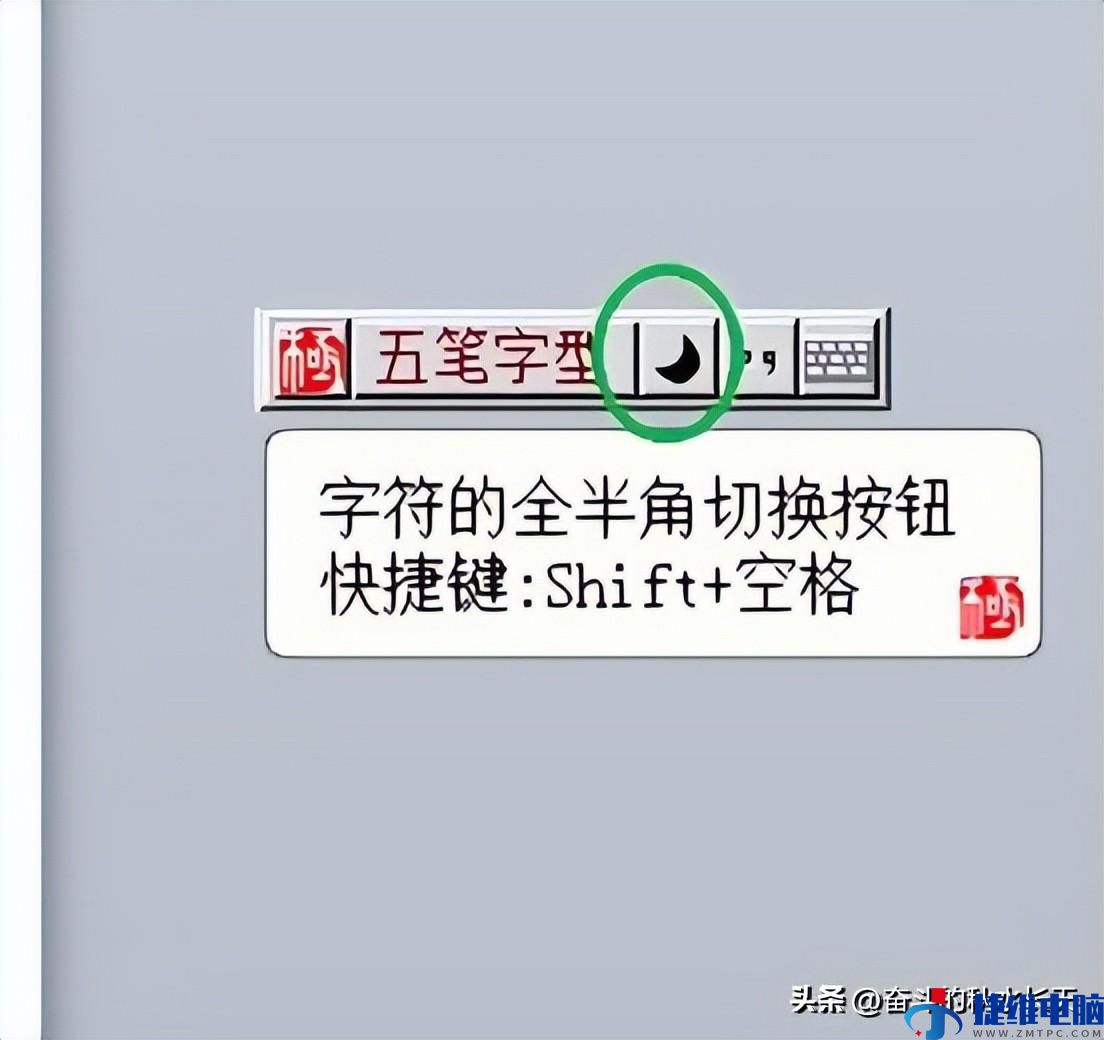

随着科技的进步,现在编辑文档时,大部分的输入法已经可以自动识别全半角输入了,比如正在输入汉字时,改成了英文输入,随之输入的文字及标点符号自动变为半角。保证看文档的规范性。
特殊符号的插入方法,1:通过鼠标右键插入;2:“插入”选项卡;3输入法软键盘,如下图。
鼠标右键的方式:
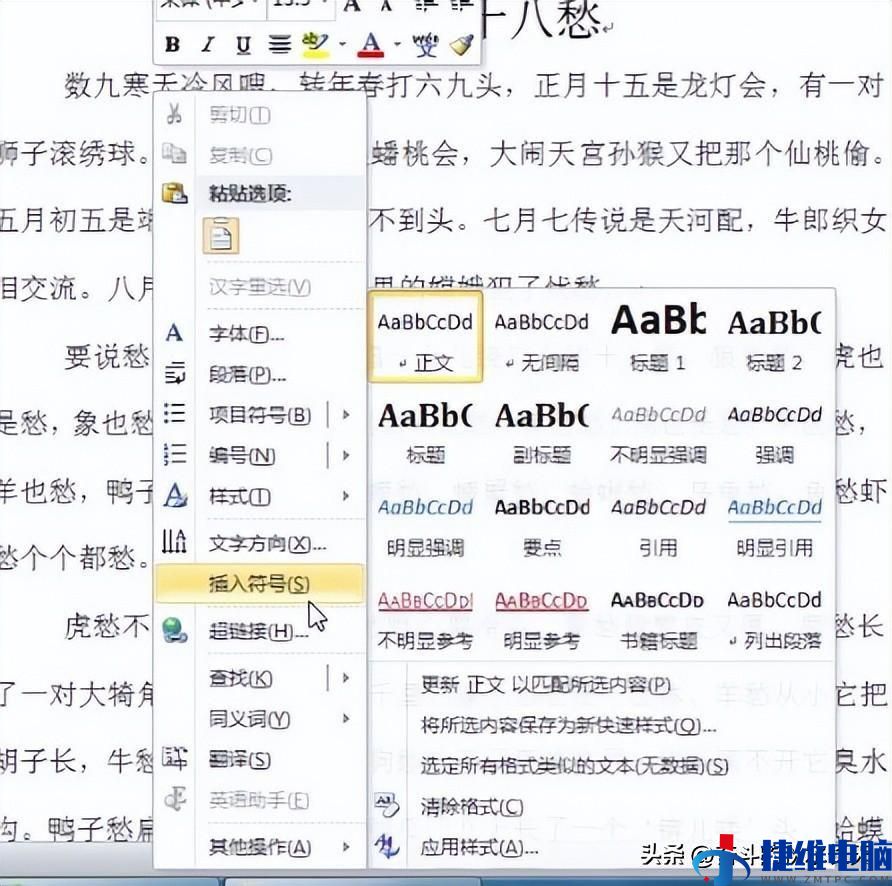
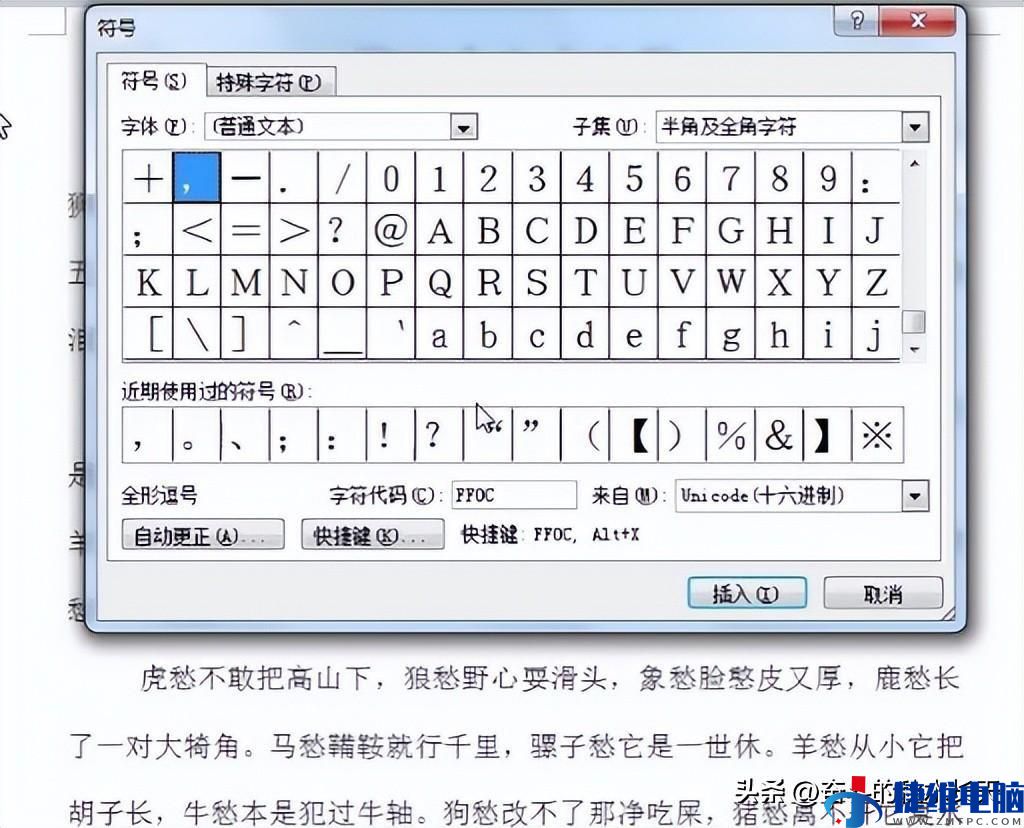
“插入”选项卡的方式:

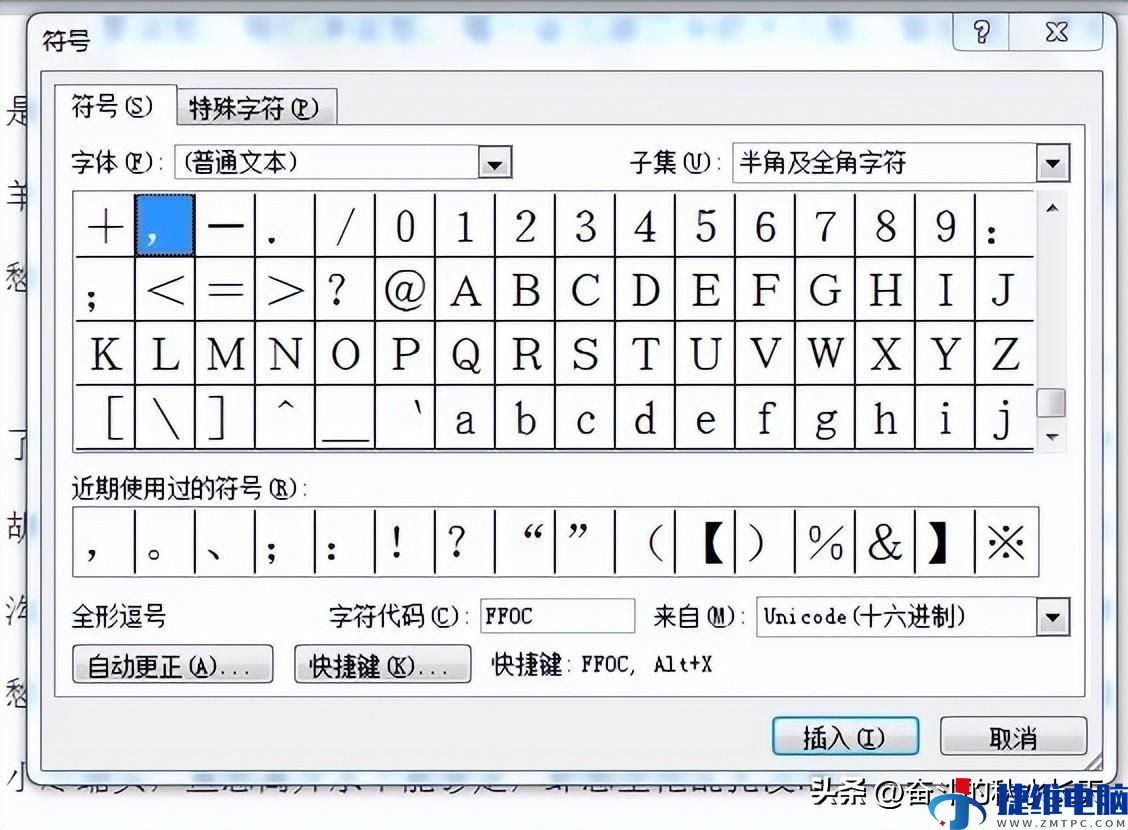
输入法插入方式,可以根据自己的输入法来选择,这里用“搜狗输入法”为例。
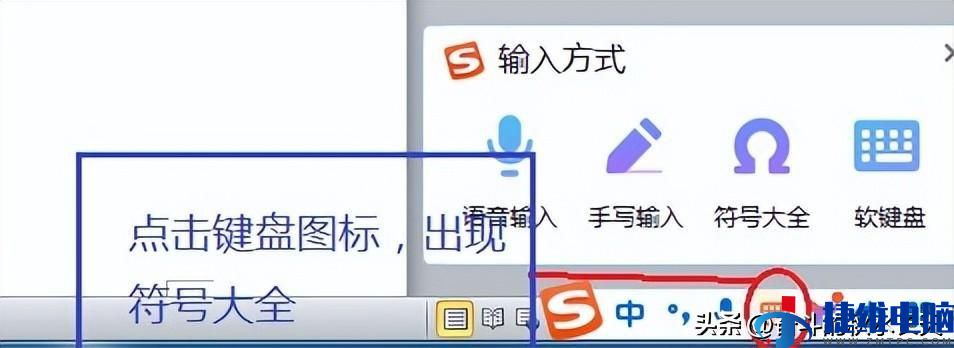
本篇文章到此结束,下篇文章介绍文档的排版方式,包括字号、字体、间距等,喜欢的点点关注,感觉有用的请点赞收藏,谢谢!
给这篇文章的作者打赏
 微信扫一扫打赏
微信扫一扫打赏
 支付宝扫一扫打赏
支付宝扫一扫打赏
