怎么在Word中调整表格?Word表格的五个常见问题
在日常的办公中,我们经常需要用到Excel和Word,有时两者结合使用,最常见的就是在Word中插入Excel表格。
在Word中,Excel变得不再“听话”,因此有很多人不知道在Word中怎么调整Excel。

本文就日常办公中Word表格较为常见的问题出发,编写了五个解决方法。
一、表格布局显示不全
一般情况下,我们把表格直接复制粘贴在Word中,会出现部分表格消失掉的现象。
这种情况下我们可以全选Word中的表格,接着点击上栏的“布局”,再单击布局下的“自动调整”,最后选中“根据窗口自动调整表格”即可。这样整个表格就可以完整显示出来了。
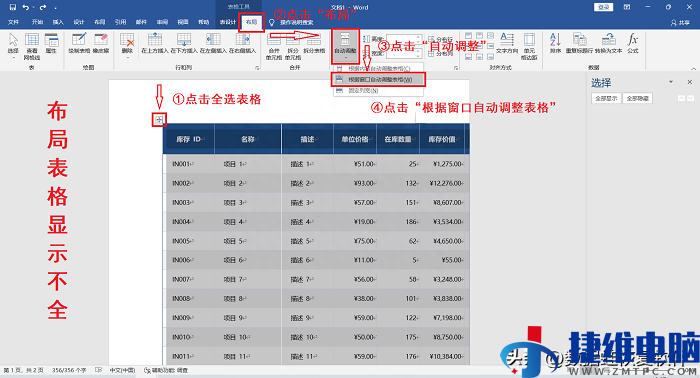
二、 表格内容隐藏和表格分页
Word中的表格内容无法完整显示在表格中。首先全选表格,再鼠标右键点击“表格属性”,在出现的表格属性界面中选择“行”。在“尺寸”中,勾选指定高度,再把行高值调整为“最小值”,最后点击“确定”就可以看到表格内容全部显示出来了。
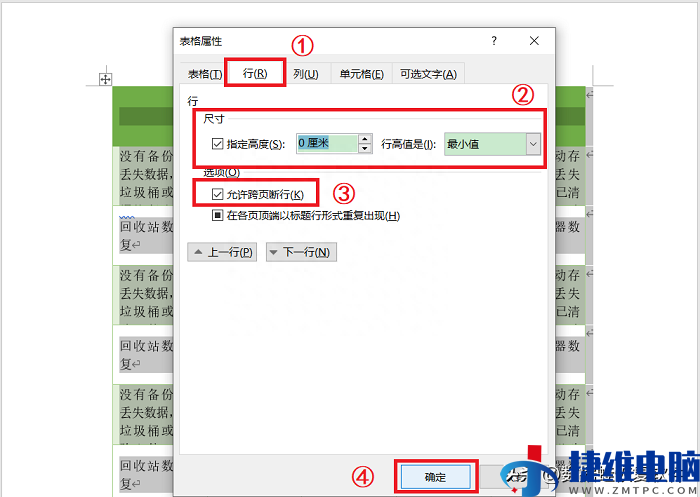
在编辑Word中的表格时,经常会出现第一个页面明明还有空白部分,但是该表格的一部分依旧会跑到下一个页面,显得Word又空又挤,很杂乱。
因此在操作上一个步骤的时候可以顺带勾选“允许跨页断行”,最后点击确定,这样就可以用表格把Word空白填满。
三、表格拆分或合并
如果想要把表格拆成两个部分,可以鼠标点击想要拆分位置的单元格,然后按下Shift+Ctrl+Enter键,这样就可以实现表格拆分。如果想合并起来只需要把中间空行删除即可。

如果遇到表格无法对齐合并的情况,我们可以选中其中一个表格,鼠标右键点击表格属性,在弹出窗口把表格设置为居中的对齐方式,把文字环绕修改为无。另一个表格进行同样的操作。
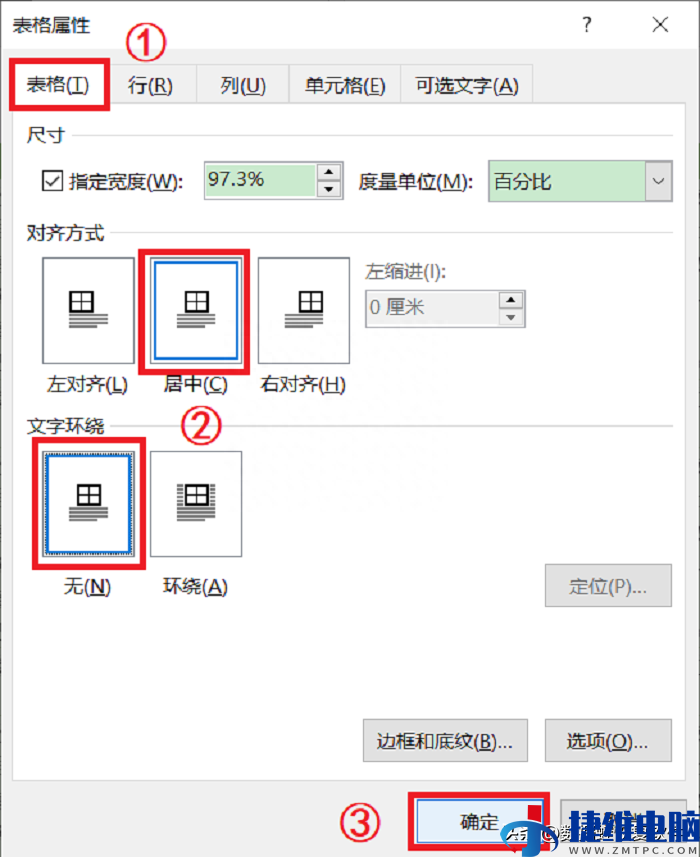
四、表格顶端插入空行
如果忘记写入标题,而且出现表格移不动的情况,我们可以选中第一行,使用快捷键Ctrl+Shift+ Enter组合键,这样就可以写入标题了。
五、每页显示标题
表格太多,在Word中分成了好几个页面,这样除了第一页面的标题,别的页面就会出现“无头”表格的情况,而没有标题可能会导致内容的主题不明显。
这时我们可以选中第一页面的标题行,然后点击Word上栏菜单的“布局”,再点击布局下的“重复标题行”,这样每页都可以看到和首页一样的标题。
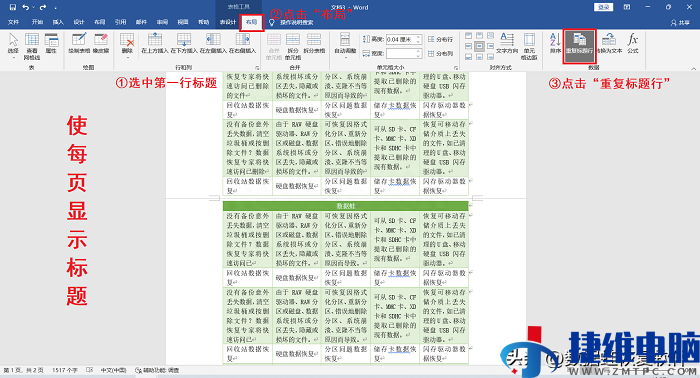
以上就是Word表格五个常见问题的所有内容,希望上面的解决方法可以帮助到你。

 微信扫一扫打赏
微信扫一扫打赏
 支付宝扫一扫打赏
支付宝扫一扫打赏