Word程序崩溃怎么解决?如何恢复被删除的Word文档?
在使用Word时,程序经常性的崩溃应该怎么修复?Word程序崩溃会导致我们的文档无法保存以及丢失,因此我们要怎么修复这个问题?
本文将会提及如何修复Word程序崩溃以及如何恢复被删除的Word文档。

一、如何修复Word无法保存
经过搜集整理,以下有三个方法可以帮助你解决问题。
1、运行office修复工具
以Win10为例,在桌面菜单栏搜索框输入“控制面板”并点击打开,在打开的控制面板界面,依次单击【程序】—【程序和功能】,然后找到“Microsoft Office”,鼠标右键点击“更改”。
在出现的新窗口中,选择“快速修复”或者“联机修复”,最后点击“修复”即可重启使用。
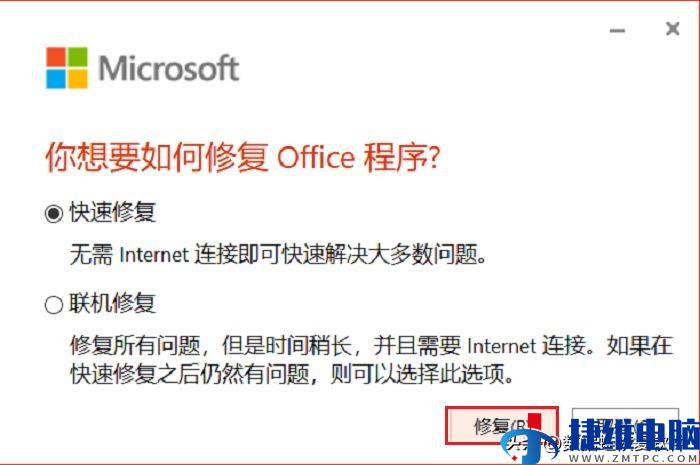
2、在安全模式下运行和打开Word
选择在安全模式下启动Microsoft Office for Windows应用程序可以帮助你在遇到问题时安全的使用该软件。
找到Word软件,按住Ctrl键并同时双击Word图标,在出现“以安全模式打开Word”的提示时,点击“是”。尝试保存Word文档后,可以停止Office安全模式,退出并重新启动Office应用程序。
3、禁用加载项
在使用Word时程序崩溃,另外的原因可能是因为加载项不兼容。我们需要转到“文件”>“Word”>“选项”>“加载项”选项卡,点击“Manage: Com-in Add”的下拉列表旁边的“Go”按钮,再单击复选框以禁用此处列出的所有加载项,最后点击“确定”。
二、如何恢复Word崩溃时被删除文件
在使用Word的过程中程序崩溃会导致Word文档丢失或者损坏,那要如何修复被删除的Word已保存文档?这种情况下你可以使用专业的数据恢复工具,比如数据蛙数据恢复专家,这个软件可以免费下载,且功能强大、画面简洁,对于新手是非常友好的软件。
下文是这个软件的具体操作步骤:
步骤一:扫描
打开软件,来到首页面,勾选“所有的文件类型”中的文件,也可以不更改,一般默认全选的。然后选择被删除文件所在的磁盘位置。最后点击【扫描】按钮。
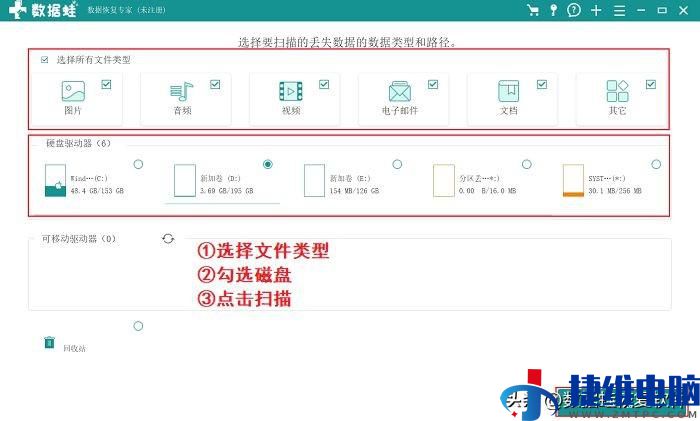
步骤二:预览
快速扫描结束后,需要对扫描出来的数据进行预览,查找是否有在找的文件,如果没有找到需要的文件可以点击上方地“深度扫描”。
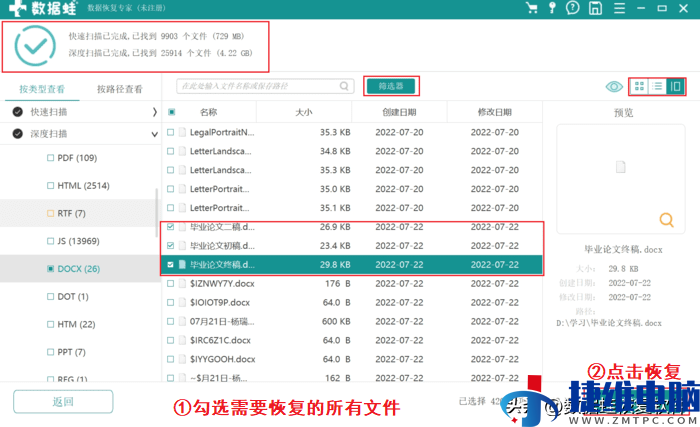
步骤三:恢复
预览完成后,记得勾选所有需要恢复的文件,点击右下角地【恢复】按钮。
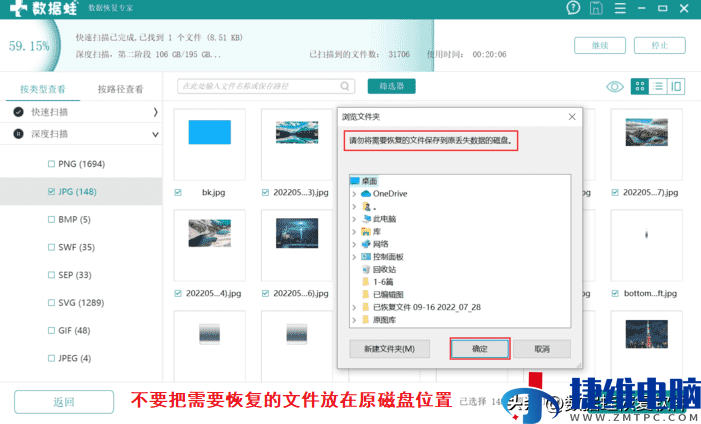
注意:恢复完成后,需要选择已恢复文件的存放位置,记得不要放回之前被删除文件的位置,预防文件造成损坏。
以上就是本文所有的内容,在使用Word文档时程序崩溃,该如何修复,以上三个方案可供选择。以及,如果Word文档遭到删除时,也可以通过本文推荐的数据恢复工具进行恢复。

 微信扫一扫打赏
微信扫一扫打赏
 支付宝扫一扫打赏
支付宝扫一扫打赏