如何打印Word文档
如果您想了解轻松打印 Word 文档的方式,那可来对地方了。在本文中,我们将告诉您如何预览文档,以及如何通过几次点击对其进行打印。当然,在此之前记得完成笔记本或台式电脑的打印机连接工作。
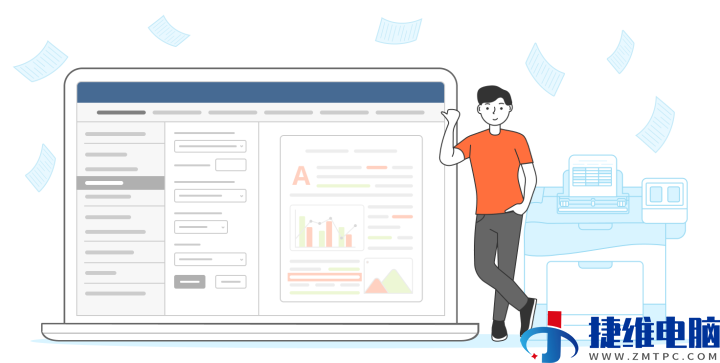
打印 DOCX 文件(Word 在文本文档中使用的原生格式)的最棒之处在于,您无需使用 Microsoft Office 软件包也能进行此任务。您可在其他办公套件,比如 ONLYOFFICE 桌面编辑器中,对 Word 文档进行打印。
下面就让我们来了解如何使用预览功能打印 Word 文档吧。
如何在 Word 文档中进行打印预览?
打印预览是一项实用功能,可帮助您查看打印后的 Word 文档样式。借助此功能,您可在首次尝试时实现最佳效果,这有助于显著减少纸张消耗。
下面我们来看看如何在 ONLYOFFICE 编辑器中打印 Word 文档。
首先,运行 ONLYOFFICE 桌面编辑器(这是一款可在 Windows、Linux 以及 macOS 上运行的免费桌面客户端),然后打开您的文档。如果您想进行打印,请前往“文件”标签页并选择“打印”。
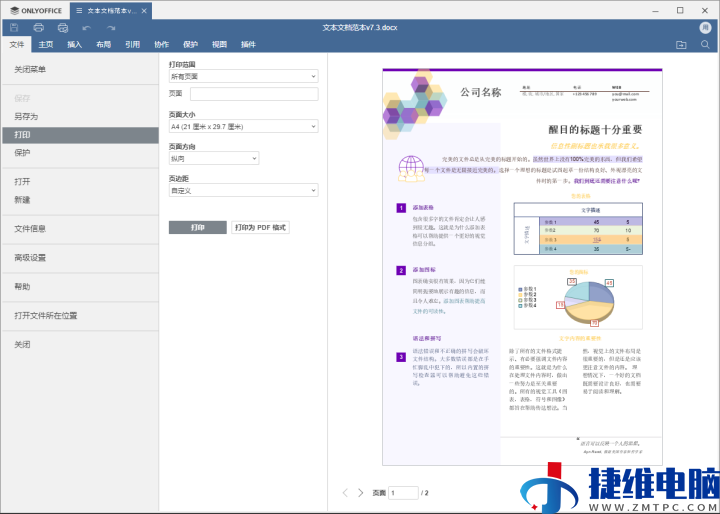
此外,您也可以通过点击程序界面左上角的打印文件图标,或是使用 Ctrl + P 组合键。
现在您就能看到打印后文档的样式了。如果您并不满足于自己所看到的的样式,还可以更改以下选项:
1. 打印范围
您可使用此选项指定想要打印的页面。可在此处选择仅打印当前页面,也可以打印文档中的所有页面,或者在“页面”字段中输入相应的数字来自定义页面。
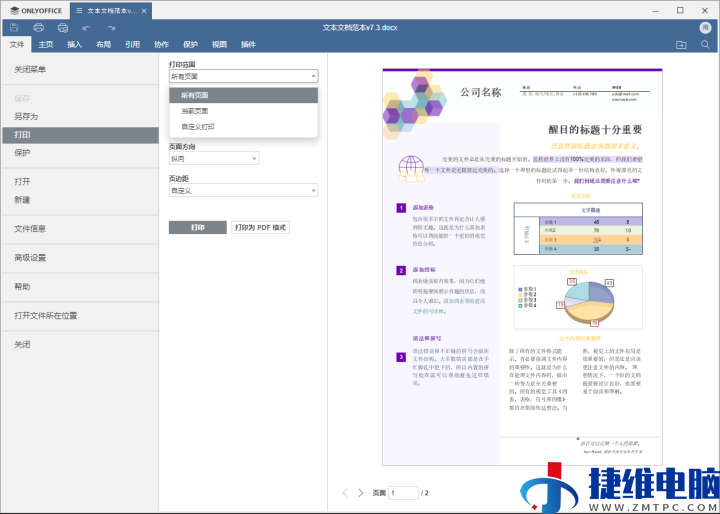
2. 页面大小
默认情况下,ONLYOFFICE 编辑器会使用 A4 格式,21 cm x 29.7 cm。如果您愿意的话,也可为文档选择另一种格式(A0 至 A6),甚至可以建立自定义页面大小。
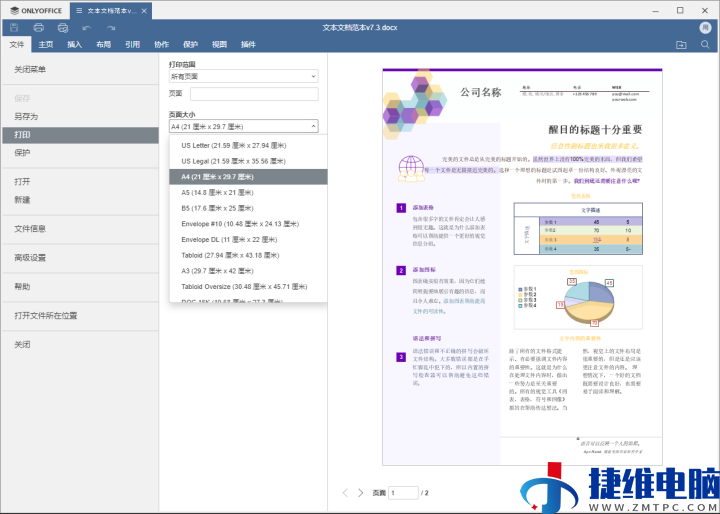
3. 页面方向
此选项显示了 Word 文档的正常查看方向。您可选择竖向或横向。
4. 页边距
页边距是文档页面边缘与此页面上的文本之间的区域。在 ONLYOFFICE 桌面编辑器中,您可选择现成可用的预设之一,或是建立您自己的边距选项。
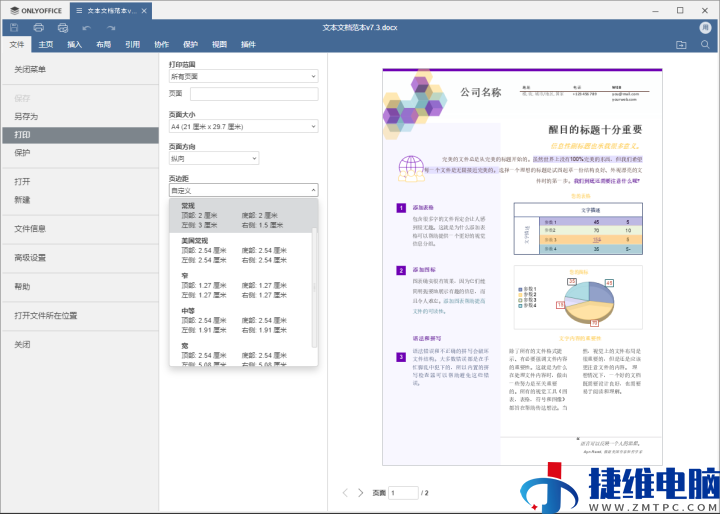
在完成配置选项,并且文档预览效果符合预期后,即可点击打印按钮。此时将出现一个标准对话框,您可在其中选择所需的打印设备。需要更灵活的打印设置?这些设置可在系统对话框中找到,具体选项取决于您的打印机。您可使用这些参数来处理更复杂的文件打印工作。例如,您可对 Word 小册子的打印方式进行设置,应用颜色纠正或激活经济打印模式。
设置完成后点击打印即可。恭喜!现在您已成功地在没有打开 Microsoft Word 的情况下打印了 DOCX 文档。
快速打印是什么?
另一种可能会非常实用的功能是快速打印。此功能已在 ONLYOFFICE 桌面编辑器 v7.3 及之后的版本中提供,可在几秒钟内以默认打印设置打印 Word 文档。相应的按钮位于程序界面左上角,就在打印文件选项旁。
注意:快速打印可在 Windows 与 Linux 上使用
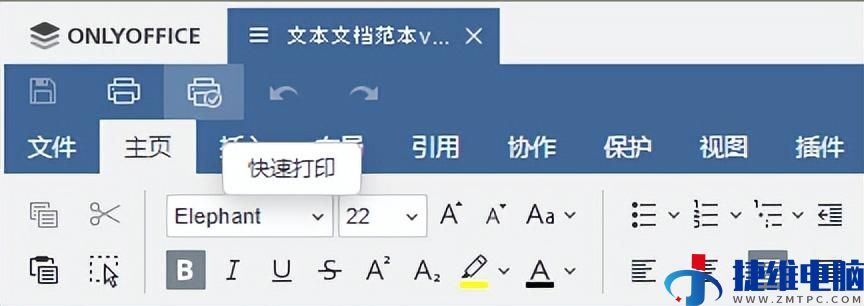
点击快速打印按钮后将直接打印 Word 文档,不会打开任何额外的对话窗口。其中的一些设置将取自之前的打印过程,其余设置则会使用默认值。例如,打印时将使用之前打印过程中使用过的打印机,同时页面范围将被设置为“所有页面”。
首次使用此功能时,您将看到一则警告消息:
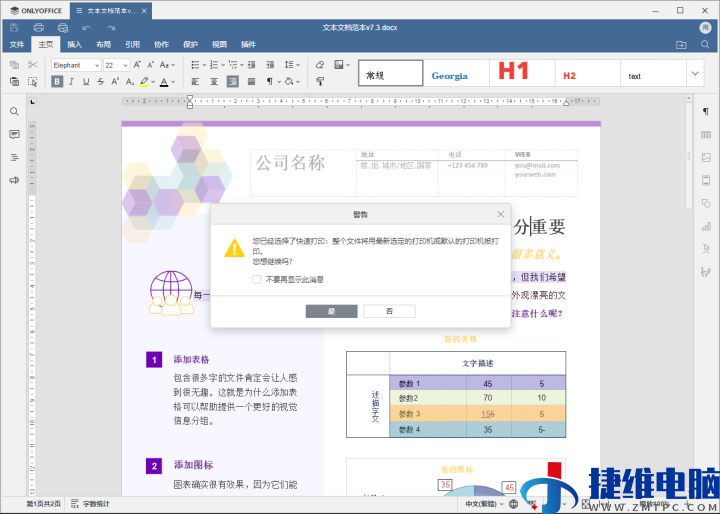
如果您不想再次看到此消息,请检查对话窗口中的相应选项,然后点击“是”。您的文档将立即打印。
首先通过打印预览配置打印参数并打印首个 Word 文档,然后使用快速打印功能打印所有其他文件,这会是一种非常明智的策略。
如何打印不带评论的 Word 文档?
如果您经常需要与同事或朋友进行实时协作,那么 Word 文档中可能会有来自其他用户的评论或建议。这就是为什么有时需要确保打印的 DOCX 文件中不含评论。
在 ONLYOFFICE 文档中,您可轻松打印不带评论的原始 Word 文档。为此,您需要在打印之前选择所需的显示模式。打开顶部工具栏中的“协作”标签页,点击显示模式并选择“原始”选项。此显示模式允许您查看不含建议或修改的原始文本。
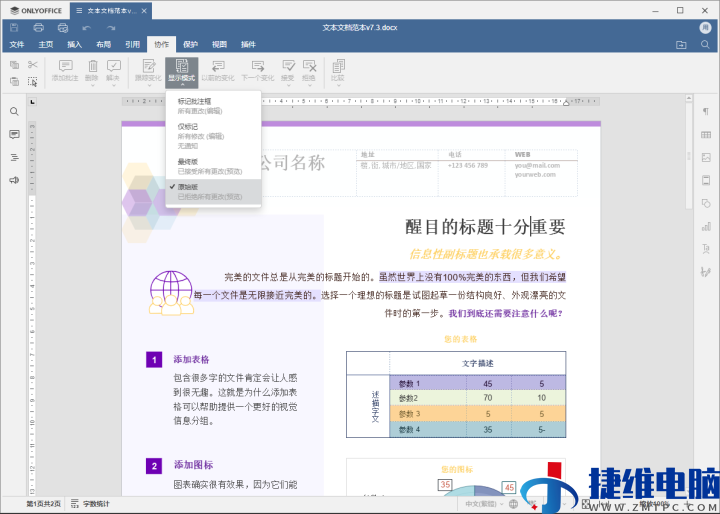
在启用了“原始”显示模式后,打印不含评论的 Word 文档将易如反掌。
给这篇文章的作者打赏
 微信扫一扫打赏
微信扫一扫打赏
 支付宝扫一扫打赏
支付宝扫一扫打赏
