华硕笔记本装win10系统如何设置bios
2148
最近有网友问华硕笔记本怎么安装win10专业版,默认近几年的华硕笔记本预装的win10或win11家庭版不怎么好用,想装win10专业版,但不知道怎么安装,采用原版win10系统安装无法认硬盘,下面小编就给大家介绍华硕笔记本装win10系统详细的操作步骤。

华硕笔记本装win10系统准备工作:
1,准备一个8G以上的U盘制作U盘启动盘,推荐使用小兵u盘启动盘制作工具(PE特点:1,绝无捆绑任何软件的启动盘。2,支持PE自动修复UEFI+GPT引导。3,支持LEGACY/UEFI双引导。4,解决华硕笔记本pe无法认别硬盘问题,集成intel vmd驱动。)
2,win10系统准备:华硕win10 64位专业版(专业版)正版windows10专业版优惠购买
一、华硕新旧机型笔记本装win10注意事项:
1、目前华硕笔记本近几年的笔记本不支持修改legacy传统模式安装win7,只能采用uefi引导,uefi引导只支持64位操作系统。
2、如果是双硬盘,那么我们要将固态硬盘分区改为guid(gpt分区),机械硬盘不用分区,如果两块硬盘都分区为guid,注意调整固态硬盘为第一启动项,第一启动项字样一般为:windows boot manager。
3、需要注意有双硬盘情况,如果从盘带有esp msr以及有其它还原分区Recovery情况下,一定记得将从盘这几个分区干掉,直接选择将主盘快速分区,出现esp msr分区即可安装系统。
4、如果是2022年以后新机型,注意bios中如果默认开启了vmd,需要采用小兵pe之类的工具才能认别硬盘,并在安装时自动注入intel vmd驱动。
二、华硕笔记本装win10系统bios设置步骤:(2020年以前旧机型设置方法)
1、重启笔记本一直按esc进入BIOS界面,然后按F7进入高级模式进行装win10相关的设置,不设置安装win10可能也无法启动,如下图所示;
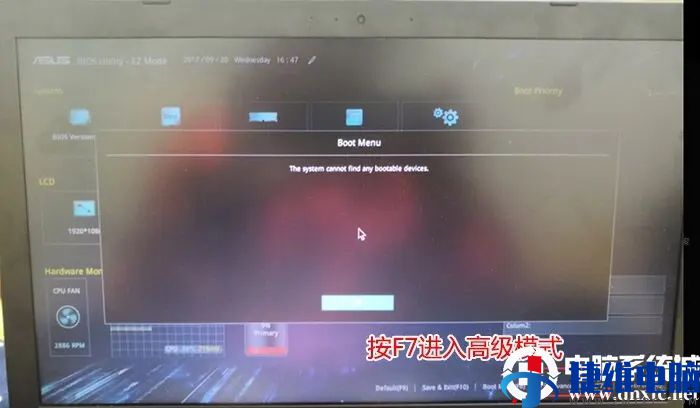
2、进入高级模式后,按→方向键移动到Security,选择Secure Boot,然后回车进入把Secure Boot control选enabled改为disabled关闭安全启动,这里最好关闭一下,要不U盘可能启动不了,如下图所示;
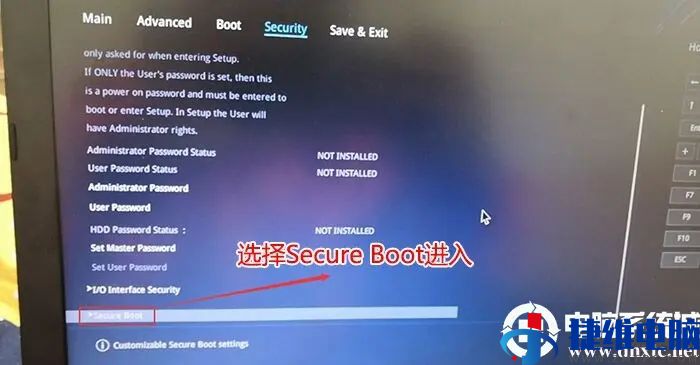
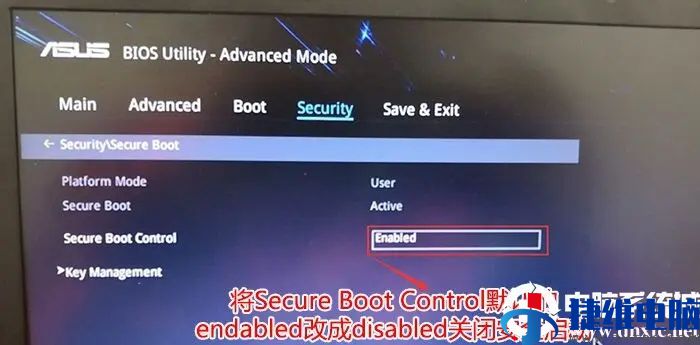
3、再切换到BOOT的选项,把CSM support由disabled改成enabled,开启兼容模式,如下图所示;
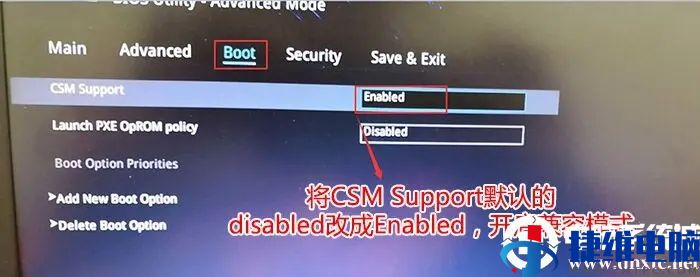
4、继续把boot option#1选项改为带Windwos Boot Manager的为UEFI引导分区,然后按F10保存设置;
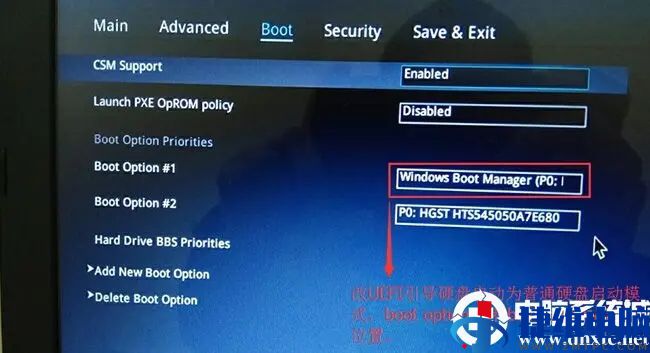
5、插入U盘启动盘,重启按ESC选择识别到U盘启动项,这里选择一定要选择带UEFI开头的U盘,然后回车进入PE,如下图所示;
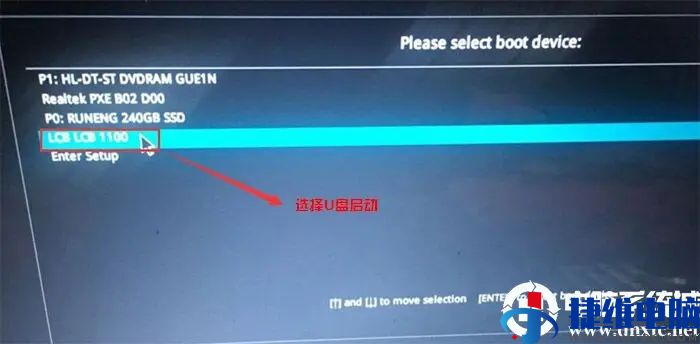
三、华硕笔记本装win10系统bios设置步骤:(11代cpu新机型设置方法)
1、开机一直按F2或del进入BIOS,接着按F7进入高级模式,如下图所示;
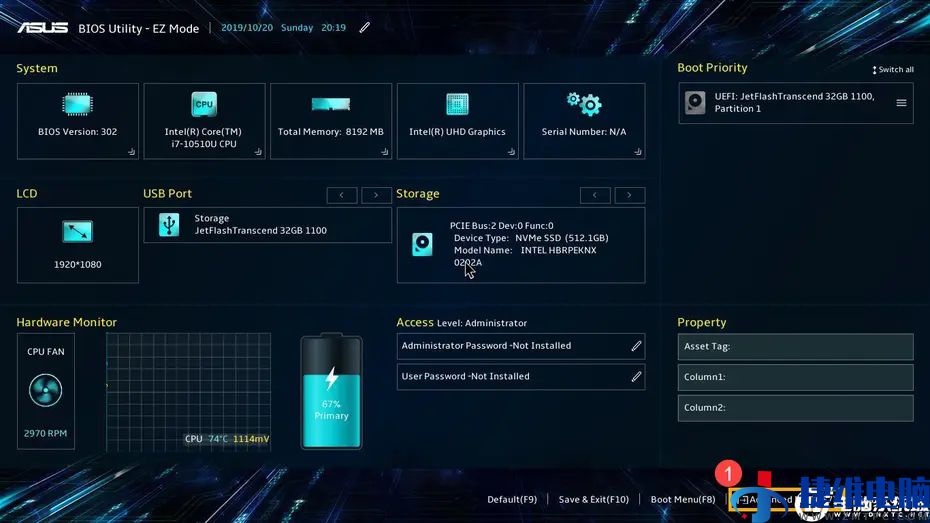
2、进入[Advanced]页面②,然后点选[VMD setup menu]③进入VMD菜单,如下图所示;
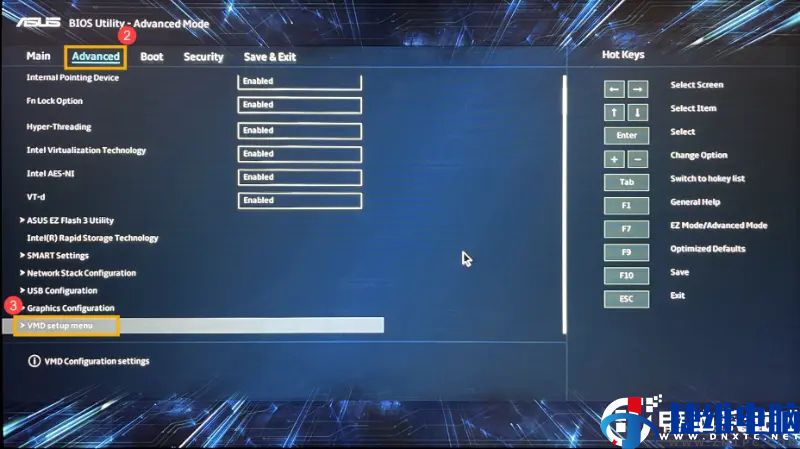
3、选择[Enable VMD controller]④,然后选择[Disabled]⑤,表示关闭VMD,一定要关闭VDM,如不关闭会导致安装时找不到硬盘而报错的情况,如下图所示;
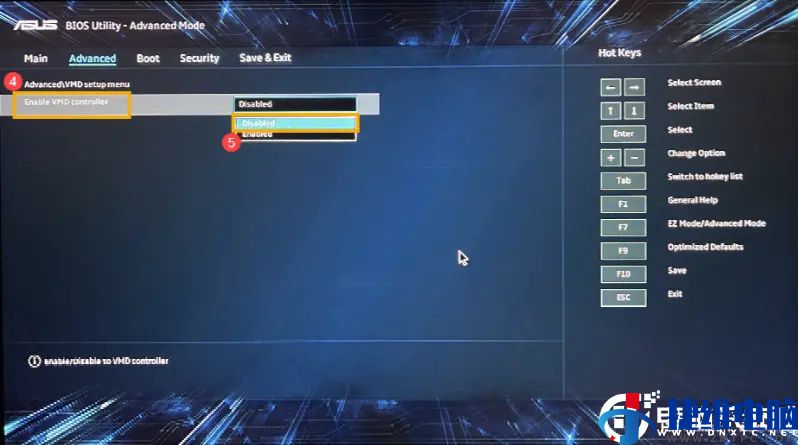
4、以上操作完成后,我们按F10进行保存,如下图所示;
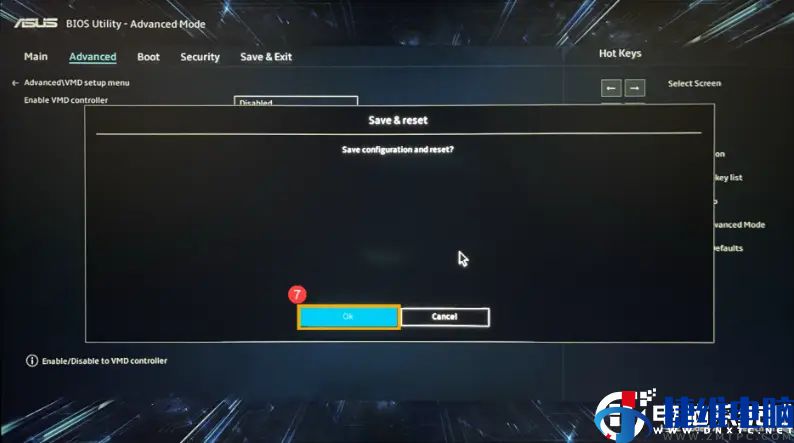
5、插入U盘启动盘,重启按ESC选择识别到U盘启动项,这里选择一定要选择带UEFI开头的U盘,然后回车进入PE,如下图所示;
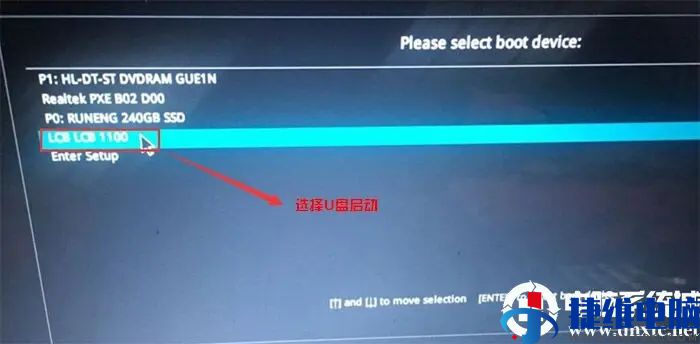
四、华硕笔记本装win10系统bios设置步骤:(12代cpu新机型设置方法)
1、开机一直按F2或del进入BIOS,接着按F7进入高级模式,如下图所示;

2、进入Advanced页面,然后点选VMD setup menu进入VMD菜单,如下图所示;
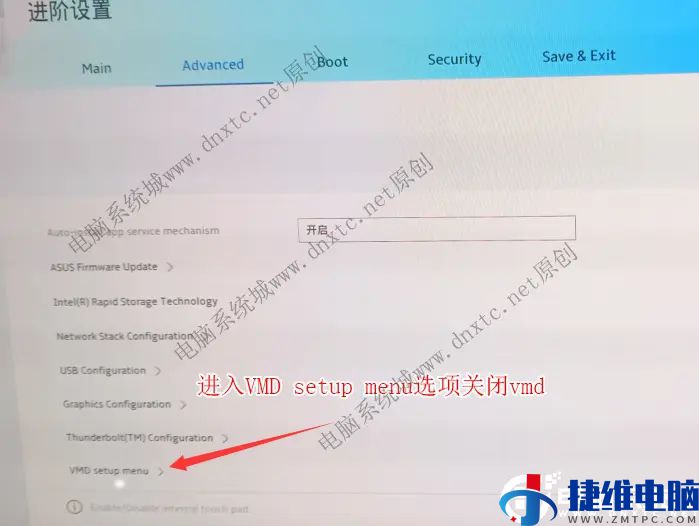
3、选择Enable VMD controller,然后选择关闭,表示关闭VMD,一定要关闭VDM,如不关闭会导致安装时找不到硬盘而报错的情况(或采用小兵pe能认别硬盘),如下图所示;
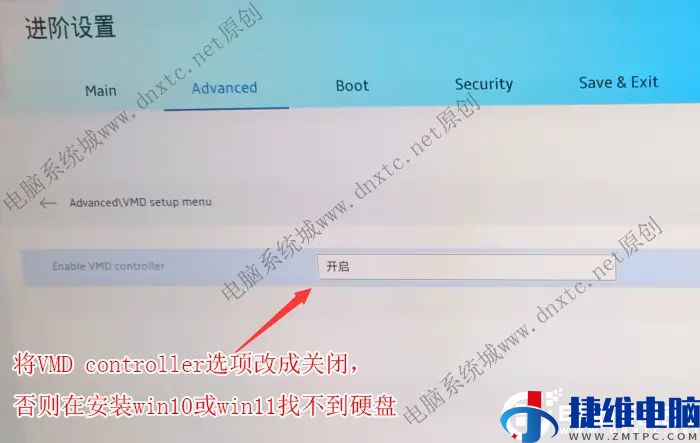
4、然后切换到security选项,进入secure boot选项,如下图所示;
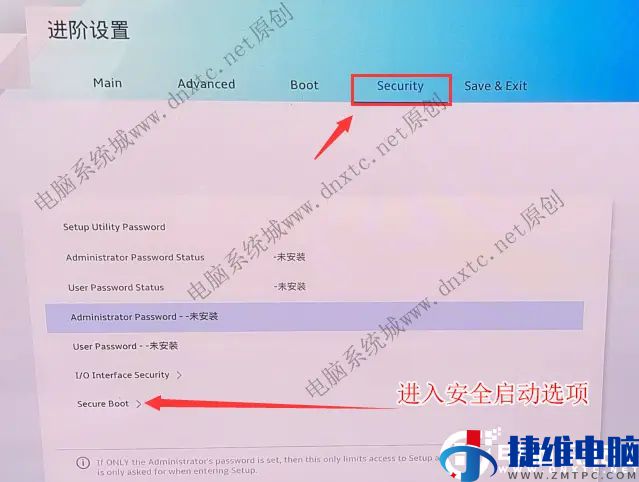
5、然后根据情况将secure boot control选项进行关闭或开启,安装win10系统的话可以关闭也可以开启,安装win11的话建议开启(最低要求),如下图所示;
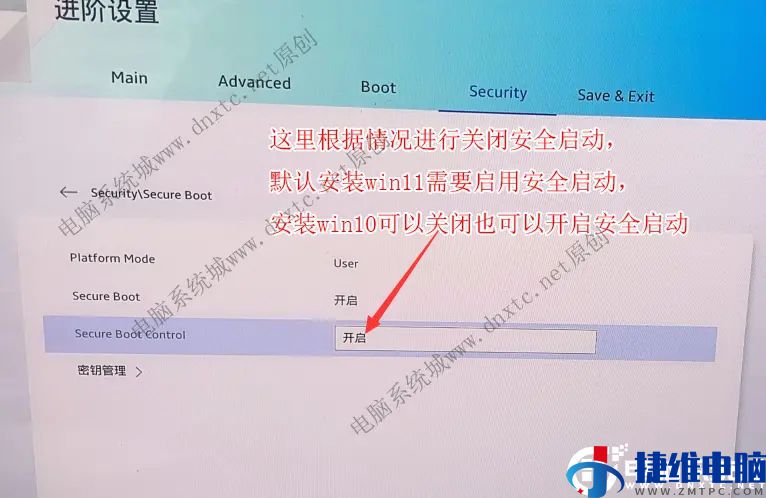
6、最后我们切换到boot选项,开启快速启动及双硬盘情况,选择安装系统的硬盘为第一启动项,一般是windows boot manager开头(代表uefi引导),我们设置完后记得保存bios设置,如下图所示;
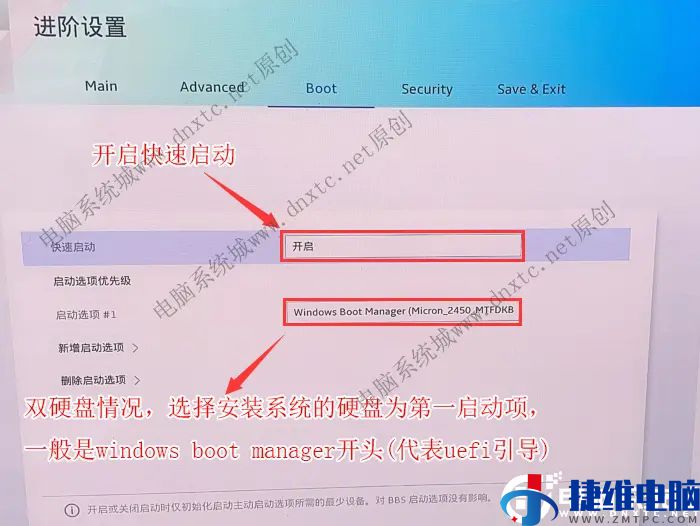
7、插入U盘启动盘,重启按ESC选择识别到U盘启动项,这里选择一定要选择带UEFI开头的U盘,然后回车进入PE,如下图所示;
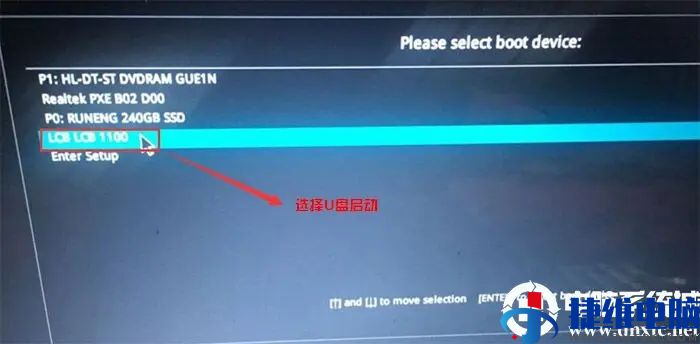
五、以上不管新机型还是旧机型华硕笔记本安装win10分区步骤(华硕笔记本安装win10一定要用GPT分区,并且引导模式一定要用uefi)建议全部重新分区(默认带了bitlocker加密,不重新分区可能安装失败。)
1、选择U盘启动盘进入PE后,在桌面上运行DiskGenius分区工具,点击菜单栏的【硬盘】,选择【转换分区表类型为guid格式】,然后保存更改,如下图所示;

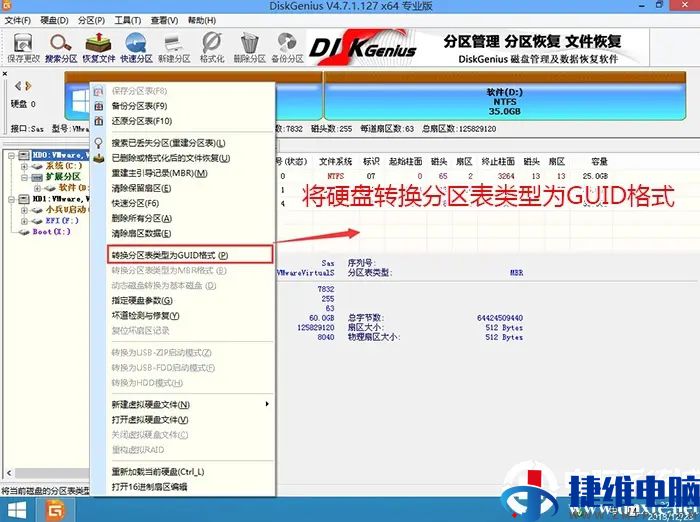
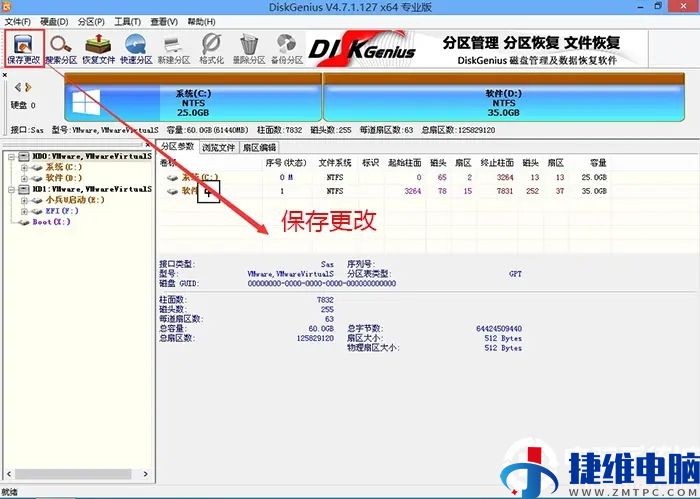
2、然后选择要分区的硬盘,点击上面【快速分区】,如下图所示;
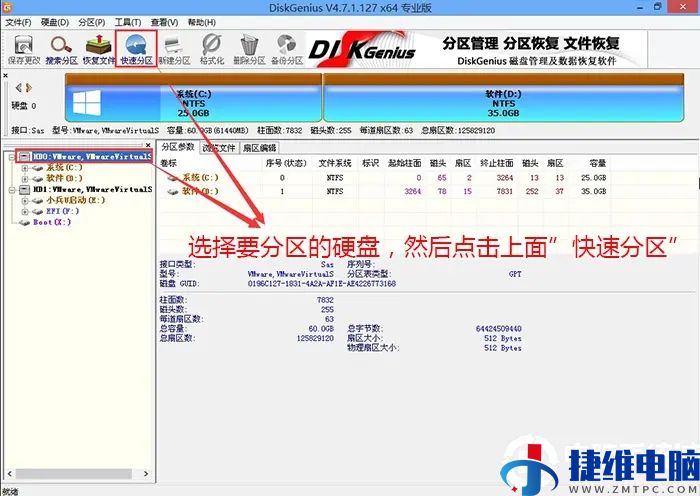
3、在弹出的【快速分区】界面,我们这里选择好分区的类型GUID和分区的个数以及大小,这里一般推荐C盘大小大于60G比较好,然后注意如果是固态硬盘要进行4K对齐,如下图所示;
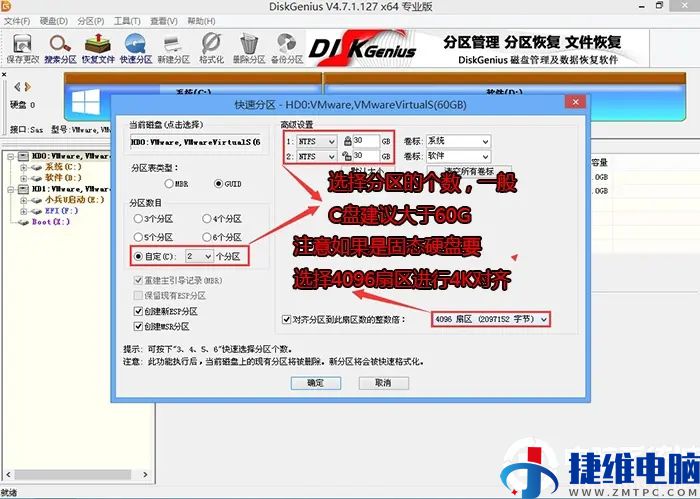
4、分区完成后可以看到ESP和MSR分区代表GPT分区完成,如下图所示;
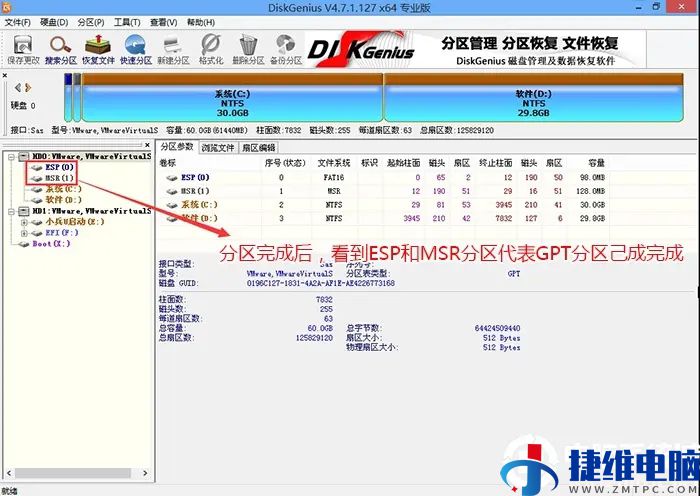
六、华硕笔记本安装win10系统过程:(自动注入相关intel rst或intel vmd驱动)
1、以上操作完成后,再次运行PE桌面的"小兵系统安装"工具(注意采用该工具可以自动注入SRS和intel vmd相关驱动,其它工具以免安装蓝屏),然后首先第一步:选择下载的win10镜像(如果没有自动搜索),第二步:选择要安装的盘符(一般情况是C盘,除特殊盘符外,根据情况选择),第三步:点击一键安装把win10系统安装在c盘中,如图所示;
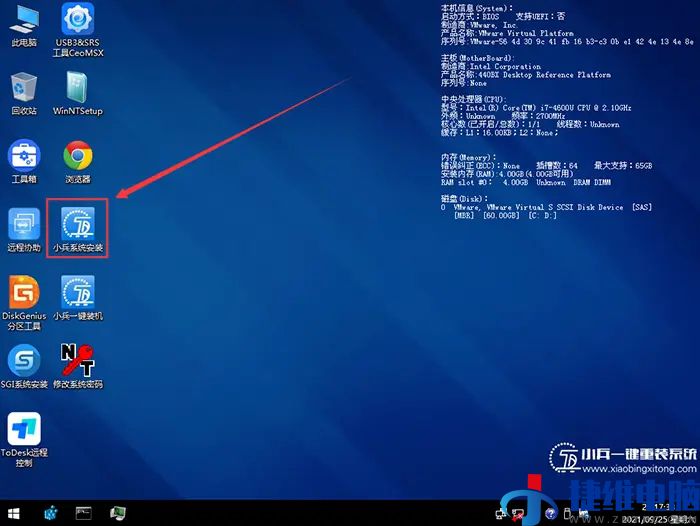
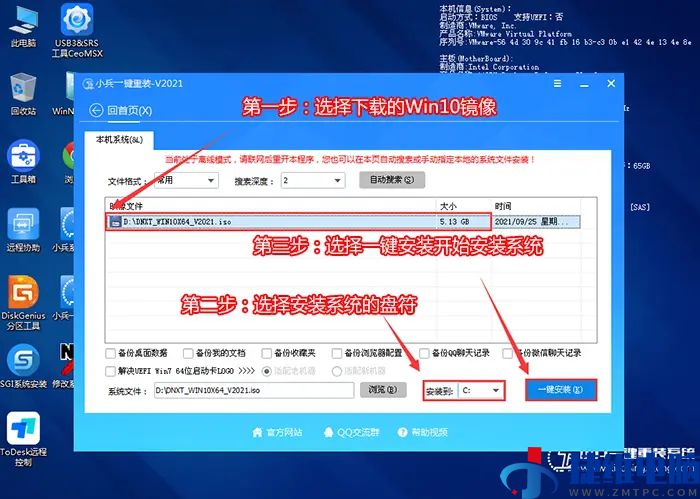
2、点击一键安装后,选择弹出的gho文件,然后等待释放GHO安装程序,电脑便会自动重启电脑,该过程请等待即可会自动重启安装,如下图所示;
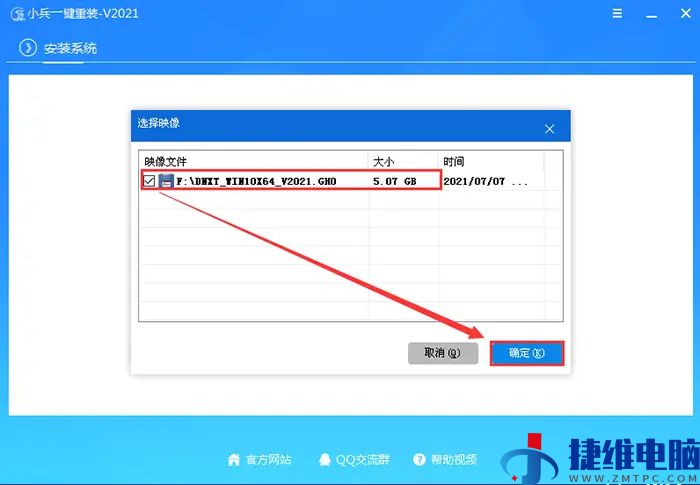
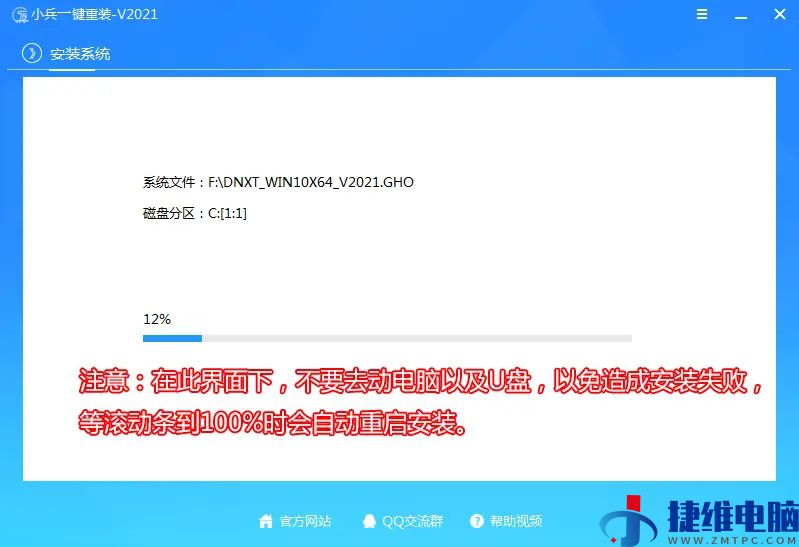
3、拔掉U盘电脑重启后,系统会自动完成后续的程序安装,直到看到桌面,系统就彻底安装成功了。


华硕笔记本装win10系统准备工作:
1,准备一个8G以上的U盘制作U盘启动盘,推荐使用小兵u盘启动盘制作工具(PE特点:1,绝无捆绑任何软件的启动盘。2,支持PE自动修复UEFI+GPT引导。3,支持LEGACY/UEFI双引导。4,解决华硕笔记本pe无法认别硬盘问题,集成intel vmd驱动。)
2,win10系统准备:华硕win10 64位专业版(专业版)正版windows10专业版优惠购买
一、华硕新旧机型笔记本装win10注意事项:
1、目前华硕笔记本近几年的笔记本不支持修改legacy传统模式安装win7,只能采用uefi引导,uefi引导只支持64位操作系统。
2、如果是双硬盘,那么我们要将固态硬盘分区改为guid(gpt分区),机械硬盘不用分区,如果两块硬盘都分区为guid,注意调整固态硬盘为第一启动项,第一启动项字样一般为:windows boot manager。
3、需要注意有双硬盘情况,如果从盘带有esp msr以及有其它还原分区Recovery情况下,一定记得将从盘这几个分区干掉,直接选择将主盘快速分区,出现esp msr分区即可安装系统。
4、如果是2022年以后新机型,注意bios中如果默认开启了vmd,需要采用小兵pe之类的工具才能认别硬盘,并在安装时自动注入intel vmd驱动。
二、华硕笔记本装win10系统bios设置步骤:(2020年以前旧机型设置方法)
1、重启笔记本一直按esc进入BIOS界面,然后按F7进入高级模式进行装win10相关的设置,不设置安装win10可能也无法启动,如下图所示;
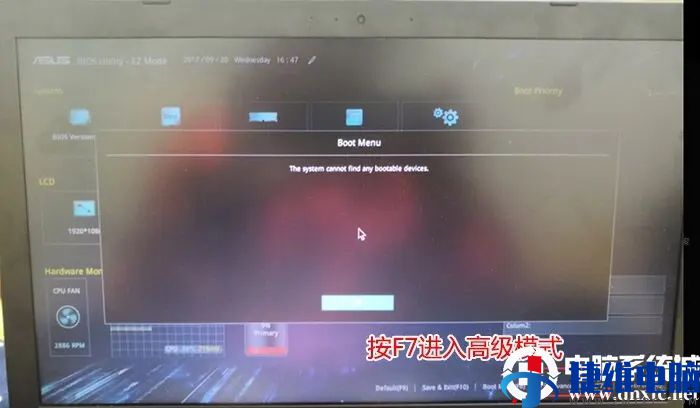
2、进入高级模式后,按→方向键移动到Security,选择Secure Boot,然后回车进入把Secure Boot control选enabled改为disabled关闭安全启动,这里最好关闭一下,要不U盘可能启动不了,如下图所示;
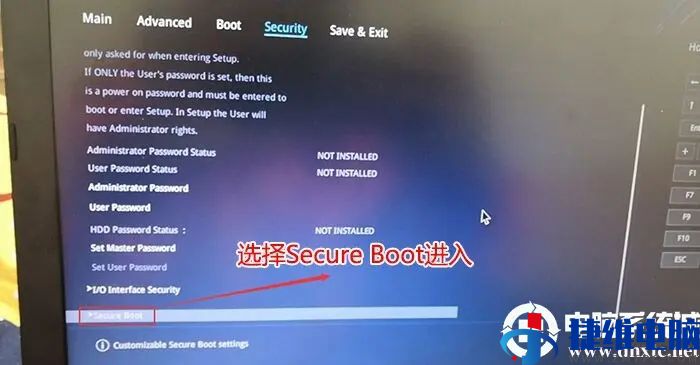
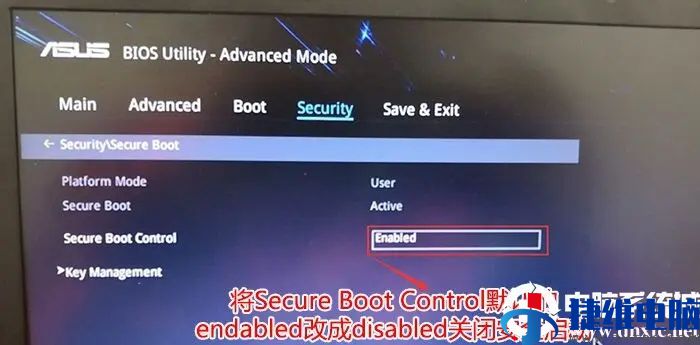
3、再切换到BOOT的选项,把CSM support由disabled改成enabled,开启兼容模式,如下图所示;
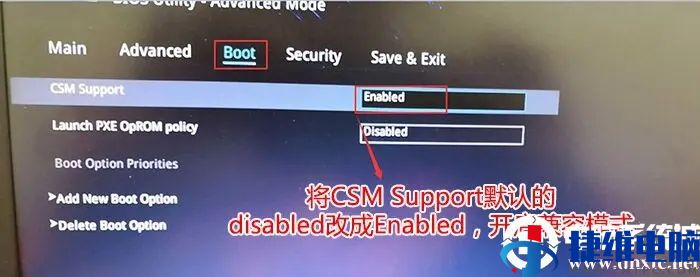
4、继续把boot option#1选项改为带Windwos Boot Manager的为UEFI引导分区,然后按F10保存设置;
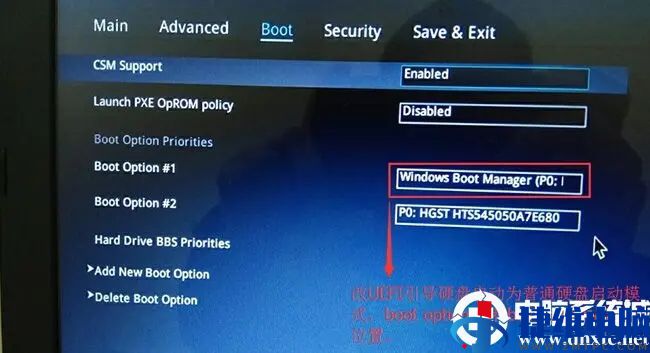
5、插入U盘启动盘,重启按ESC选择识别到U盘启动项,这里选择一定要选择带UEFI开头的U盘,然后回车进入PE,如下图所示;
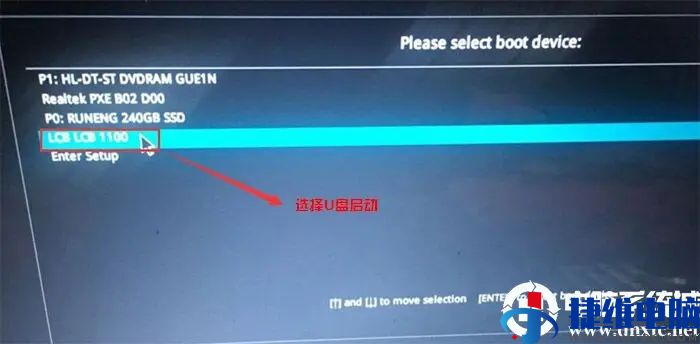
三、华硕笔记本装win10系统bios设置步骤:(11代cpu新机型设置方法)
1、开机一直按F2或del进入BIOS,接着按F7进入高级模式,如下图所示;
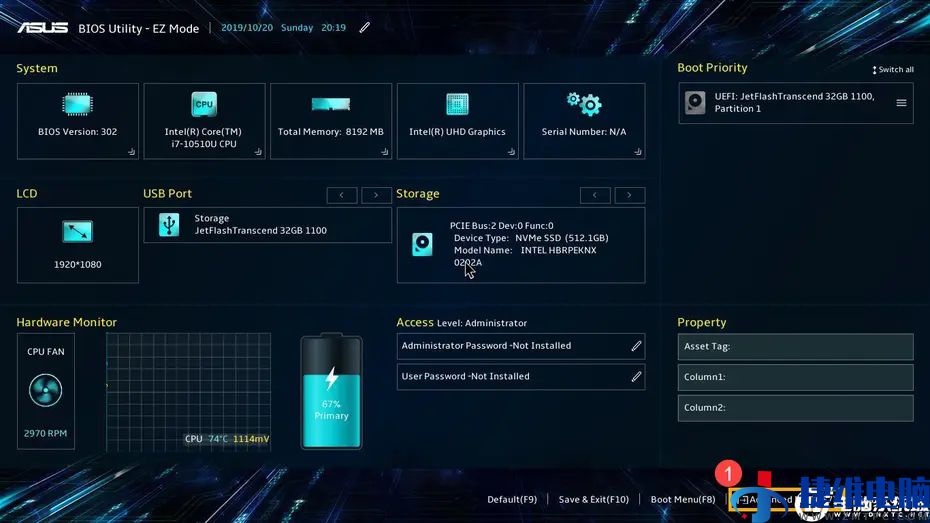
2、进入[Advanced]页面②,然后点选[VMD setup menu]③进入VMD菜单,如下图所示;
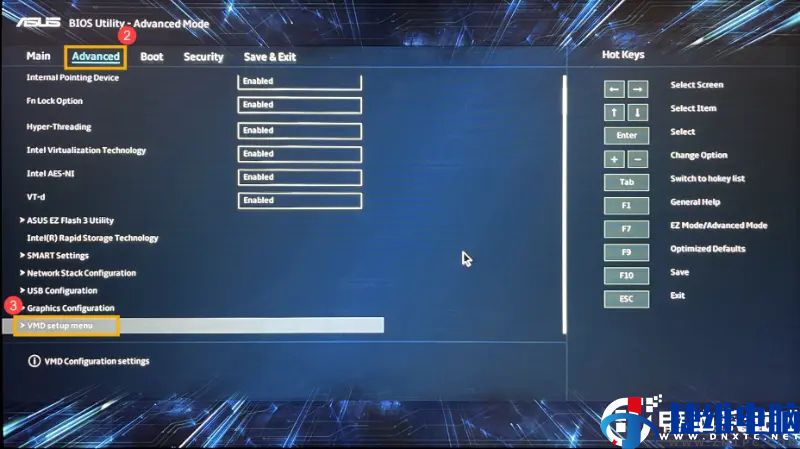
3、选择[Enable VMD controller]④,然后选择[Disabled]⑤,表示关闭VMD,一定要关闭VDM,如不关闭会导致安装时找不到硬盘而报错的情况,如下图所示;
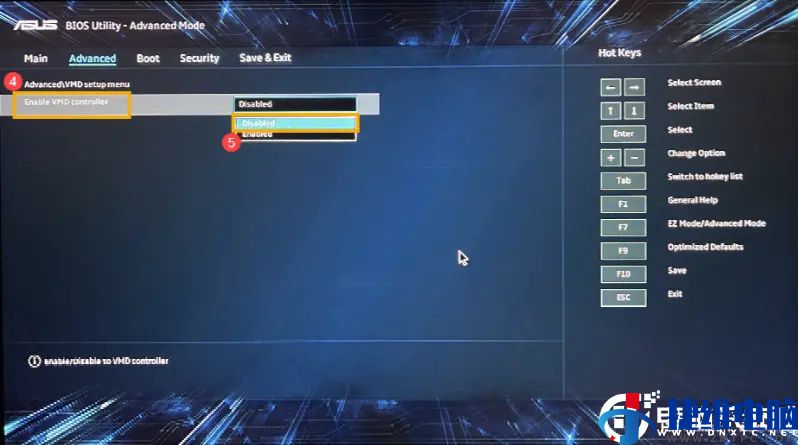
4、以上操作完成后,我们按F10进行保存,如下图所示;
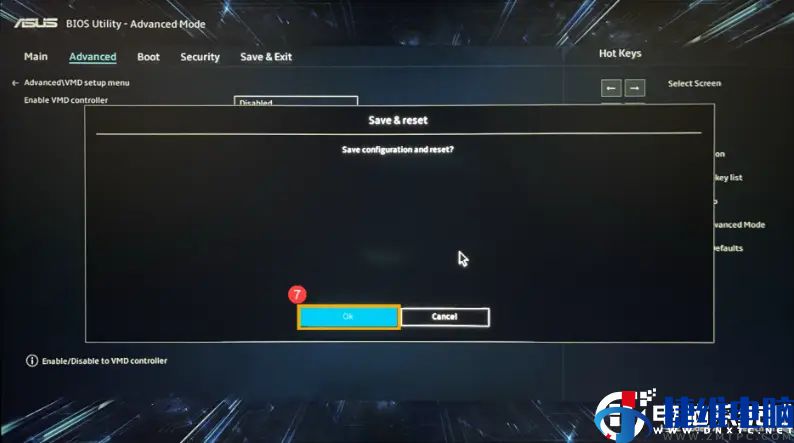
5、插入U盘启动盘,重启按ESC选择识别到U盘启动项,这里选择一定要选择带UEFI开头的U盘,然后回车进入PE,如下图所示;
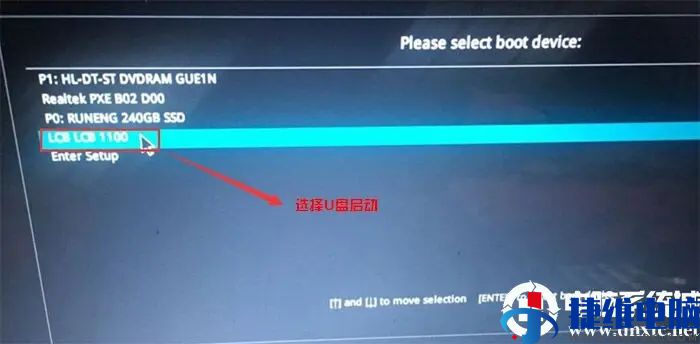
四、华硕笔记本装win10系统bios设置步骤:(12代cpu新机型设置方法)
1、开机一直按F2或del进入BIOS,接着按F7进入高级模式,如下图所示;

2、进入Advanced页面,然后点选VMD setup menu进入VMD菜单,如下图所示;
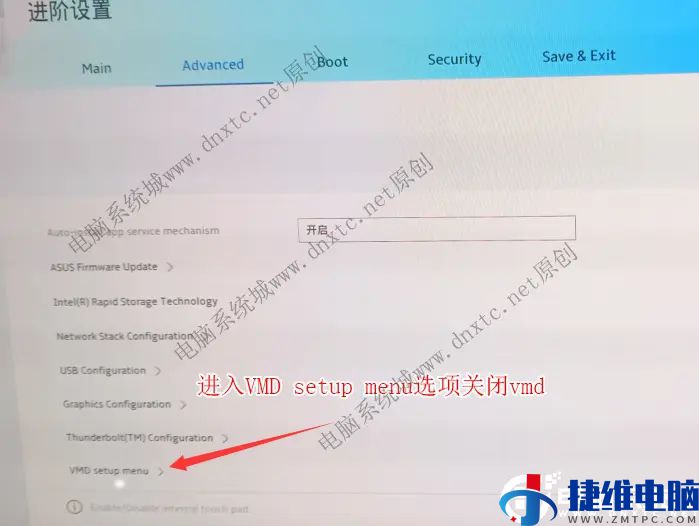
3、选择Enable VMD controller,然后选择关闭,表示关闭VMD,一定要关闭VDM,如不关闭会导致安装时找不到硬盘而报错的情况(或采用小兵pe能认别硬盘),如下图所示;
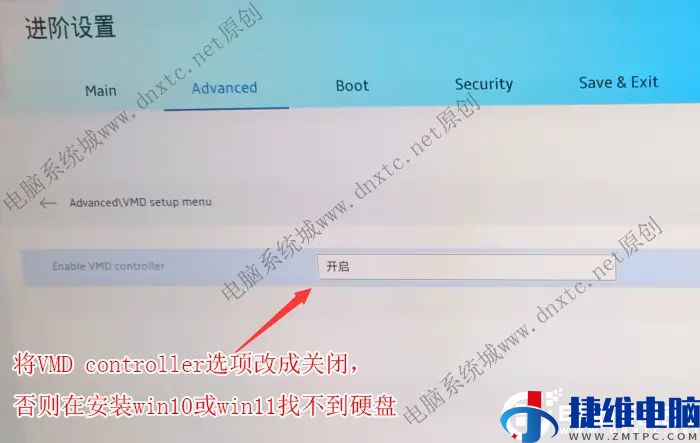
4、然后切换到security选项,进入secure boot选项,如下图所示;
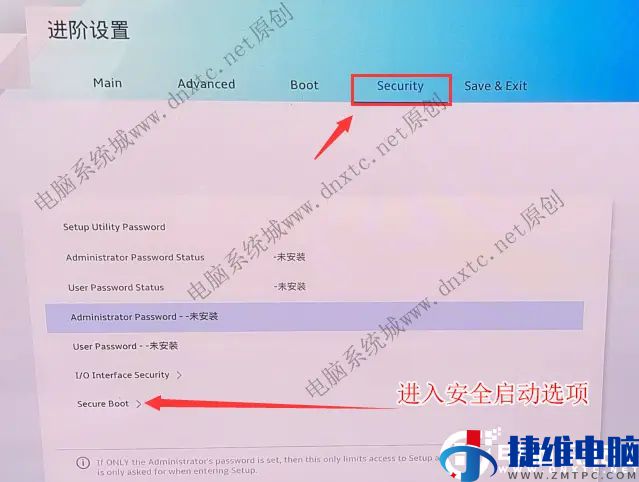
5、然后根据情况将secure boot control选项进行关闭或开启,安装win10系统的话可以关闭也可以开启,安装win11的话建议开启(最低要求),如下图所示;
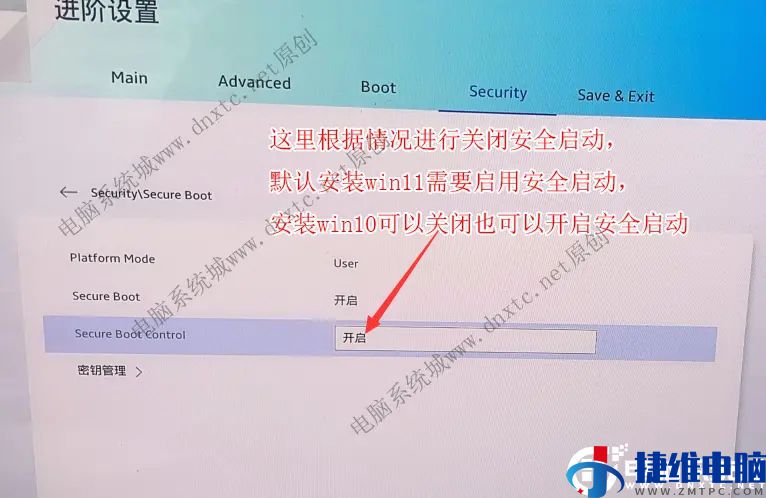
6、最后我们切换到boot选项,开启快速启动及双硬盘情况,选择安装系统的硬盘为第一启动项,一般是windows boot manager开头(代表uefi引导),我们设置完后记得保存bios设置,如下图所示;
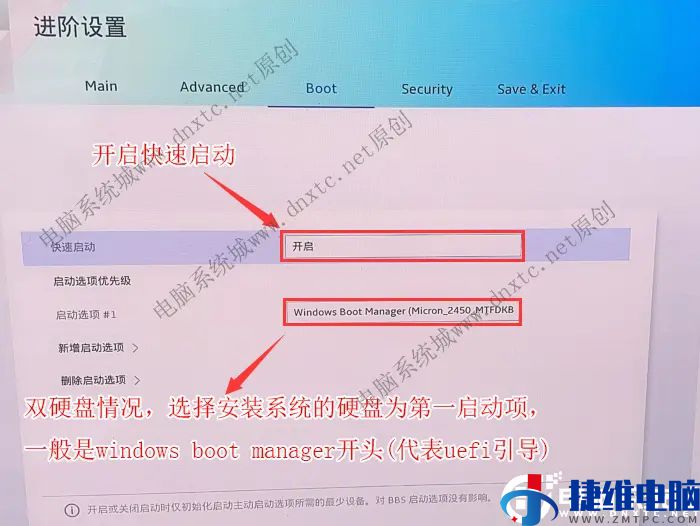
7、插入U盘启动盘,重启按ESC选择识别到U盘启动项,这里选择一定要选择带UEFI开头的U盘,然后回车进入PE,如下图所示;
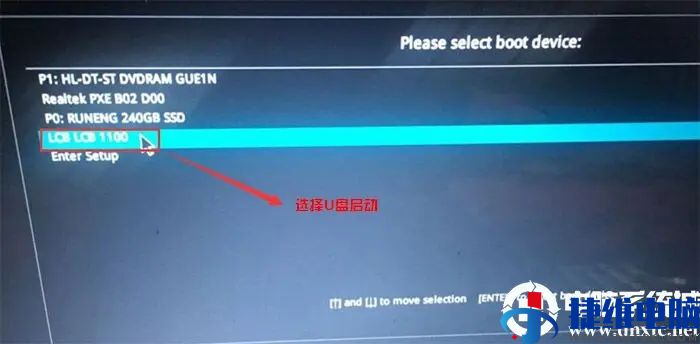
五、以上不管新机型还是旧机型华硕笔记本安装win10分区步骤(华硕笔记本安装win10一定要用GPT分区,并且引导模式一定要用uefi)建议全部重新分区(默认带了bitlocker加密,不重新分区可能安装失败。)
1、选择U盘启动盘进入PE后,在桌面上运行DiskGenius分区工具,点击菜单栏的【硬盘】,选择【转换分区表类型为guid格式】,然后保存更改,如下图所示;

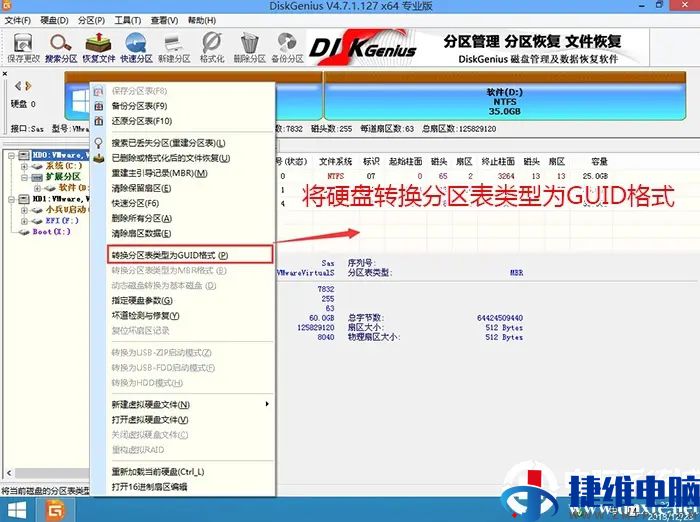
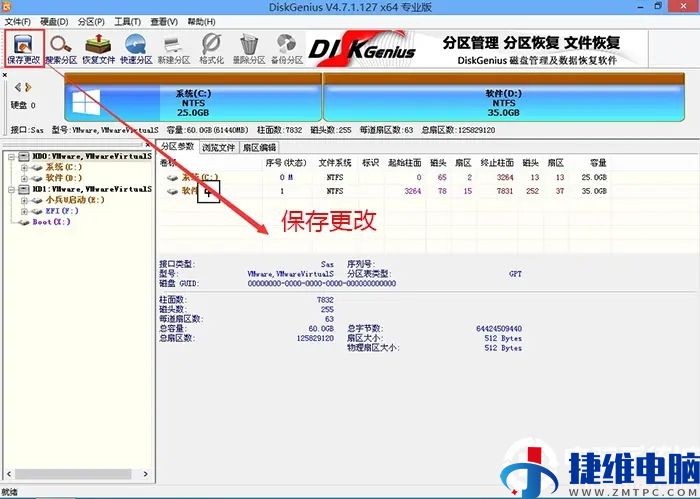
2、然后选择要分区的硬盘,点击上面【快速分区】,如下图所示;
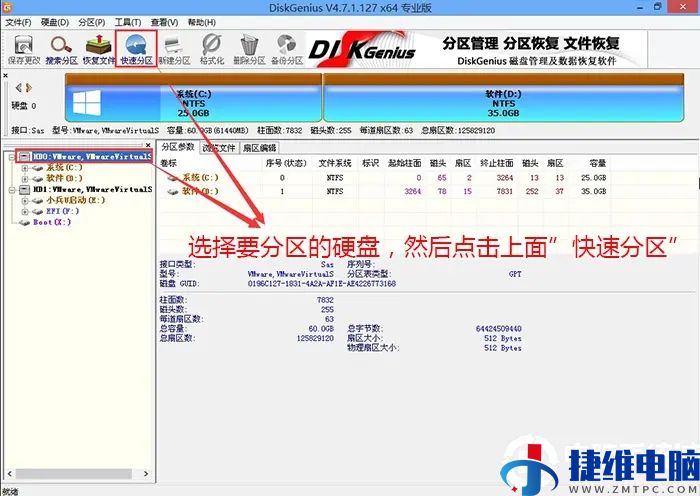
3、在弹出的【快速分区】界面,我们这里选择好分区的类型GUID和分区的个数以及大小,这里一般推荐C盘大小大于60G比较好,然后注意如果是固态硬盘要进行4K对齐,如下图所示;
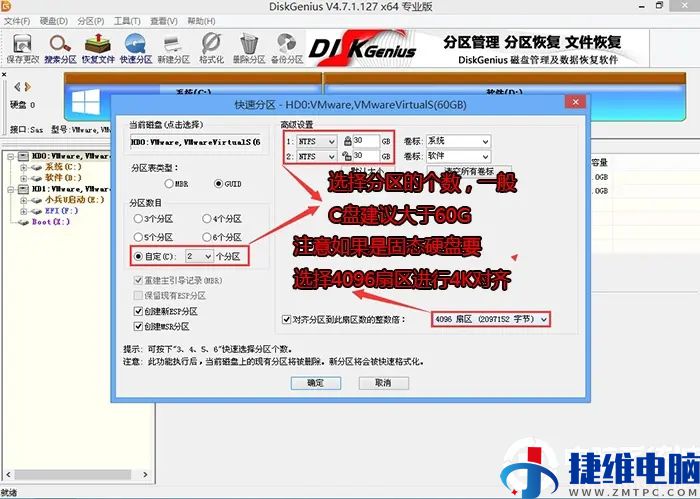
4、分区完成后可以看到ESP和MSR分区代表GPT分区完成,如下图所示;
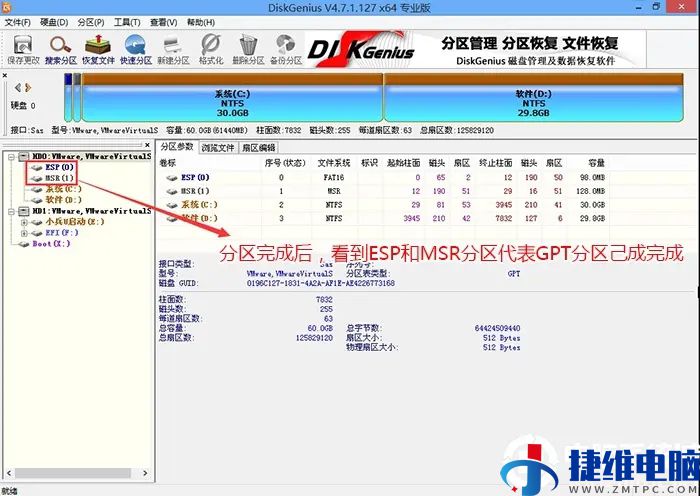
六、华硕笔记本安装win10系统过程:(自动注入相关intel rst或intel vmd驱动)
1、以上操作完成后,再次运行PE桌面的"小兵系统安装"工具(注意采用该工具可以自动注入SRS和intel vmd相关驱动,其它工具以免安装蓝屏),然后首先第一步:选择下载的win10镜像(如果没有自动搜索),第二步:选择要安装的盘符(一般情况是C盘,除特殊盘符外,根据情况选择),第三步:点击一键安装把win10系统安装在c盘中,如图所示;
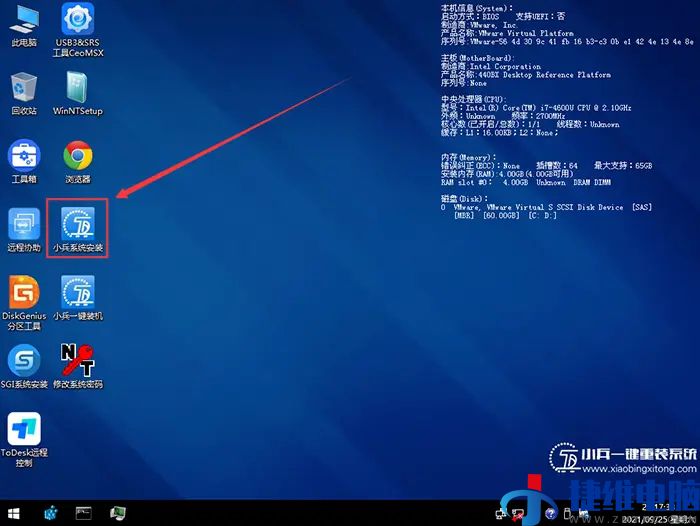
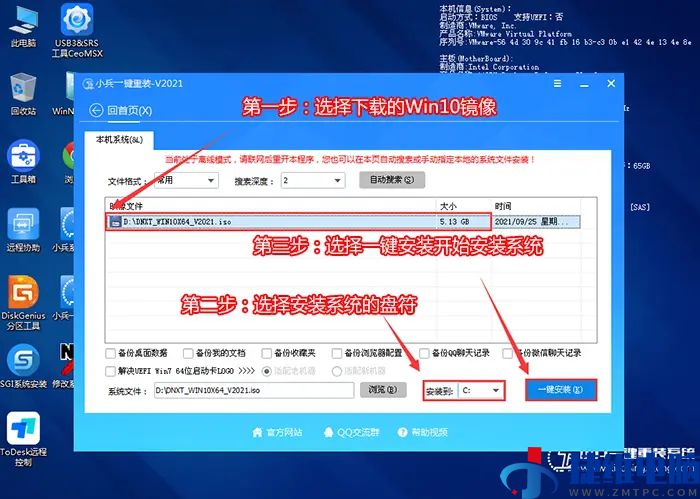
2、点击一键安装后,选择弹出的gho文件,然后等待释放GHO安装程序,电脑便会自动重启电脑,该过程请等待即可会自动重启安装,如下图所示;
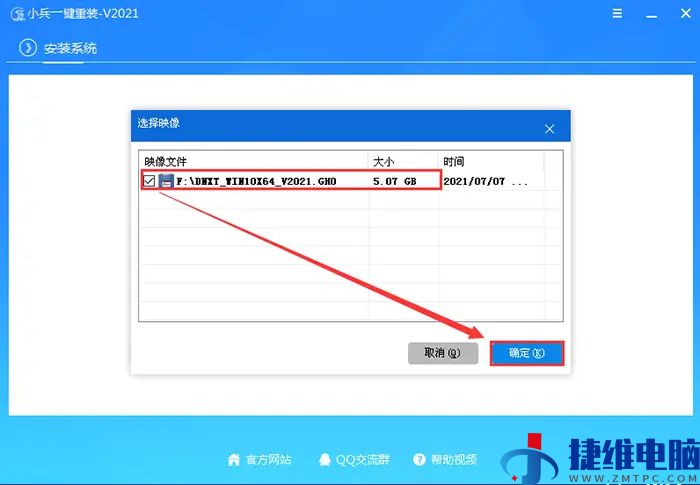
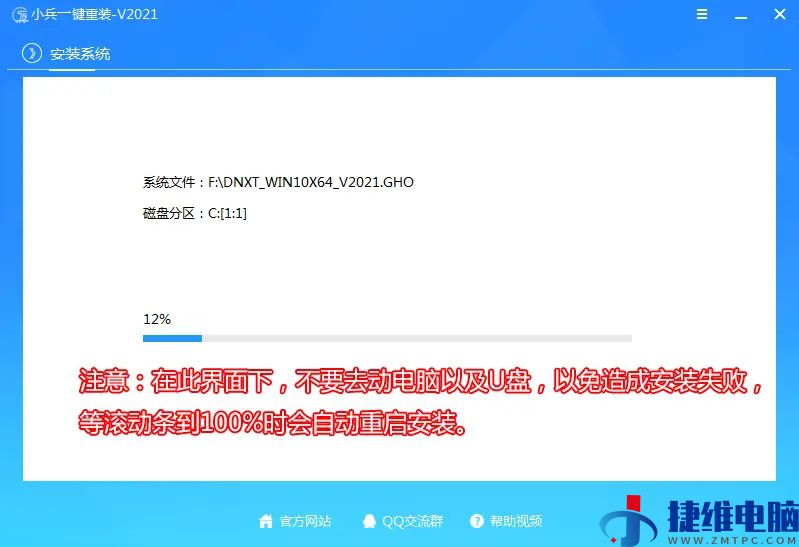
3、拔掉U盘电脑重启后,系统会自动完成后续的程序安装,直到看到桌面,系统就彻底安装成功了。


 微信扫一扫打赏
微信扫一扫打赏
 支付宝扫一扫打赏
支付宝扫一扫打赏