Windows隐私设置“拒绝跟踪”
267
Windows 10默许有多项隐私设置,有的用于搜集系统信息,有的则用于发送当前位置、开启摄像头号。这些设置散布在系统的各个组件中,逐一取消会十分繁琐,并且很多隐私设置即便手动关闭,下次更新时依然会自动开启。想要更简单高效地管理这些隐私设置,Win10privacy这款免费工具就十分值得一试(https://www.w10privacy.de/deutsch-start/download/),它能够将系统的一切隐私设置项目集成在一个界面中,便当统一管理,并且还支持自动恢复设置。
留意:禁用某些隐私设置可能会形成Skype、OneDrive、必应地图、Windows应用商店等微软内置应用运转时出错,因而在执行相似的优化操作前务必做好系统备份,以便能在系统遇到异常时恢复。
○了如指掌 统一管理各类隐私
我们第一次启动Win10privacy时,它会先对系统停止扫描,扫描完成后在弹出的界面中显现一切的隐私设置,并经过不同的颜色标志修正后的风险水平。其中绿色表示“简直没有反作用,能够放心设置”,比方“Do not show app suggestions (advertising) in the Start menu”(不在开端菜单显现倡议的应用)选项,只需在这一项前面的空格中点击勾选,系统就不会读取本机的应用列表并向我们引荐装置的各种应用了(图1)。
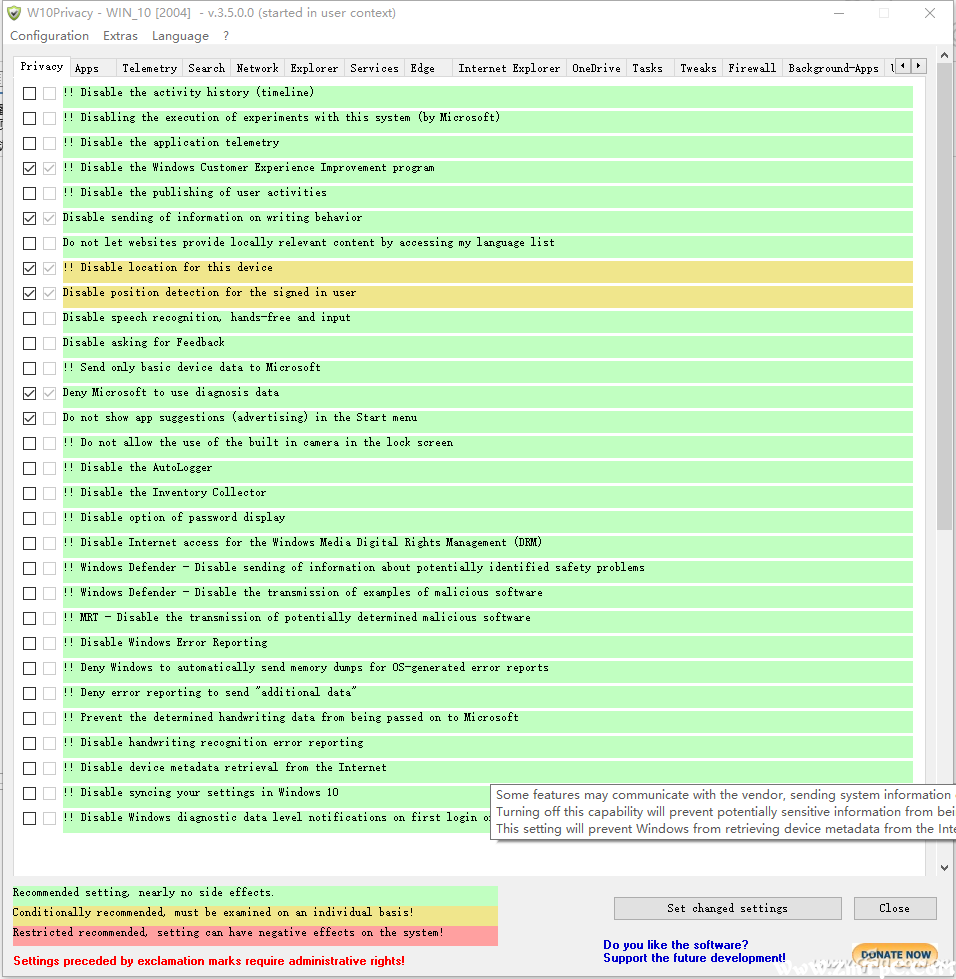
图1 绿色隐私选项
黄色表示修正设置有一定的风险性,但引荐优化。比方切换到“Apps”下的“Do not let apps use my camera”选项(不让应用运用我们的相机),勾选后这样相似于“相机”的应用就不会自动开启摄像头了(图2)。
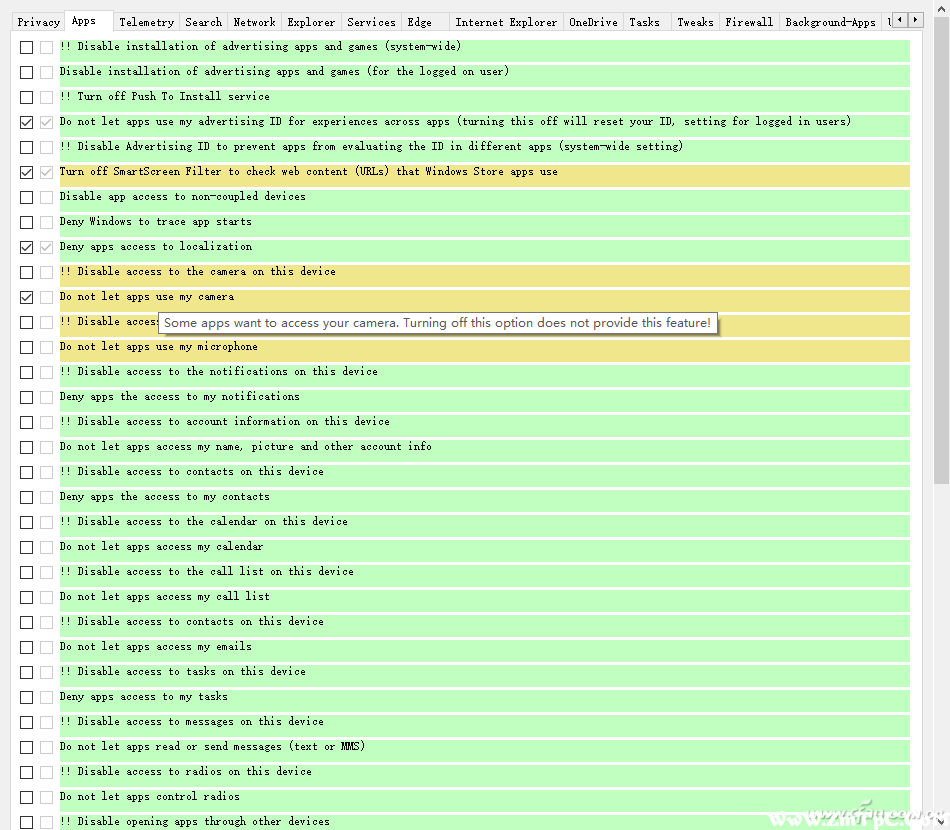
图2 黄色隐私选项
红色则表示改动设置的风险性较大,并且需求管理员身份才干完成,倡议有一定电脑学问的用户选用。比方在“Edge”页面中,“Disable the option to track the web browsing activities of users”(禁用阅读器跟踪用户的阅读活动)是Edge阅读器的“发送制止跟踪恳求”功用,勾选该选项的话,可能会招致Cookie功用出错,呈现无法保管论坛的用户名等问题(图3)。

图3 红色隐私选项
完成一切的操作后,点击界面下方的“Set changed settings”(提交一切的变化设置)按钮即可。
○一劳永逸 运用命令行管理隐私设置
固然经过上述办法能够在一个界面里完成一切的隐私设置,但还不够。比方关于一些重要的系统设置,如“制止发送错误报告”,即便本次将其禁用了,但在下次系统更新时依然会自动开启。所以要想不断坚持这些设置,能够经过它的命令行形式并分离系统内置的“任务方案程序”来完成。
我们先要导出配置文件,在操作界面中依次点击“Configuration→Save”,就会把配置文件保管在“C:\Users\当前用户\AppData\Roaming\W10Privacy\W10Privacy.ini”中(图4)。在该文件夹中还会生成名为“W10Privacy.log”的日志文件,能够随时查阅设置的历史记载。
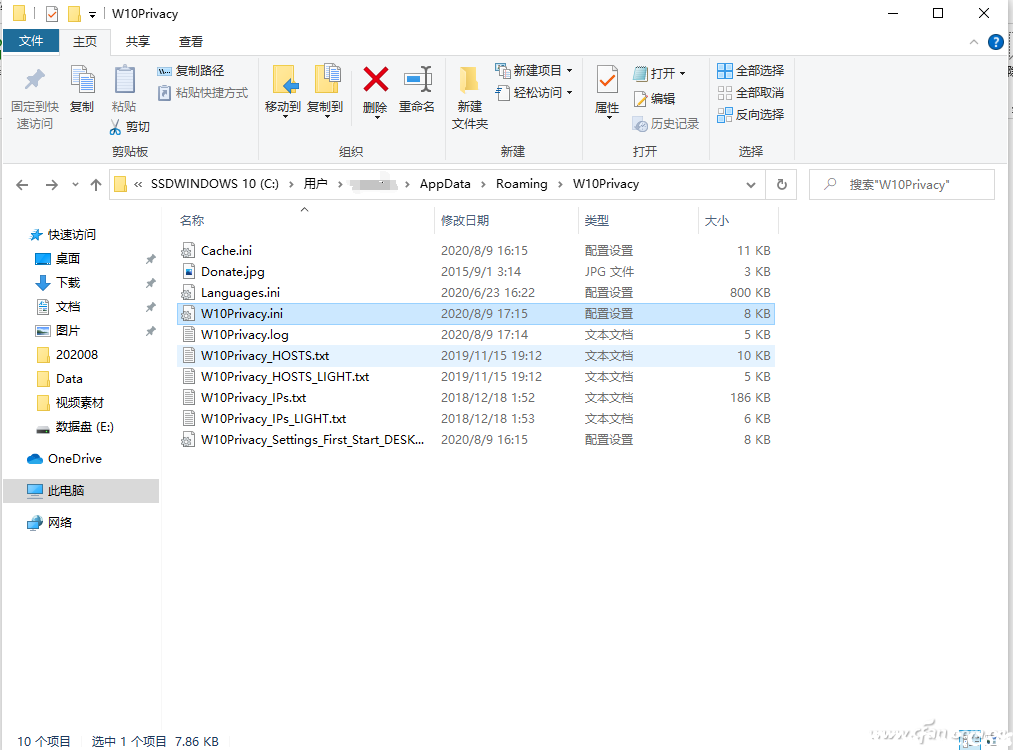
图4 查看保管的配置文件
这样以后假如系统更新时某些选项被复原为默许设置,就能够运转Win10privacy后点击“Configuration→Load”,然后导入上述保管的“W10Privacy.ini”配置文件(图5),快速修正为我们的自定义设置。
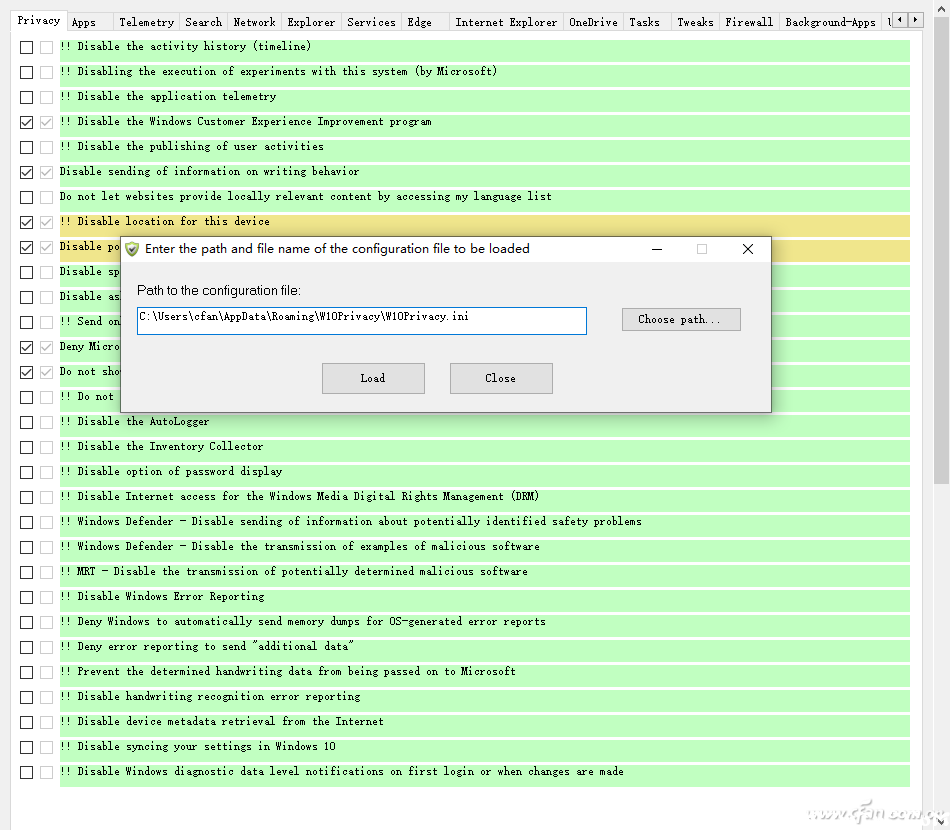
图5 加载保管的配置文件
而关于每次开关机都可能复原为默许设置的项目,则能够在系统的“任务方案程序”中新建一个任务(如每天9:00点运转,能够随意设置),在该任务中新建一个操作,在“程序或脚本”当选择“C:\Program Files (x86)\W10Privacy\W10Privacy.exe”,“添加参数”中输入“/s 1”( 表示检查/更改一切存储的设置)(图6)。这样会在每天的9:00点自动运转上述命令,导入前文保管的配置文件并恢复为我们的自定义设置(图7)。
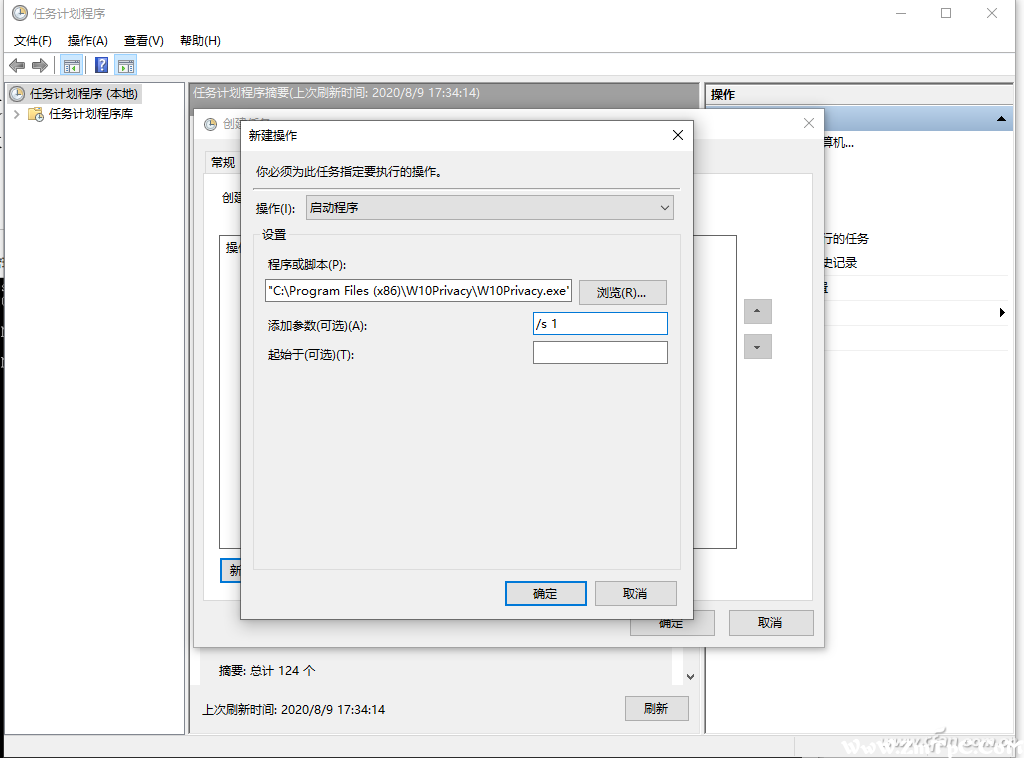
图6 “任务方案程序”设置
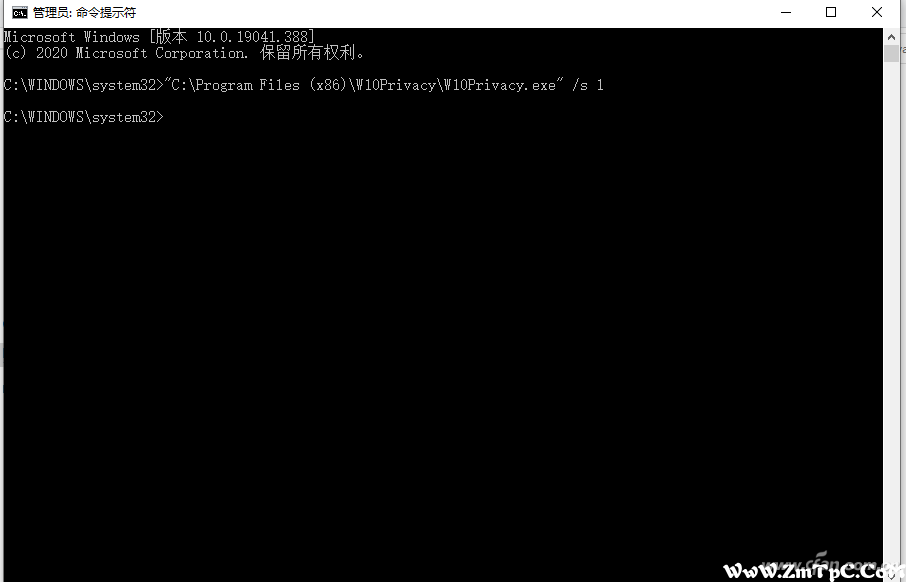
图7 命令行恢复设置
留意:禁用某些隐私设置可能会形成Skype、OneDrive、必应地图、Windows应用商店等微软内置应用运转时出错,因而在执行相似的优化操作前务必做好系统备份,以便能在系统遇到异常时恢复。
○了如指掌 统一管理各类隐私
我们第一次启动Win10privacy时,它会先对系统停止扫描,扫描完成后在弹出的界面中显现一切的隐私设置,并经过不同的颜色标志修正后的风险水平。其中绿色表示“简直没有反作用,能够放心设置”,比方“Do not show app suggestions (advertising) in the Start menu”(不在开端菜单显现倡议的应用)选项,只需在这一项前面的空格中点击勾选,系统就不会读取本机的应用列表并向我们引荐装置的各种应用了(图1)。
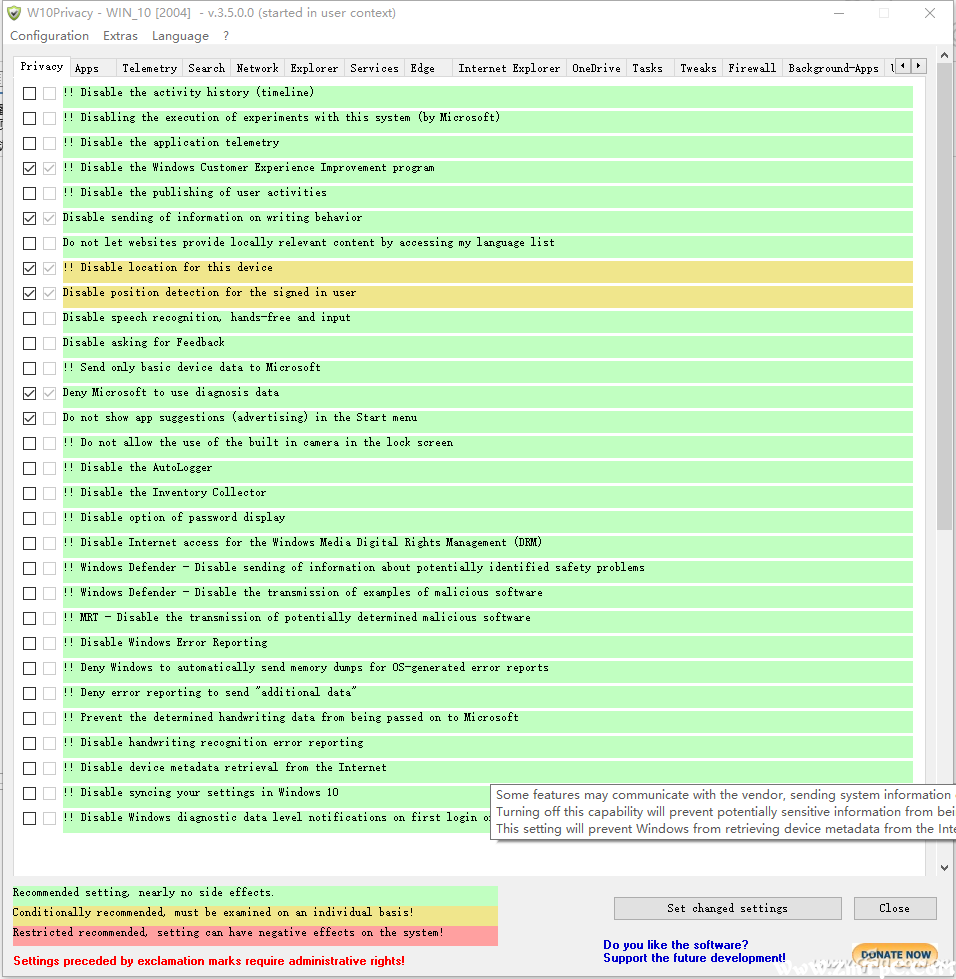
图1 绿色隐私选项
黄色表示修正设置有一定的风险性,但引荐优化。比方切换到“Apps”下的“Do not let apps use my camera”选项(不让应用运用我们的相机),勾选后这样相似于“相机”的应用就不会自动开启摄像头了(图2)。
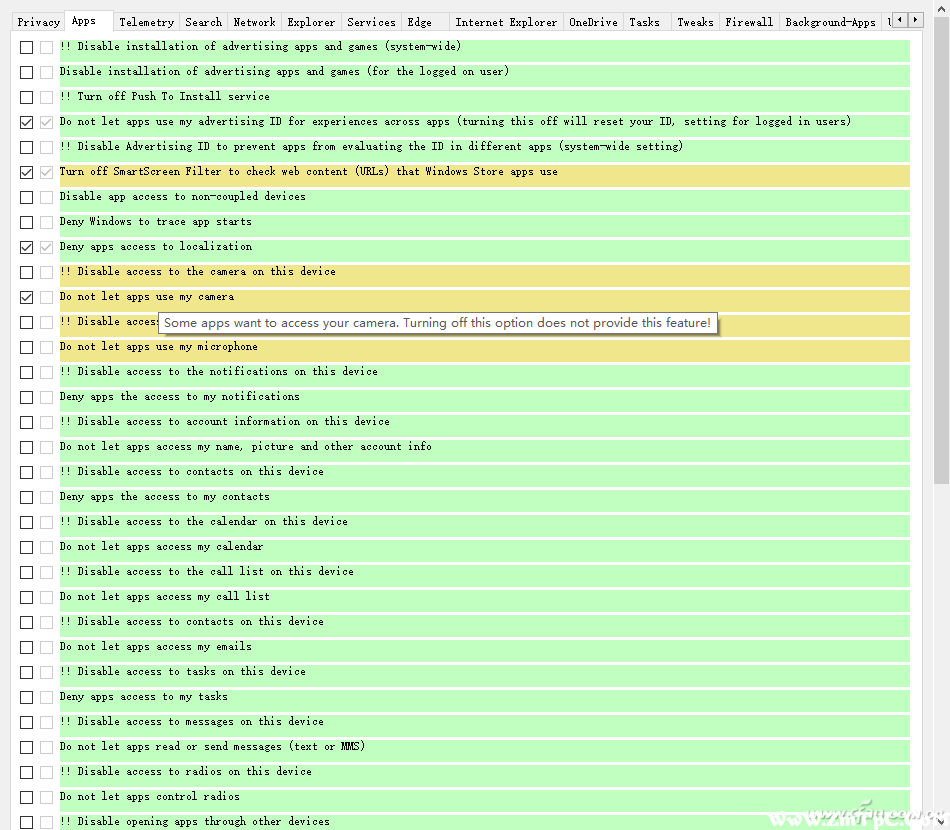
图2 黄色隐私选项
红色则表示改动设置的风险性较大,并且需求管理员身份才干完成,倡议有一定电脑学问的用户选用。比方在“Edge”页面中,“Disable the option to track the web browsing activities of users”(禁用阅读器跟踪用户的阅读活动)是Edge阅读器的“发送制止跟踪恳求”功用,勾选该选项的话,可能会招致Cookie功用出错,呈现无法保管论坛的用户名等问题(图3)。

图3 红色隐私选项
完成一切的操作后,点击界面下方的“Set changed settings”(提交一切的变化设置)按钮即可。
○一劳永逸 运用命令行管理隐私设置
固然经过上述办法能够在一个界面里完成一切的隐私设置,但还不够。比方关于一些重要的系统设置,如“制止发送错误报告”,即便本次将其禁用了,但在下次系统更新时依然会自动开启。所以要想不断坚持这些设置,能够经过它的命令行形式并分离系统内置的“任务方案程序”来完成。
我们先要导出配置文件,在操作界面中依次点击“Configuration→Save”,就会把配置文件保管在“C:\Users\当前用户\AppData\Roaming\W10Privacy\W10Privacy.ini”中(图4)。在该文件夹中还会生成名为“W10Privacy.log”的日志文件,能够随时查阅设置的历史记载。
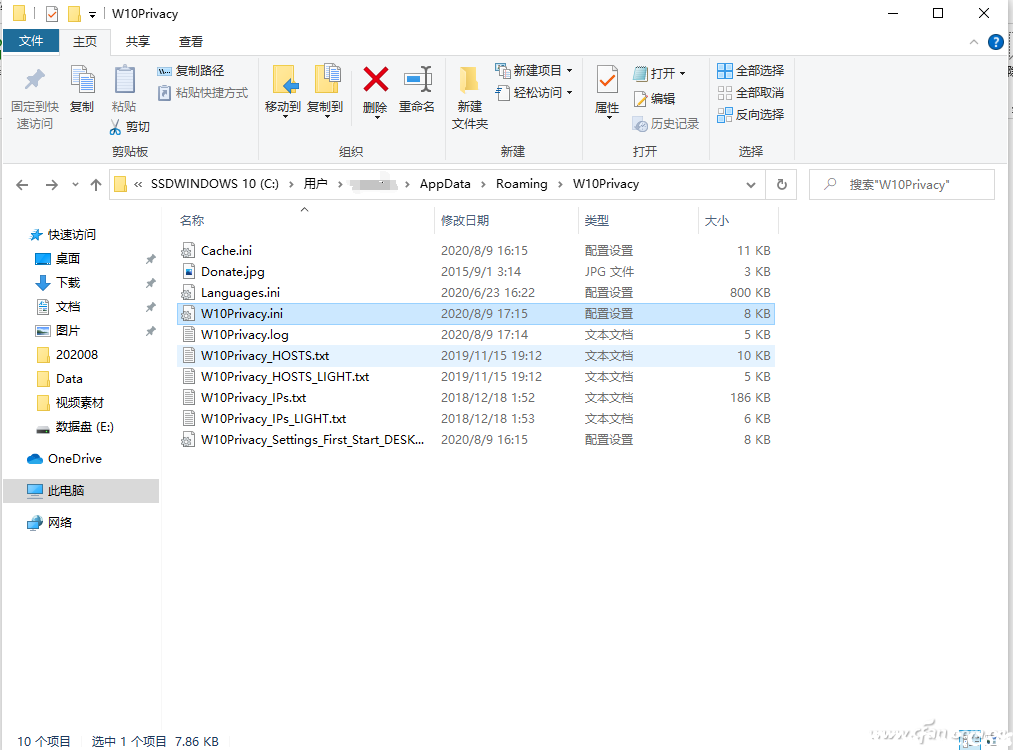
图4 查看保管的配置文件
这样以后假如系统更新时某些选项被复原为默许设置,就能够运转Win10privacy后点击“Configuration→Load”,然后导入上述保管的“W10Privacy.ini”配置文件(图5),快速修正为我们的自定义设置。
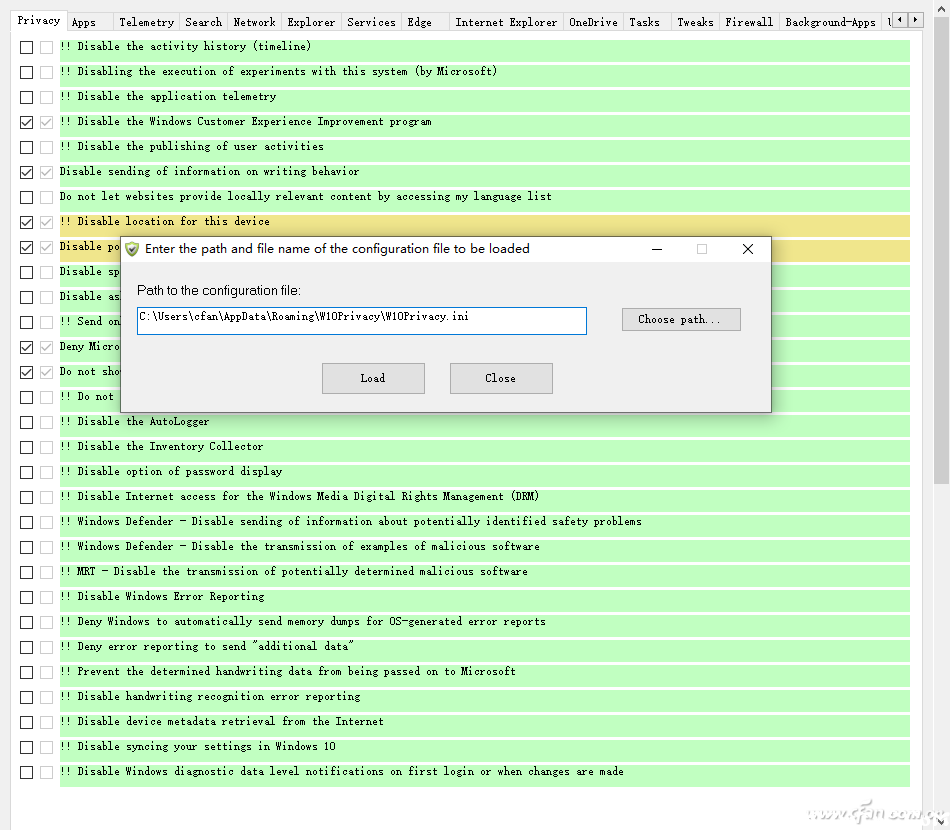
图5 加载保管的配置文件
而关于每次开关机都可能复原为默许设置的项目,则能够在系统的“任务方案程序”中新建一个任务(如每天9:00点运转,能够随意设置),在该任务中新建一个操作,在“程序或脚本”当选择“C:\Program Files (x86)\W10Privacy\W10Privacy.exe”,“添加参数”中输入“/s 1”( 表示检查/更改一切存储的设置)(图6)。这样会在每天的9:00点自动运转上述命令,导入前文保管的配置文件并恢复为我们的自定义设置(图7)。
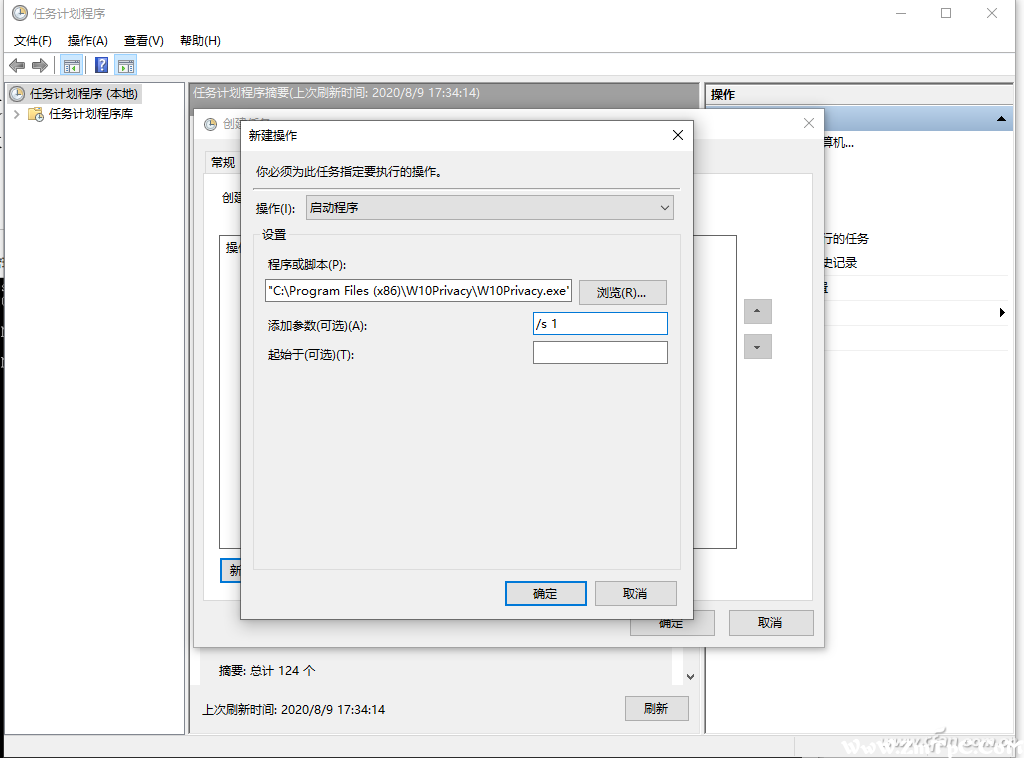
图6 “任务方案程序”设置
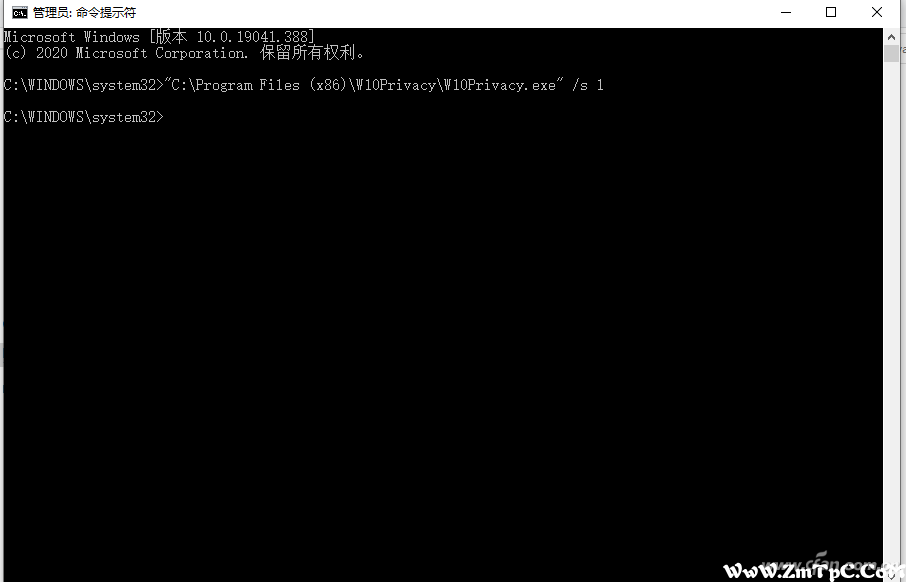
图7 命令行恢复设置

 微信扫一扫打赏
微信扫一扫打赏
 支付宝扫一扫打赏
支付宝扫一扫打赏