Windows10系统下怎样将语言栏设置成Win7样式
144
很多用户在升级到Windows10正式版后,发现新系统的语言栏也就是输入法和语言切换的地方发生了不小的变化。一些用户觉得新的语言栏使用起来很不方便,因此希望能够通过设置让它回到Win7系统的外观样式。推荐:win10精简版下载操作步骤:1、按下WIN+X键,然后选择控制面板进入;
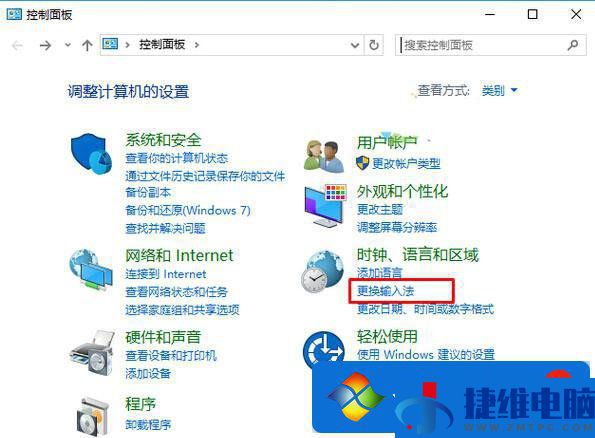
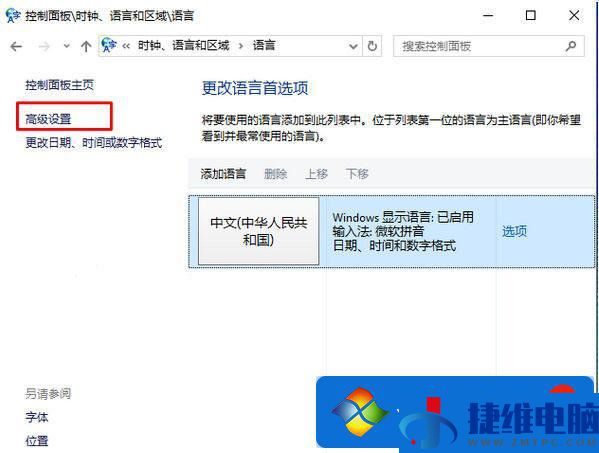
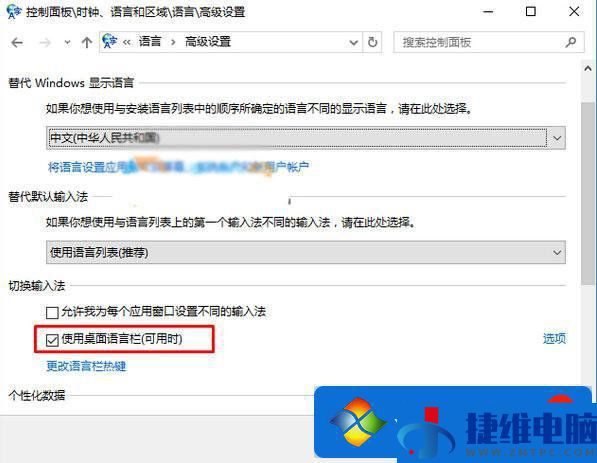

 通过上述步骤的简单操作,我们就能在Windows10系统下将语言栏设置成Win7样式了。
通过上述步骤的简单操作,我们就能在Windows10系统下将语言栏设置成Win7样式了。
2、在控制面板中点击“更换输入法”;
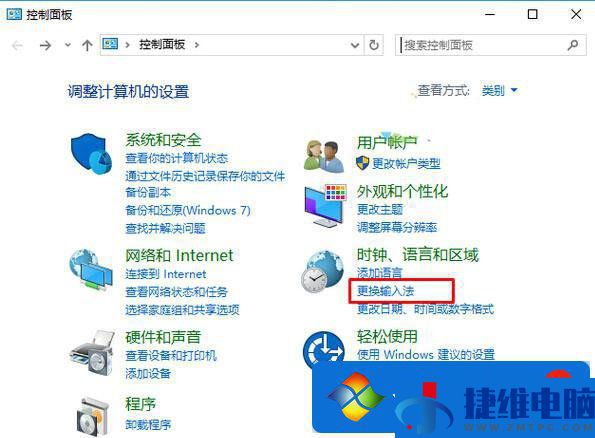
3、再点击高级设置选项;
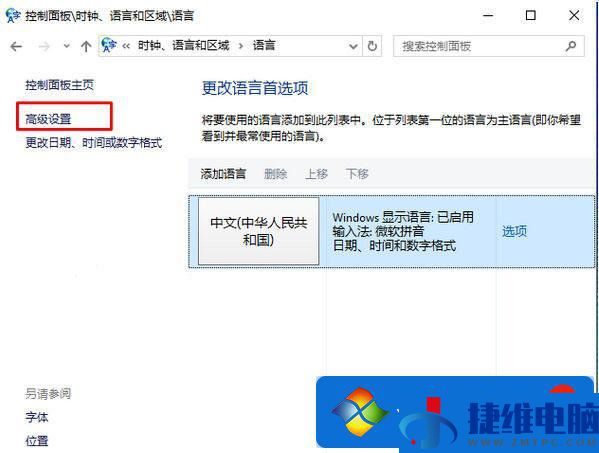
4、勾选“使用桌面语言栏(可用时)”选项,然后再点击保存;
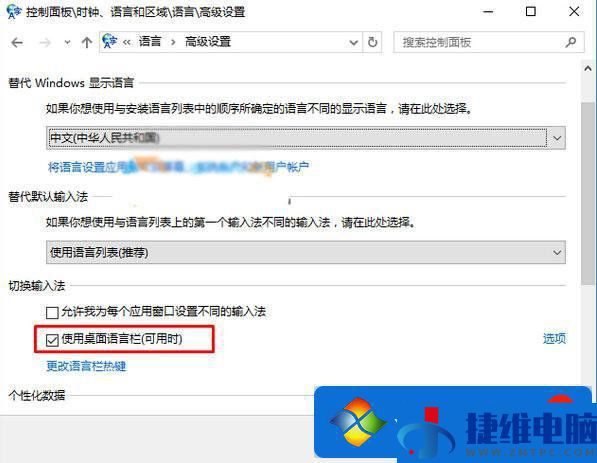
5、这时我们会发现Win10右下角多了一个语言栏,我们再将它拖拽到任务栏即可;

6、接下来就和Win7的语言栏一样了。
 通过上述步骤的简单操作,我们就能在Windows10系统下将语言栏设置成Win7样式了。
通过上述步骤的简单操作,我们就能在Windows10系统下将语言栏设置成Win7样式了。
 微信扫一扫打赏
微信扫一扫打赏
 支付宝扫一扫打赏
支付宝扫一扫打赏