win10系统开始菜单点击无效的解决方法
解决方法:1、打开“任务管理器”,在“进程”选项卡中,找到“Windows资源管理器”,并单击“重新启动”按钮。2、在“服务”窗口中,右击“User Manager”选择“属性”;在User Manager属性窗口中,将“启动类型”设置为“自动”,再单击“确定”。3、打开PowerShell窗口,执行命令重新安装开始菜单。4、打开PowerShell窗口,执行命令修复系统文件。
Windows开始菜单是Windows系统中图形用户界面的基本组成部分,它包含了Windows系统的大部分主要内容。我们可以通过敲击键盘上的Windows徽标或点击桌面左下角的Windows图标打开Windows开始菜单。但有时我们会遇到Win10开始菜单点击无效且打不开,这是怎么回事?我们该如何解决这一问题?
Win10开始菜单呼不出来点击无反应,一般都是因为Windows资源管理器所导致的,此时只需重启Windows资源管理器即可。还有一些少见的原因导致Win10开始菜单打不开,例如:系统文件损坏或缺失、User Manager服务被禁用或开始菜单本身的问题。
方法1. 重启Windows资源管理器
一般Win10开始菜单点击无效都是因为Windows资源管理器所引起的,我们只需重新启动Windows资源管理器即可解决开始菜单点击没反应这一问题。
1. 按键盘上的“Ctrl + Shift + Esc”键,打开任务管理器。
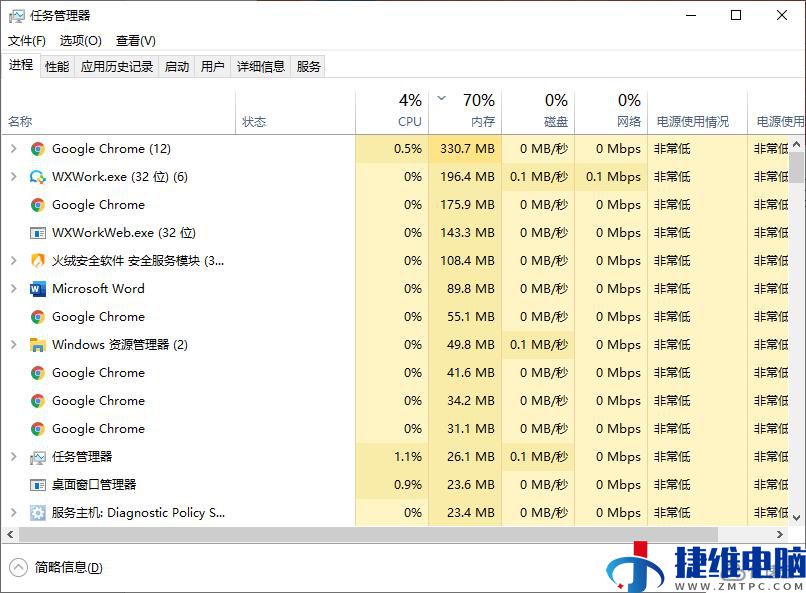
2. 在“进程”选项卡中,找到“Windows资源管理器”,并单击右下角的“重新启动”按钮。
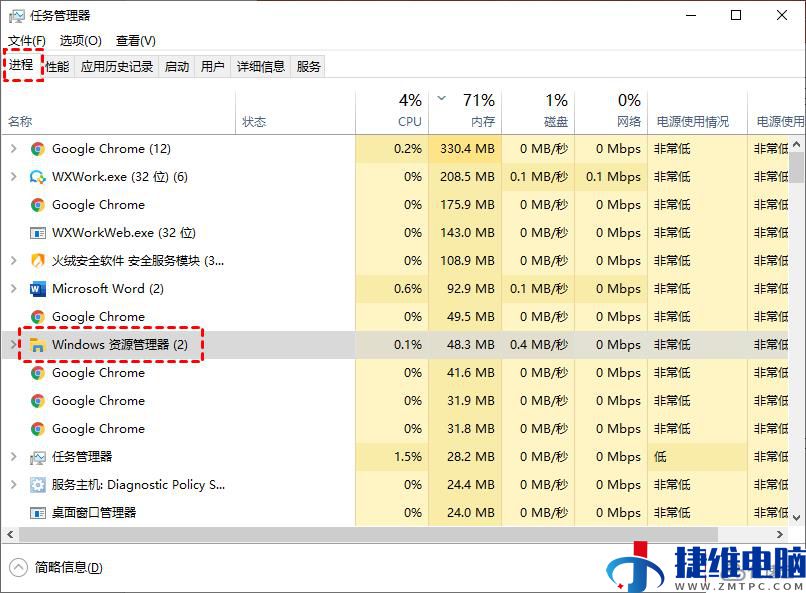
等待重启完成后,您可以再次点击Win10开始菜单查看问题是否解决,若没有您可以继续尝试以下的方法。
方法2. 启用User Manager服务
User Manager服务是用于管理Windows用户程序的,若将其禁用,可能会导致某些程序无法正常的启动。若Win10开始菜单点击无效,可以查看User Manager服务是否被禁用,若被禁用可以将其启动。
1. 按“Windows + R”键,打开运行框并输入“services.msc”,再单击“确定”。
2. 进入服务窗口中,找到“User Manager”,并右键单击它选择“属性”。
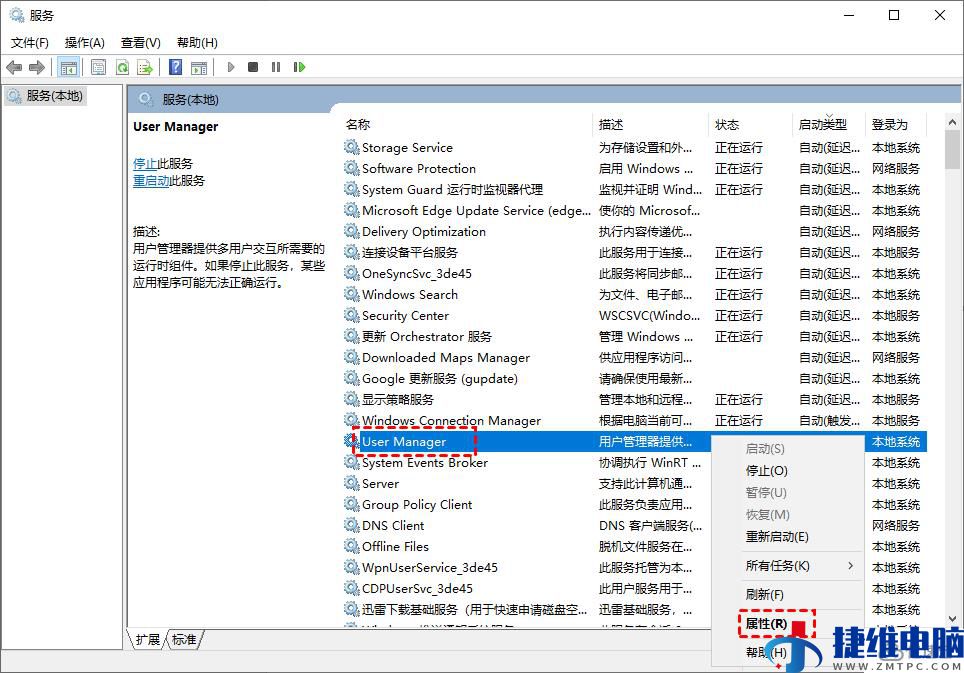
3. 在弹出的User Manager属性窗口,将“启动类型”设置为“自动”,再单击“确定”。
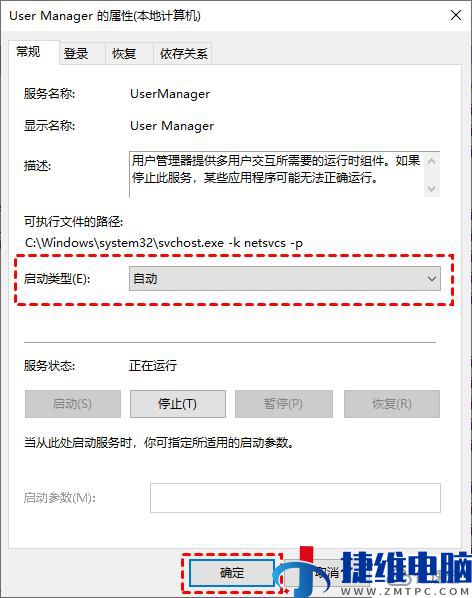
方法3. 重新安装开始菜单
若是Win10开始菜单本身的问题,我们可以使用PowerShell重新安装开始菜单。具体操作步骤如下:
1. 按“Windows + X”键,然后单击“Windows PowerShell(管理员)”。
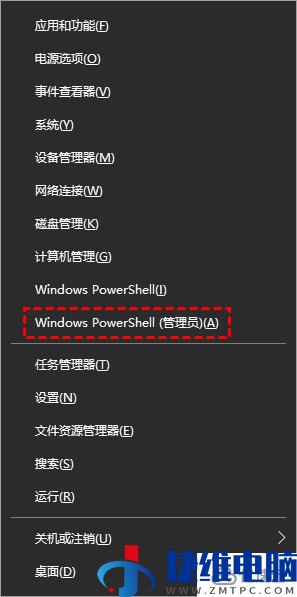
2. 在弹出的窗口中,输入以下命令并按下回车键。
命令:“Get-AppxPackage -AllUsers| Foreach {Add-AppxPackage -DisableDevelopmentMode -Register “$($_.InstallLocation)/AppXManifest.xml”}”
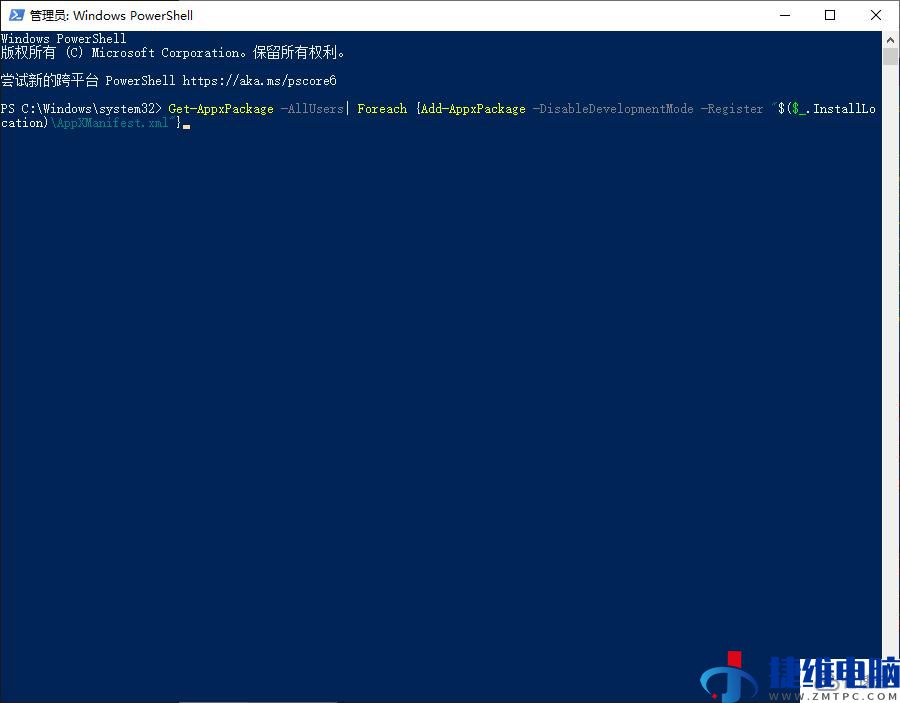
说明:该命令会将Win10内置的默认应用进行重新安装。如果有错误提示,不必理会,等待执行完成后,再重启电脑即可。
方法4. 修复系统文件
若以上的方法都尝试了,Win10开始菜单还是打不开,那有可能是系统文件损坏了。您可以尝试修复系统文件,以解决Win10开始菜单点击无效这一问题。您可以按照以下步骤进行操作:
1. 按“Windows + X”键,然后单击“Windows PowerShell(管理员)”,再单击“是”。
2. 然后,依次输入以下命令,并在每个命令输入完成按回车键。
Dism /Online /Cleanup-Image /ScanHealth (扫描全部系统文件并与官方系统文件对比)
Dism /Online /Cleanup-Image /CheckHealth
DISM /Online /Cleanup-image /RestoreHealth (将与官方系统源文件不同的进行还原)
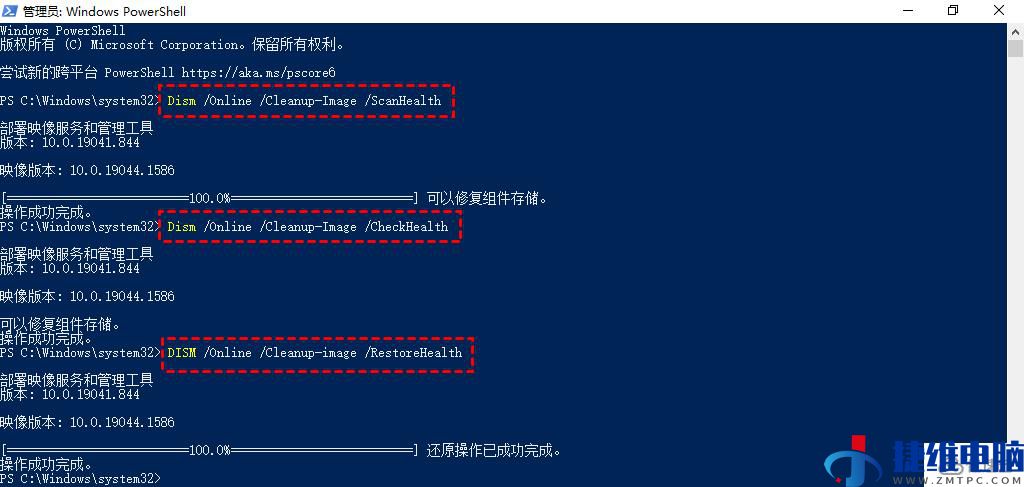
3. 执行完成后重新启动电脑,再次进入PowerShell并输入“sfc /scannow”并按回车键。该命令会扫描系统文件的完整性,并对有问题的文件进行修复。
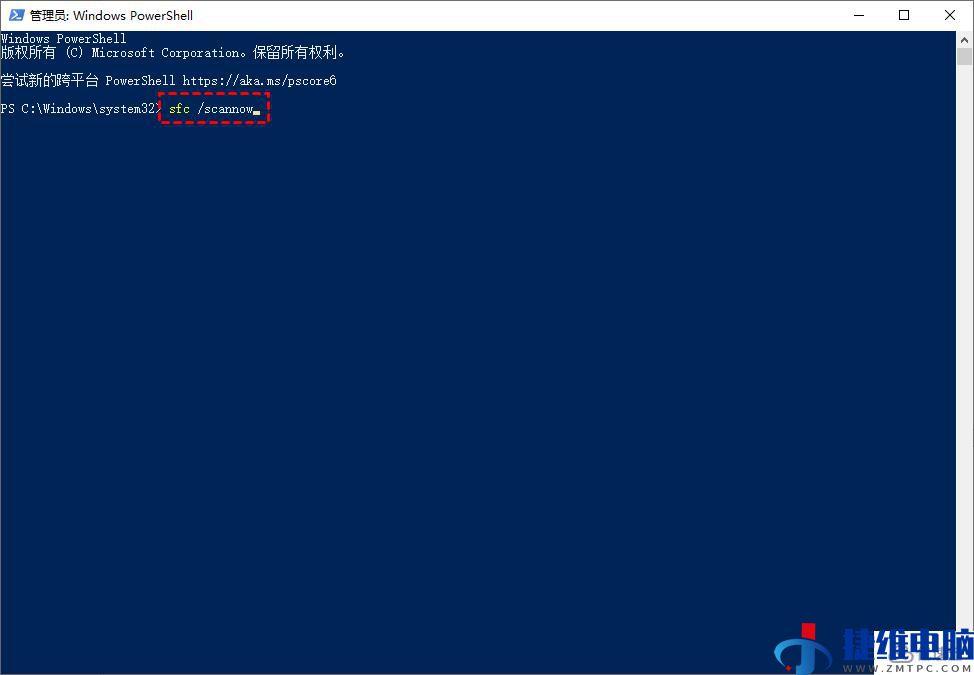

 微信扫一扫打赏
微信扫一扫打赏
 支付宝扫一扫打赏
支付宝扫一扫打赏