win11怎么通过控制面板关闭自适应亮度?
366
win11怎么通过控制面板关闭自适应亮度?我们有些用户开起了此功能,设备就会根据当前的光线来进行屏幕亮度调整,不少用户想要关闭自适应亮度,但是不知道怎么在控制面板中设置操作,针对这个问题,本期的win11教程就来和广大用户们分享解决方法,接下来让我们一起来看看完整的操作步骤吧。
操作步骤如下:
1、调出搜索栏并搜索 Windows 11 控制面板。
2、单击出现的第一个条目。
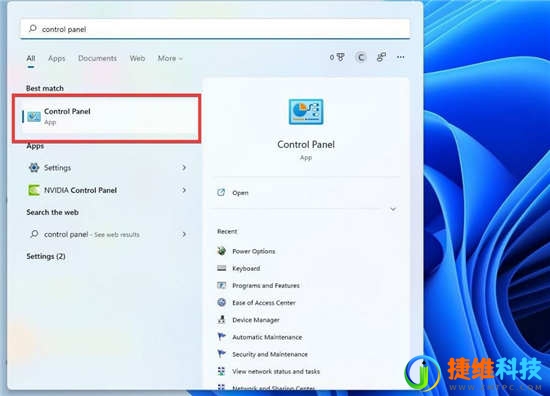
3、在控制面板中,单击查看方式。
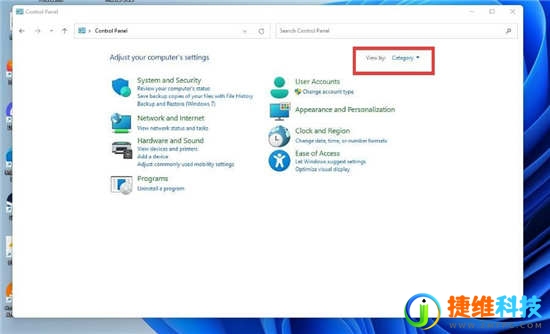
4、选择大图标。
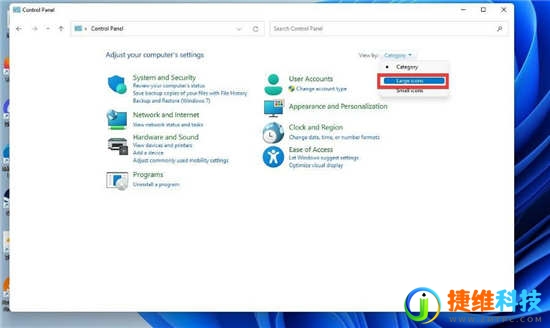
5、在这个新窗口中,选择电源选项。
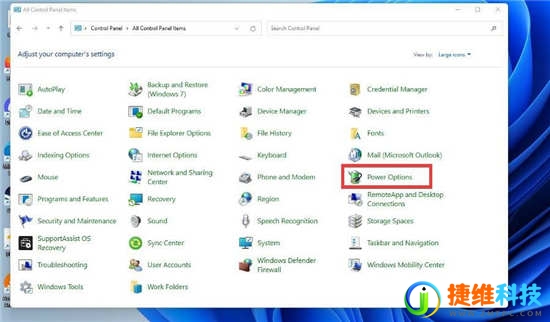
6、在“平衡”(推荐)旁边的窗口中间选择“更改计划设置”。或者,您可以创建自己的电源计划。
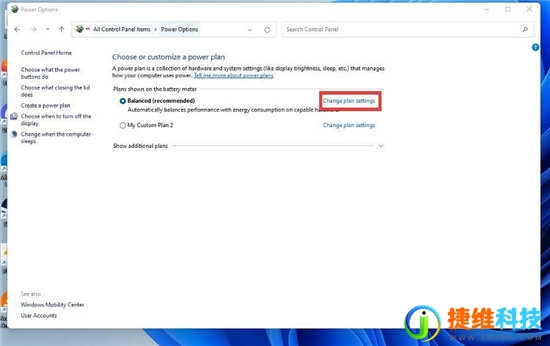
7、单击更改高级电源设置。
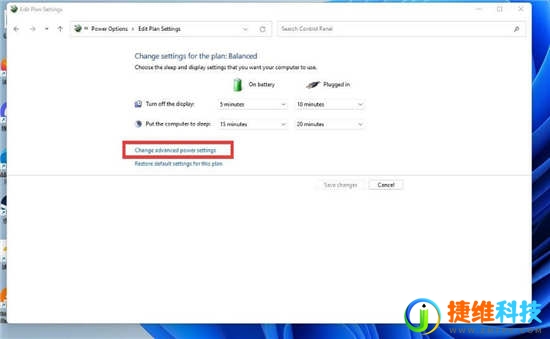
8、在新的小窗口中,向下滚动并找到显示。

9、单击加号以显示菜单。
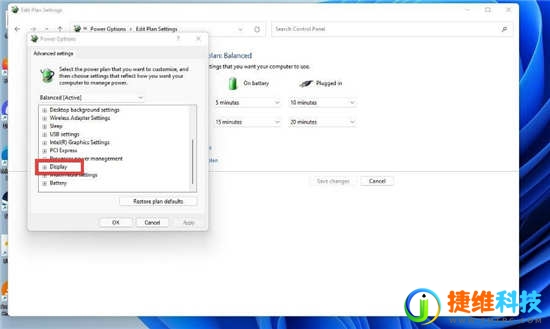
10、单击启用自适应亮度。
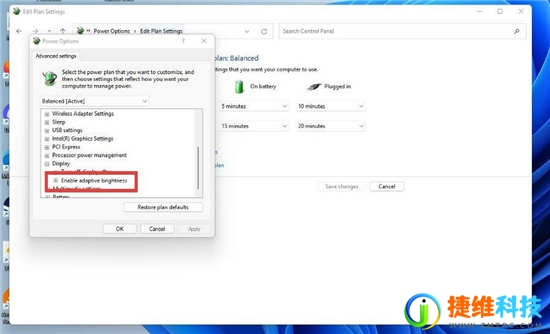
11、如果在桌面上,请单击“设置”旁边的“开” 。对于笔记本电脑所有者,它会显示电池和已插入。
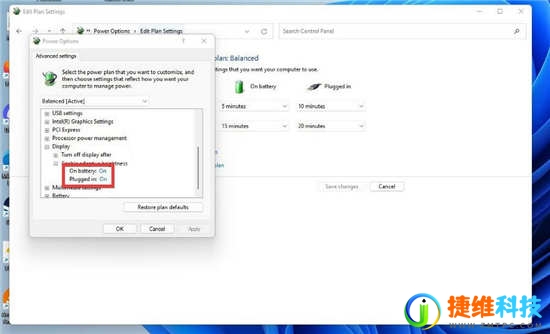
12、在下拉菜单中选择关闭以关闭自适应亮度。
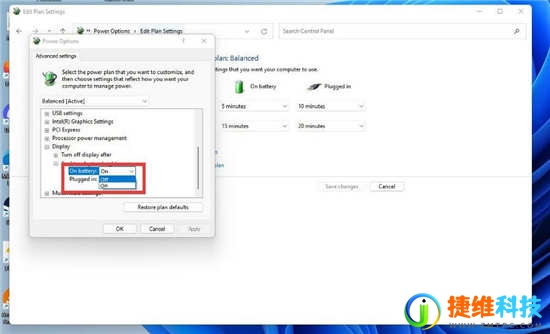

 微信扫一扫打赏
微信扫一扫打赏
 支付宝扫一扫打赏
支付宝扫一扫打赏