win11共享输入网络凭据密码不对怎么办?
2765
使用共享文件夹可以帮助我们更加快速的传输资料等等,但是也有不少的用户们在询问win11共享输入网络凭据密码不对怎么办?下面就让本站来为用户们来仔细的介绍一下win11共享输入网络凭据密码不对详解吧。
win11共享输入网络凭据密码不对详解
1、首先我们右键开始菜单,打开“运行”。
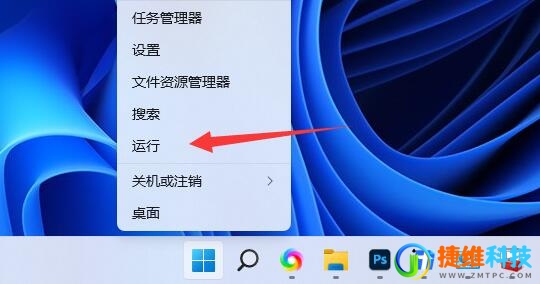
2、接着在其中输入“compmgmt.msc”回车运行。
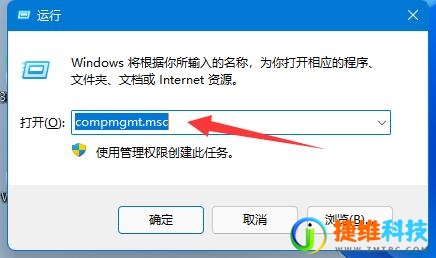
3、然后进入“用户”双击打开其中的“guest”账户。
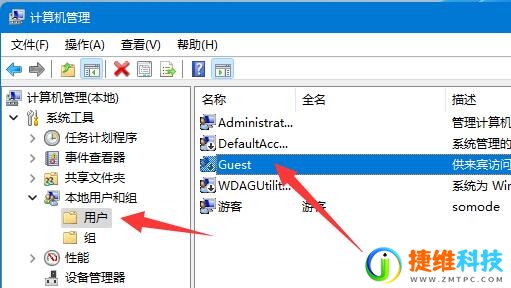
4、随后勾选上方三个选项,再点击下方“确定”。
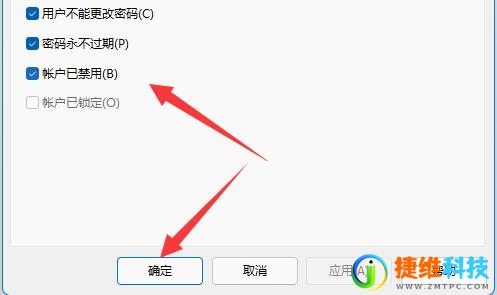
5、创建账户后,找到想要分享的文件夹,右键打开“属性”。
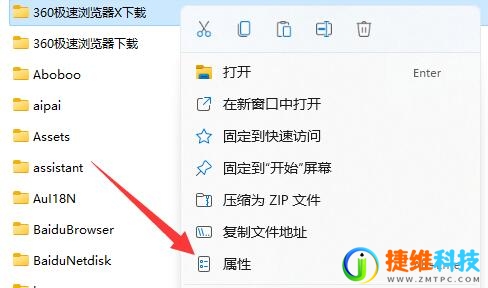
6、再进入“共享”选项,点击“共享”。
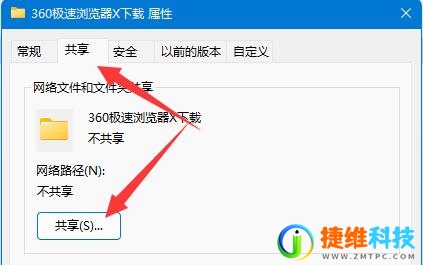
7、随后输入“guest”并点击“添加”。
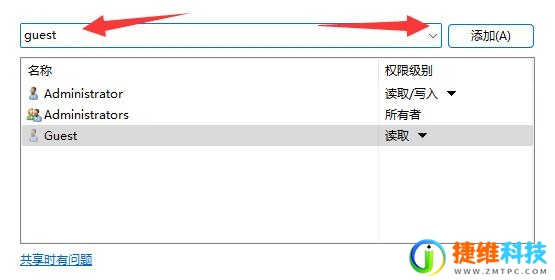
8、添加完成后,将它的权限改为“读取/写入”。
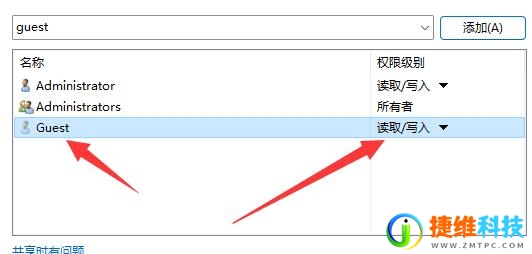
9、更改完成后,点击其中的“高级共享”并“共享此文件夹”即可。
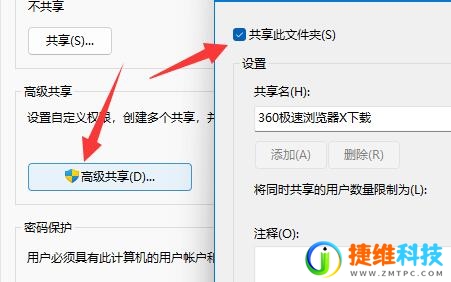

 微信扫一扫打赏
微信扫一扫打赏
 支付宝扫一扫打赏
支付宝扫一扫打赏