win10电脑不能保存hosts文件怎么办 win10无法保存hosts文件解决方法
64
有些小伙伴在使用win10系统的时候会去修改hosts文件当中的部分参数,修改完毕后,却发现无法进行保存了,面对这个问题,很多小伙伴都不知道该如何解决,那么今日的win10教程就来和广大用户们分享详细的解决步骤,一起来看那看那完整的操作方法吧。
win10无法保存hosts文件解决方法
1、首先进入Win10系统的hosts文件所在位置,我们直接输入C:/Windows/System32/Drivers/etc后回车就可以打开了,右键hosts文件,选择属性。
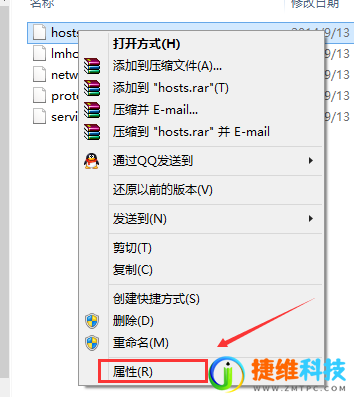
2、点击hosts属性对话框里的“高级”。
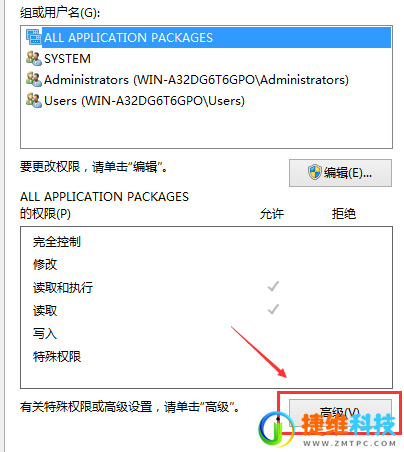
3、在hosts的高级安全设置界面点击更改权限。
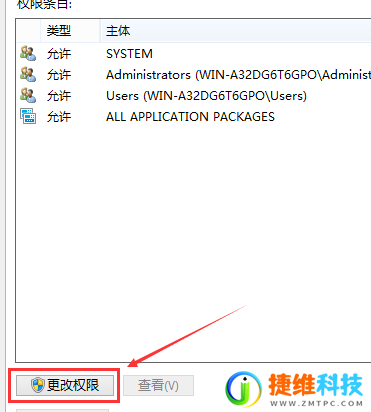
4、在新弹出的对话框里点击添加按钮。
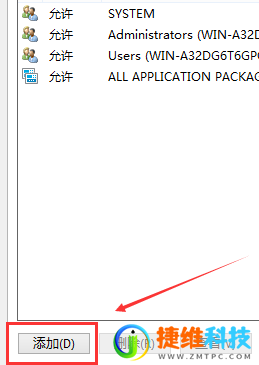
5、点击hosts的权限项目窗口下面的主体的“选择主体”。
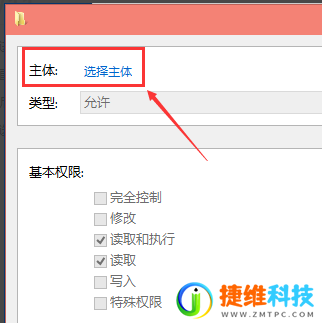
6、点击进入选择用户或组界面,点击高级。
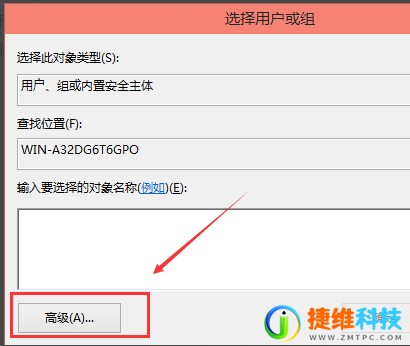
7、点击高级后,我们接着在点击理解查找,然后在查找结果里找到当前用户的账号,选中后点击确定。
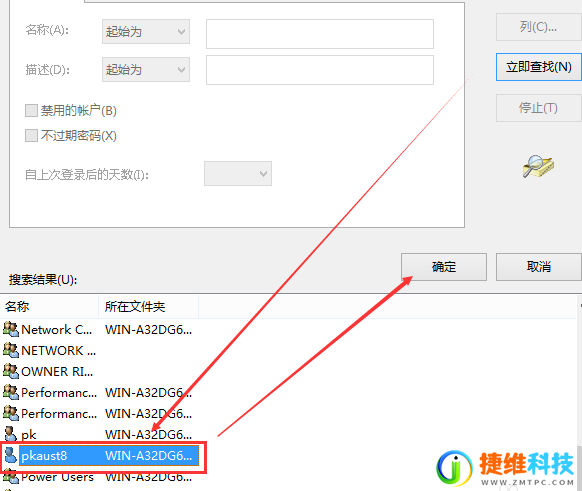
8、在选择用户或组界面里点击确定。
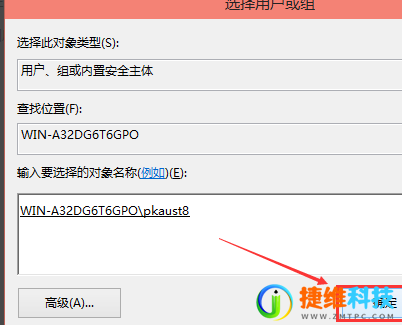
9、将hosts的权限项目界面下的基本权限的所以项目都勾选上,然后点击确定。
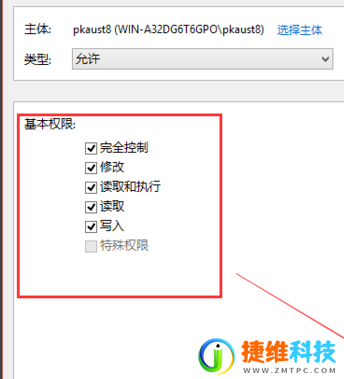
10、权限添加成功后,直接点击确定。
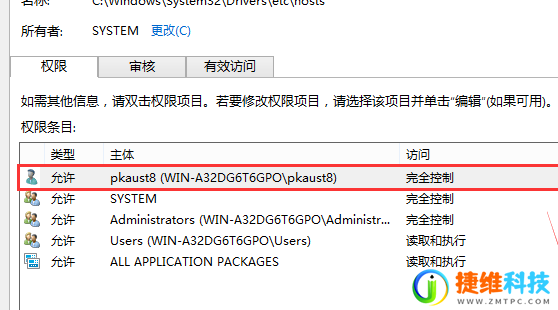
11、点击后,系统提示你将要更改系统文件夹的权限设置,这样会降低计算机的安全性,并导致用户访问文件时出现问题。要继续吗?我们点击是。
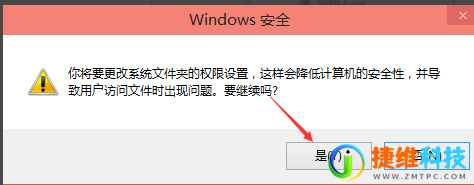

 微信扫一扫打赏
微信扫一扫打赏
 支付宝扫一扫打赏
支付宝扫一扫打赏