win11系统开机后绿屏怎么办 win11电脑开机绿屏解决方法
75
最近有些win11电脑用户在启动设备之后,立马出现了绿屏问题,无法正常的进入到系统当中,这种现象出现的频率很高,可能是电源设置或者是显卡驱动问题导致的,那么这两种原因我们应该如何处理呢,针对这两个情况,今日的win11教程就分别为大伙进行解答。

解决方法如下
方法一:
1、首先我们使用电源键重启电脑,如果重启还是绿屏,那就连续重启几次就可以进入系统了。
2、进入系统后,为了防止下次还会遇到绿屏的情况,可以尝试关闭快速启动。首先搜索并打开“控制面板”。

3、将右上角查看方式更改为“小图标”。

4、找到其中的“电源选项”。
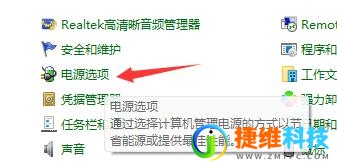
4、进入后点击左上角的“选择电源按钮的功能”。

5、接着点击上方的“更改当前不可用的设置”。
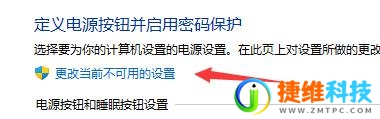
6、再将下方关机设置中的“启用快速启动”给取消就可以了。
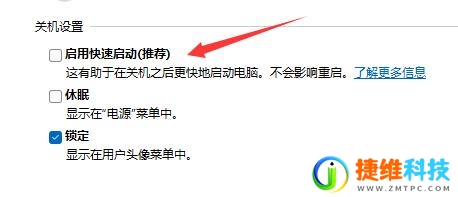
方法二:
1、如果我们还是会遇到问题,可能是显卡驱动出错。
2、首先右键点击开始菜单。
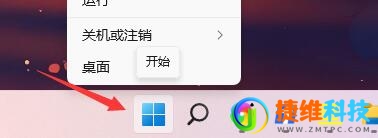
3、在右键菜单中进入“设备管理器”。
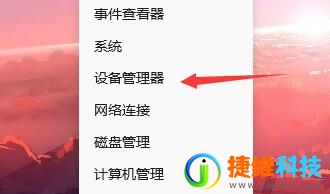
4、然后展开显示适配器中的设备,右键选中它点击“更新驱动程序”。
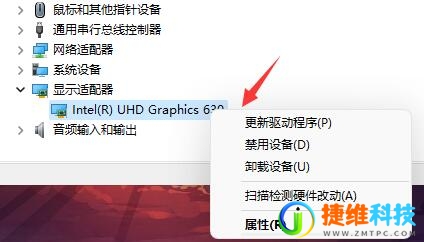
5、最后点击“自动搜索驱动程序”,等待驱动程序自动安装就可以了。
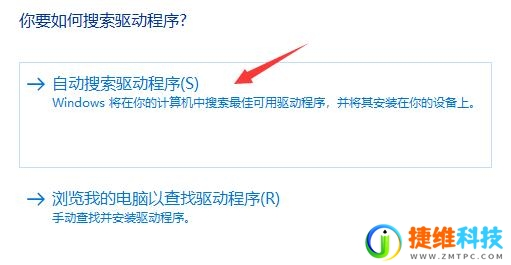

 微信扫一扫打赏
微信扫一扫打赏
 支付宝扫一扫打赏
支付宝扫一扫打赏