win10无法修改用户名怎么办?win10改不了用户名解决方法
95
我们有些用户一开始使用win10系统的用户名是默认或者是随便按的,现在想要更改为自己想要的用户名,按照步骤操作却是失败的,多次都修改不了,那么这个问题应该如何解决呢,有两种方式可以进行处理,那么本期的win10教程就来为大伙解答,一起来看看完整的操作步骤吧。
win10改不了用户名解决方法
方法一
1、如图,我们要把Administrator管理员账户改名。
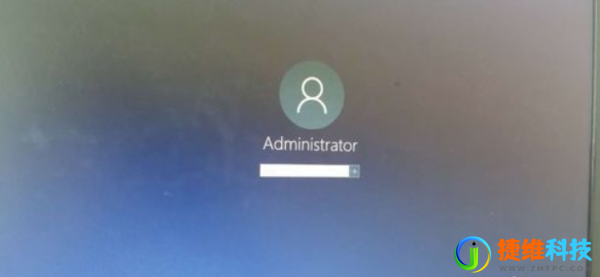
2、怎么修改呢,从开始菜单设置-账户里面进去是灰色的,这种方法根本没法改。
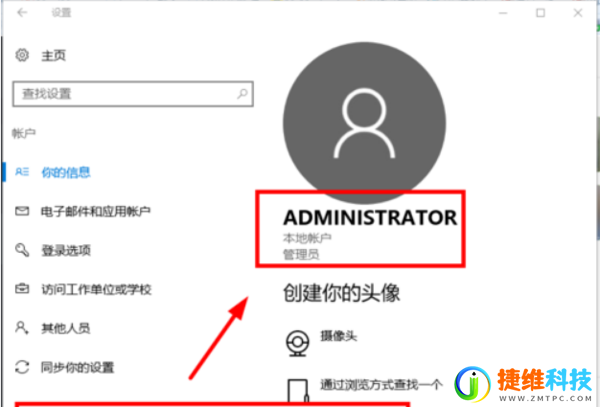
3、下面小编介绍一种终极方法,首先在开始菜单,右键,选择运行。
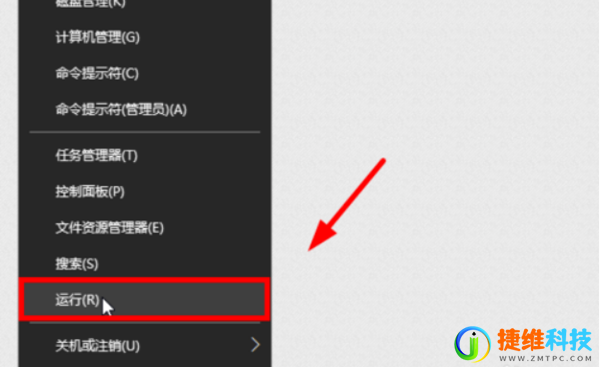
4、输入netplwiz回车。
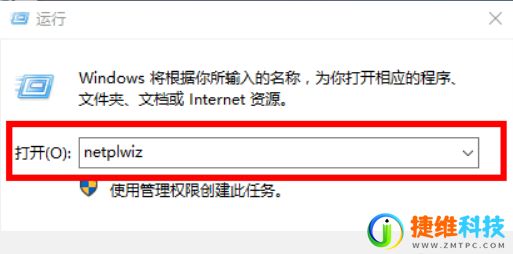
5、打开用户账户,双击Administrator。
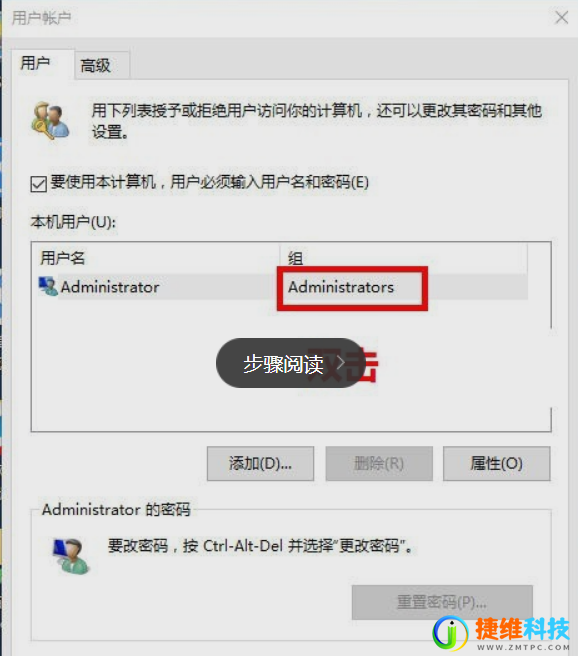
6、打开后如图。
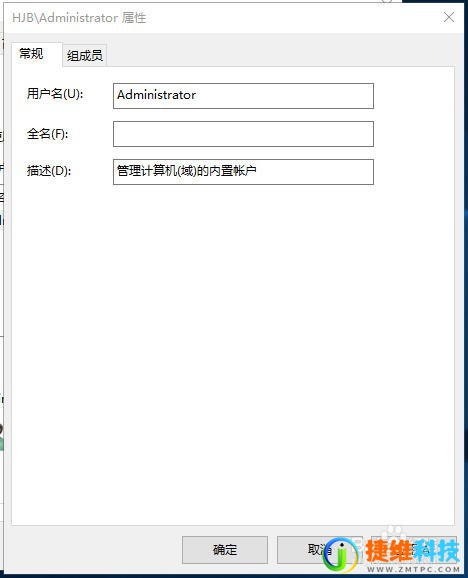
7、输入你想要改的名字。
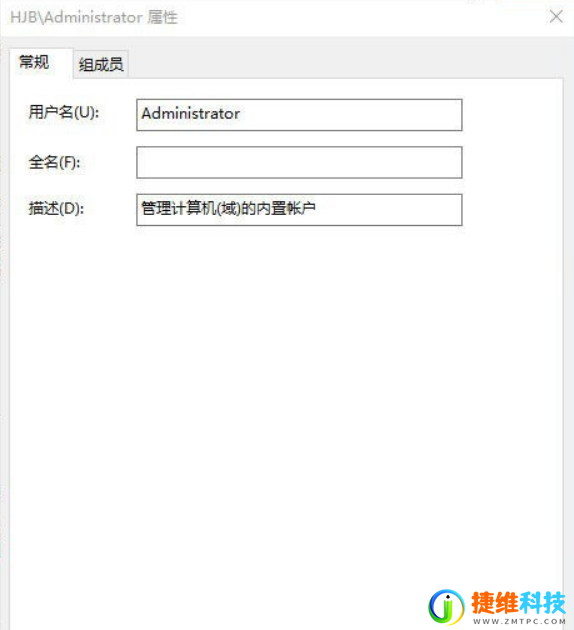
8、点击确定后,弹出警告,点击是。
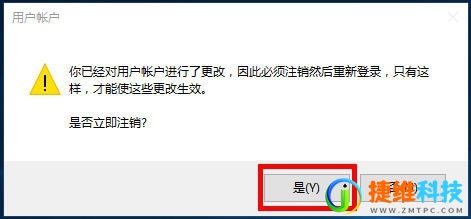
9、注销后发现账户名就改过来了。
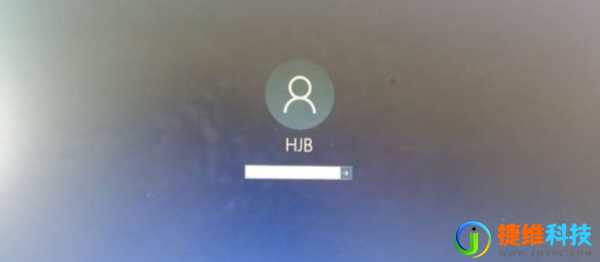
方法二
1、首先,打开win10电脑,在电脑上打开“控制面板”,点击打开。
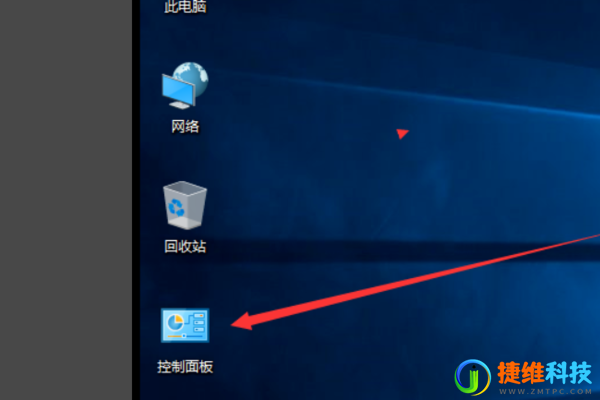
2、然后,在控制面板中点击“用户帐户”点击打开。
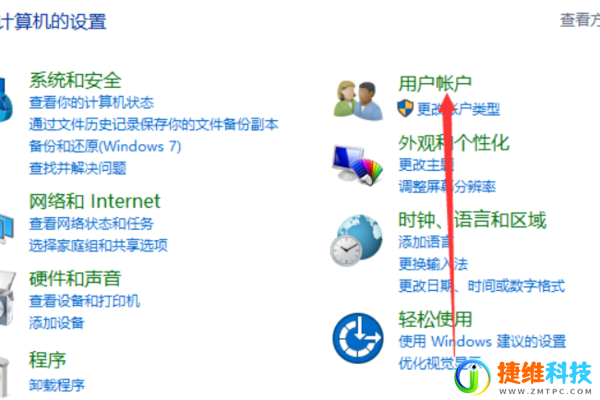
3、然后,在窗口中点击“更改帐户类型”,点击打开。
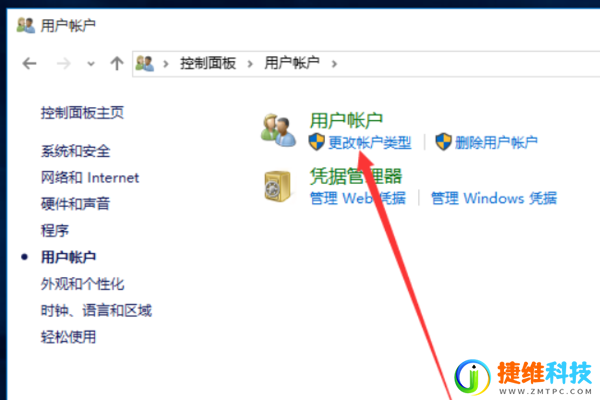
4、然后,点击窗口中的账户,点击当前的账户,点击打开。
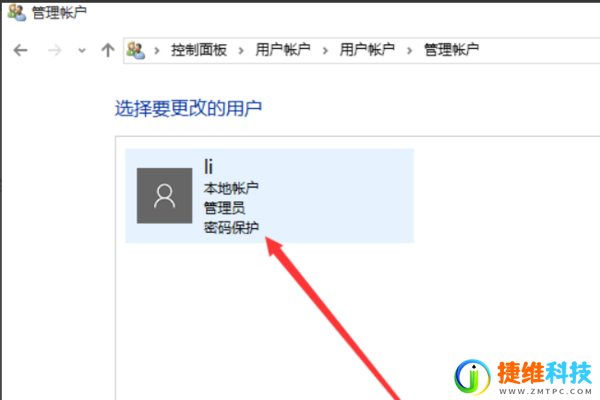
5、然后,在窗口中点击“更改帐户名称”,点击打开。
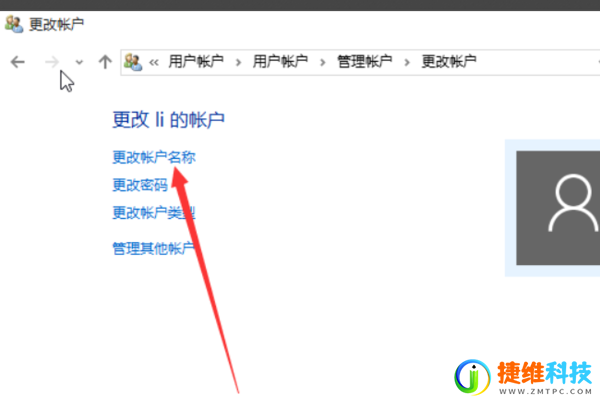
6、然后,在窗口中输入新的帐户名。
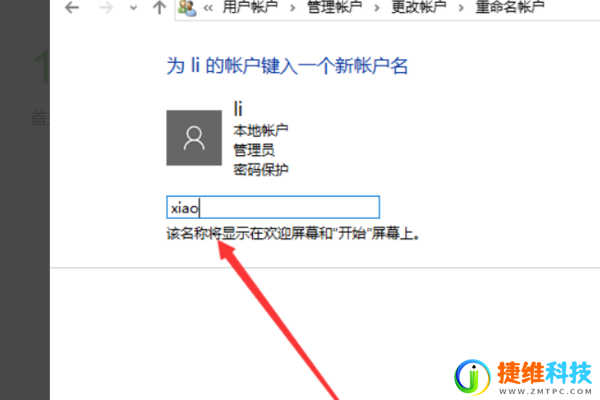
7、然后,点击“更改名称”,点击打开。
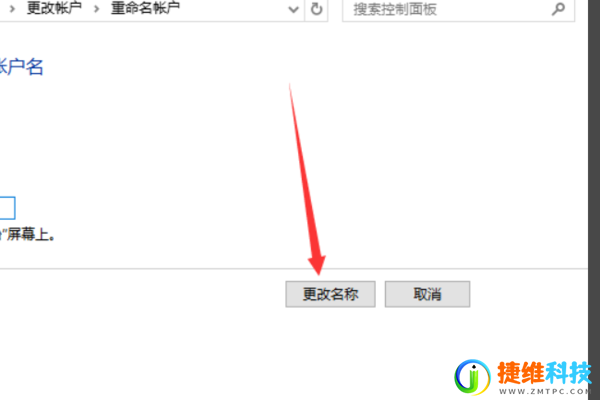
8、最后,即可看到,电脑win10的用户名已经更改,问题解决。
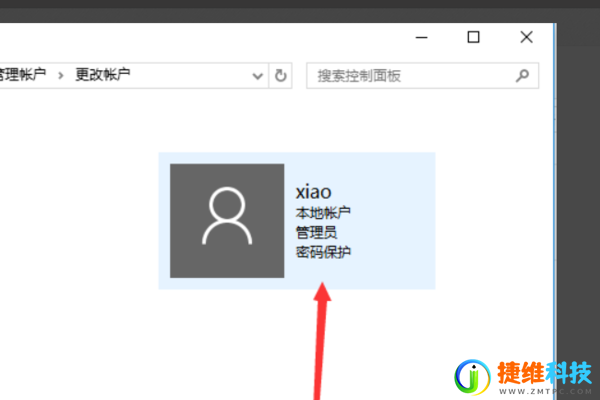

 微信扫一扫打赏
微信扫一扫打赏
 支付宝扫一扫打赏
支付宝扫一扫打赏