win10鼠标拖动窗口有延迟怎么办 win10鼠标移动窗口有延迟解决方法
win10鼠标拖动窗口有延迟怎么办?很多用户都会在使用过程中执行这个操作,可是拖动窗口鼠标到指定位置,窗口还在原位,需要在一会才会移动,很多人面对这个延迟不知道怎么解决,不同类型的鼠标有不同的解决方法,接下来让我们一起来看看详细的设置步骤,希望本期的win10教程可以解决更多人的问题。
win10鼠标拖动窗口有延迟怎么办
第一种方法(有线无线通用):
1、在win10系统桌面,按下【WIN】+【R】快捷键,打开【运行】窗口,输入main.cpl然后回车确定。
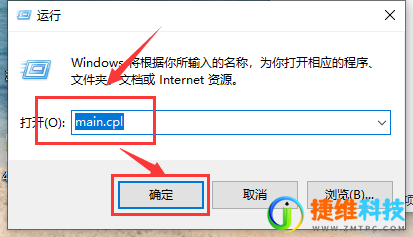
2、这样就打开了鼠标属性对话框,点击【鼠标键】,可以通过滑动【双击速度】中的游标来调整鼠标双击速度。
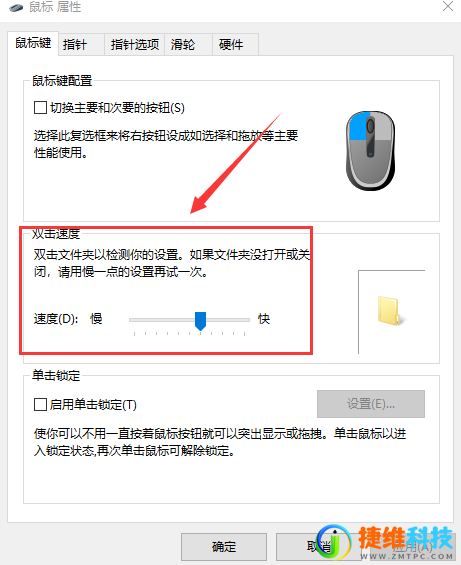
3、然后点击【指针选项】,可以设置鼠标指针移动速度快慢,以及鼠标可见性。
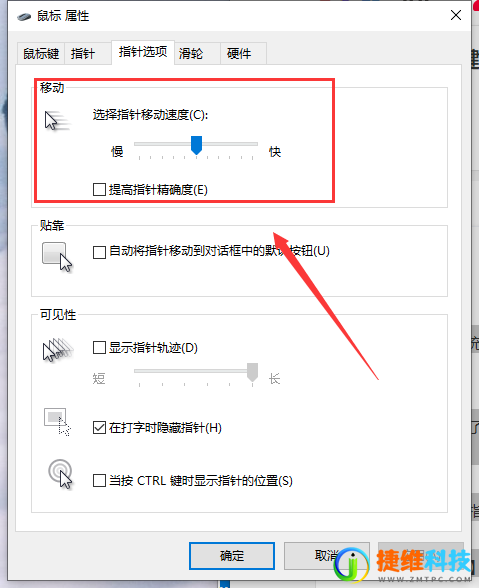
4、点击【滑轮】显示卡,可以调节滑轮的滚动速度。
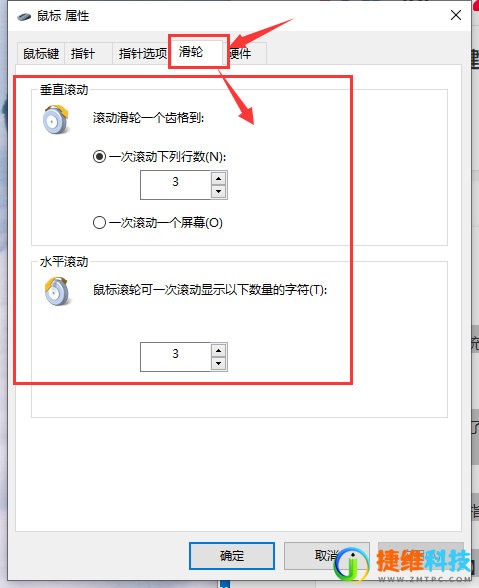
第二种方法(针对无线鼠标):
1、在win10系统的任务栏托盘找到【蓝牙】图标,单击右键选择【打开设置】。
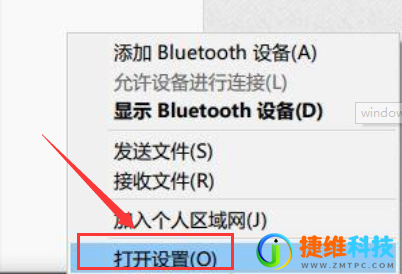
2、在打开的设置选项框中 ,确保勾选了“允许蓝牙设备查找这台电脑”,点击【确定】保存。
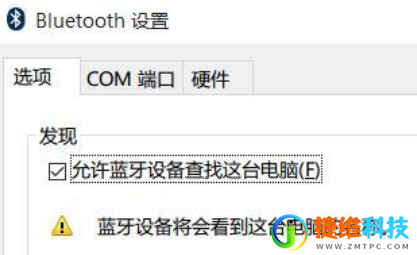
3、在开始菜单按钮上单击鼠标右键,在弹出的菜单中点击【设备管理器】。
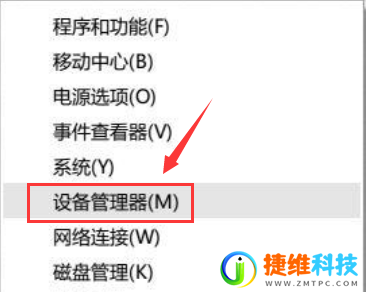
4、在【设备管理器】中双击蓝牙图标展开子目录。双击打开每一个子项,如果新出现的对话框中有【电源管理】的选项卡,就反选“允许计算机关闭此设备以节约电源”的选项,再点击【确定】。
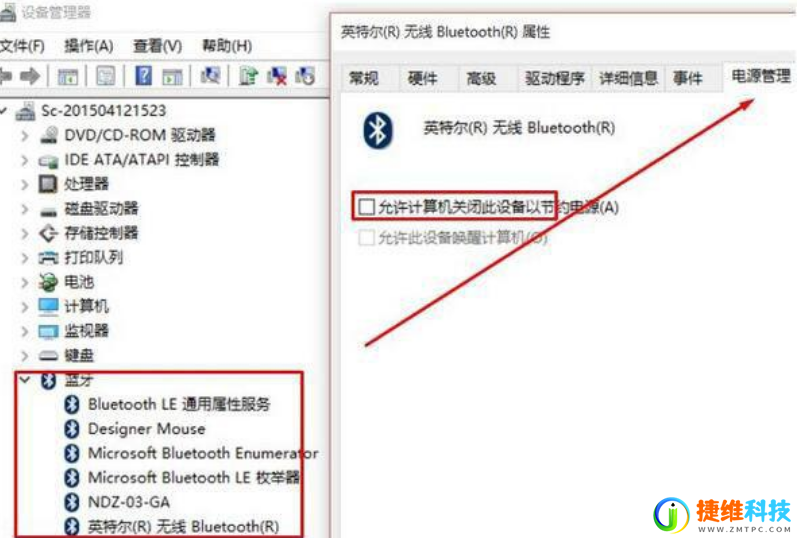
5、接着在【设备管理器】中展开【网络适配器】将下面的网卡打开属性,同样将“允许计算机关闭此设备以节约电源”的选项的勾去掉,【确定】保存。
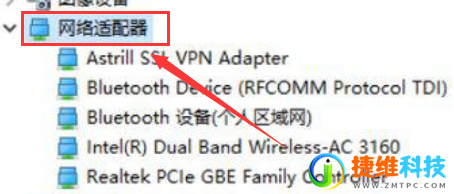
6、接着分别对【鼠标和其他指针设备】和【通用串行总线控制器】下面的做出相同的操作。
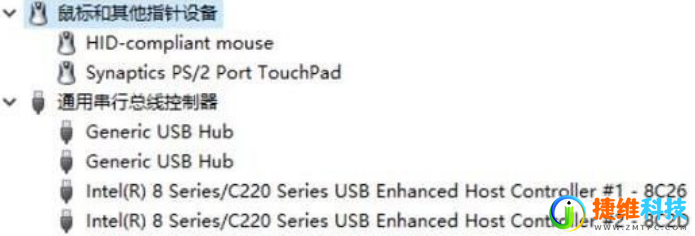
PS:确保鼠标电池电量充足,电量不充足也会出现卡顿的现象。
第三种方法(针对有线鼠标):
1、按下【win】+【i】 组合键打开windows【设置】点击【系统】。
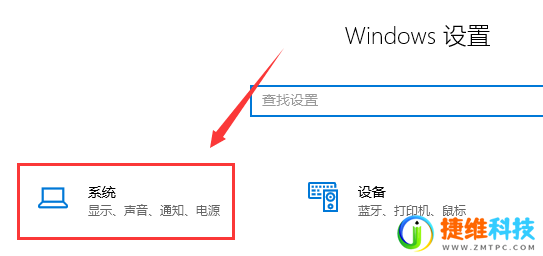
2、在左侧点击【电源和睡眠】,拉到下面的【其他电源设置】。
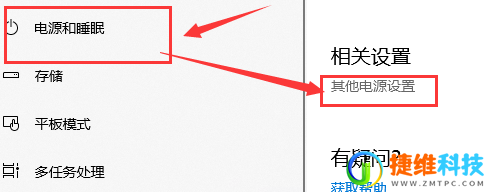
3、找到【隐藏附加计划】点开,然后选择【高性能】计划即可。
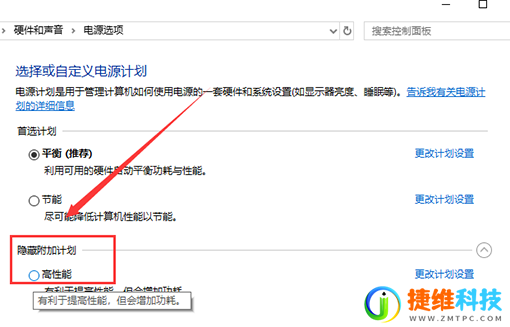

 微信扫一扫打赏
微信扫一扫打赏
 支付宝扫一扫打赏
支付宝扫一扫打赏