win11开始菜单点击无效怎么办 win11开始菜单点击无效的解决方法
win11开始菜单点击无效怎么办?用户们可以直接的点击任务管理器下的详细信息来进行操作或者是找到Windows资源管理器来进行设置就可以了。下面就让本站来为用户们来仔细的介绍一下win11开始菜单点击无效的解决方法吧。
win11开始菜单点击无效的解决方法
解决方法一
1、在键盘上按“Ctrl+Alt+Del”键 ,选择“任务管理器”。
2、如果您只能查看当前正在使用的应用程序,请单击任务管理器底部的“详细信息”并将其展开。
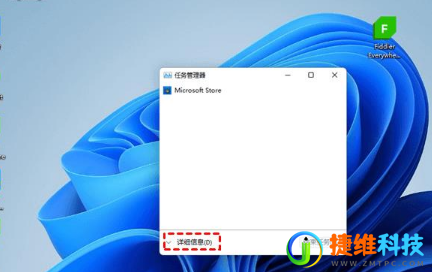
3、然后在进程列表中找到“Windows Explorer”服务。右键单击此服务并选择“重新启动”。
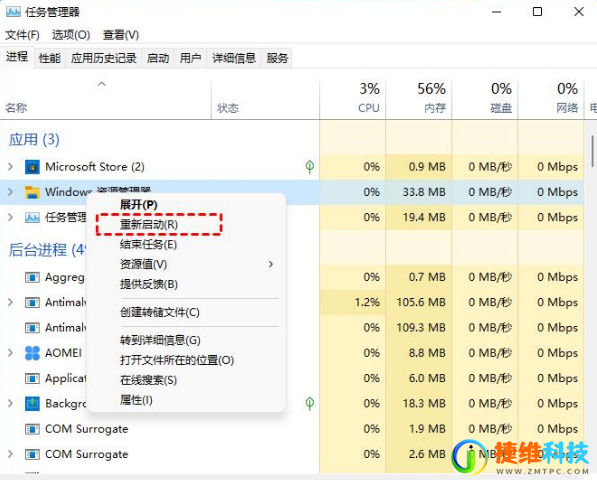
4、现在看看开始菜单现在是否可以正常工作。
解决方法二
1、有可能是因为系统卡主了,这时候只需要按下键盘“ctrl+shift+esc”打开任务管理器。
2、然后在其中找到“Windows资源管理器”,右键选中它点击“重新启动”即可。
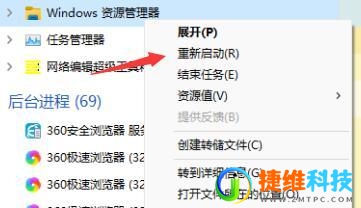
解决方法三
1、鼠标在任务栏空白处右击,在打开的菜单中选择“Windows Terminal(Admin)”选项。
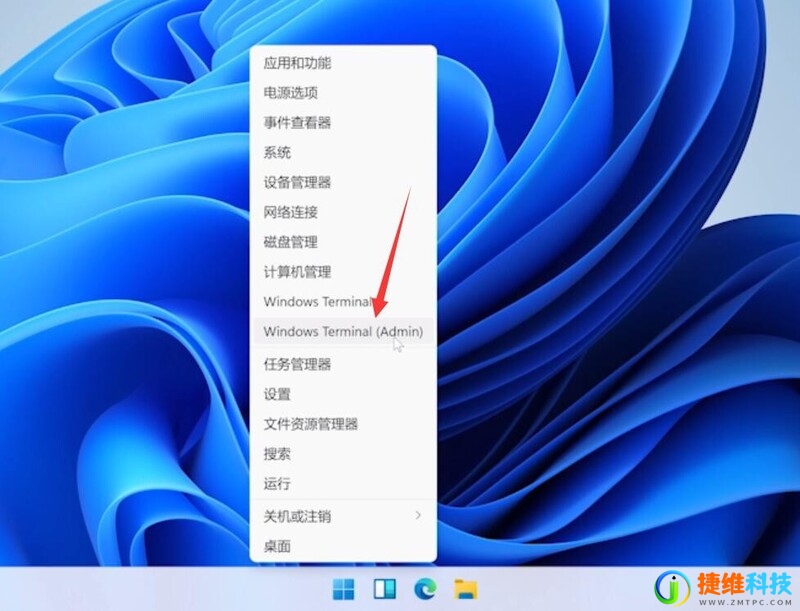
2、接着在打开的界面中将下方代码粘贴进去。
$manifest = (Get-AppxPackage Microsoft.WindowsStore).InstallLocation + ‘/AppxManifest.xml’ ; Add-AppxPackage -DisableDevelopmentMode -Register $manifest
Get-AppXPackage -AllUsers |Where-Object {$_.InstallLocation -like “*SystemApps*”}
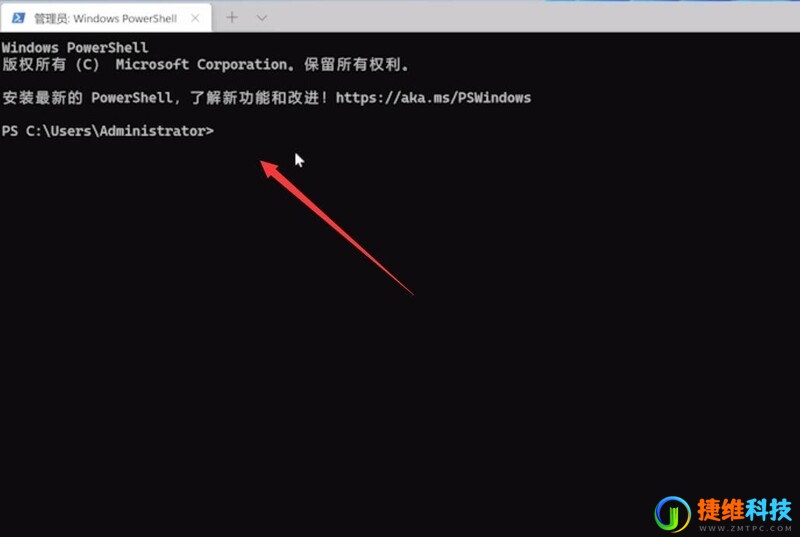
3、粘贴的时候系统可能会弹出下方的弹窗,点击“仍要粘贴”,再回车执行。
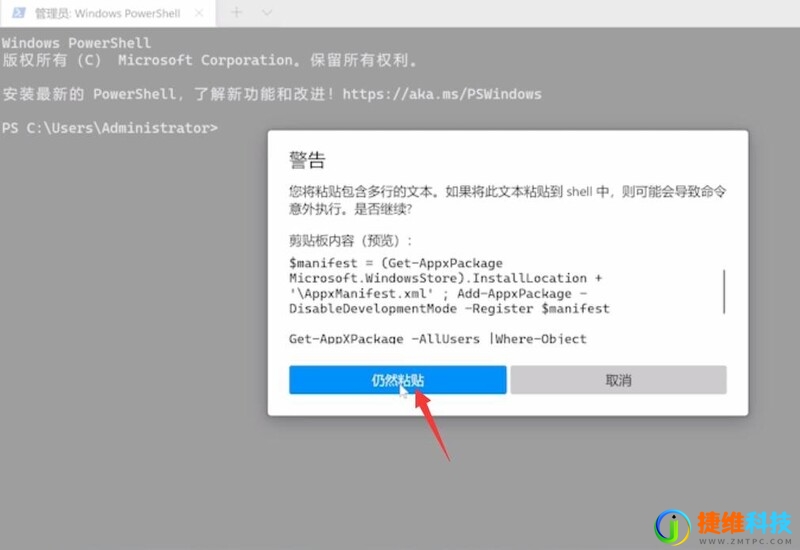
4、最后等待命令执行成功,重启电脑即可。
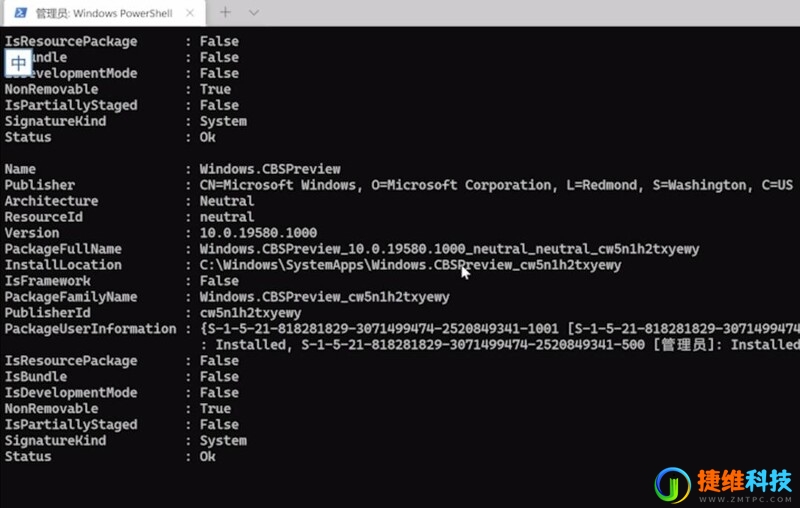

 微信扫一扫打赏
微信扫一扫打赏
 支付宝扫一扫打赏
支付宝扫一扫打赏