将系统盘迁移到SSD固态硬盘,电脑瞬间起飞加速10倍!
206
说到固态硬盘SSD,相信大家都知道它究竟有多香吧?
它的优势总的概括有4点:存储速度快、抗震能力强、发热功耗低、噪音小。
反观机械硬盘,虽价格便宜,同价位下容量会更大,但它的读取速度相对较慢,一般不对超过200MB/S。

由于磁盘做高速旋转,所以噪音较大,且抗震能力弱,磁头在受到撞击时会发生位置偏移。
小编就曾试过不小心将使用机械硬盘的笔记本磕碰了一下,电脑直接重启了。
我们在使用机械硬盘的时候,千万注意不要磕碰呢,如果直接摔了,那估计就“没得救了”!
想要系统响应快、运行流畅,那么就使用固态硬盘吧,高速的4K读写性能才是关键!
要知道,固态硬盘的持续读写一般可以达到500多MB/秒,性能较差的也能超过300MB/秒,而机械硬盘的持续读写速度普遍在100多MB/秒。

有人说:从机械硬盘过渡固态硬盘,用户在使用体验上会有翻天覆地的变化!
如何实现呢?我们只要将系统、软件,甚至是游戏,安装到固态硬盘,秒开机、秒启动、秒载入,都能成为现实。
而且,使用过程中,基本不会出现卡顿的情况。
如此“厉害”,大家心动了吗?
如果你的系统安装在机械硬盘的,那么接下来,小编要跟大家分享下如何将它迁移到固态硬盘上,无需重装也能搞定,运行就流畅多了!
第一步:利用老毛桃u盘启动盘制作工具,将u盘制作成启动盘。
注意事项:u盘最好在8GB或以上为佳;下载制作工具前,需将防火墙和杀毒软件关闭,避免误杀组件!
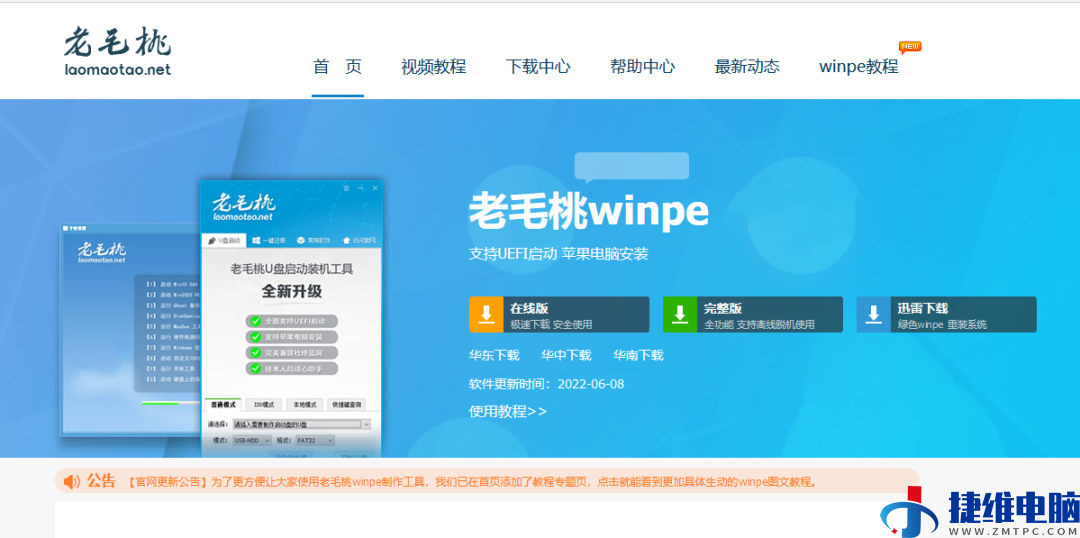
第二步:进行u盘启动,也就是进入BIOS的启动项选择界面,将u盘设置为开机首选项。
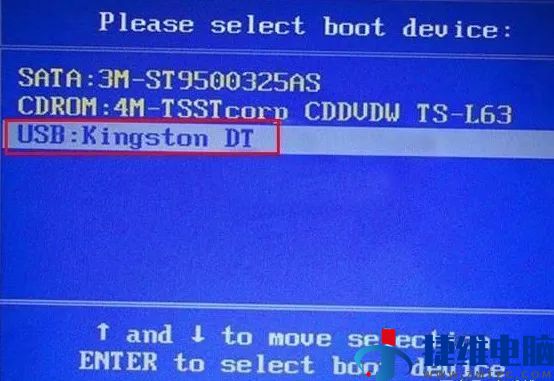
第三步:通过winpe主菜单,选择后进入到pe系统桌面。打开开始菜单,依次点击【程序】-【磁盘管理】【傲梅分区助手】。
第四步:在分区助手界面,点击【迁移系统到固态硬盘】-【下一步】。
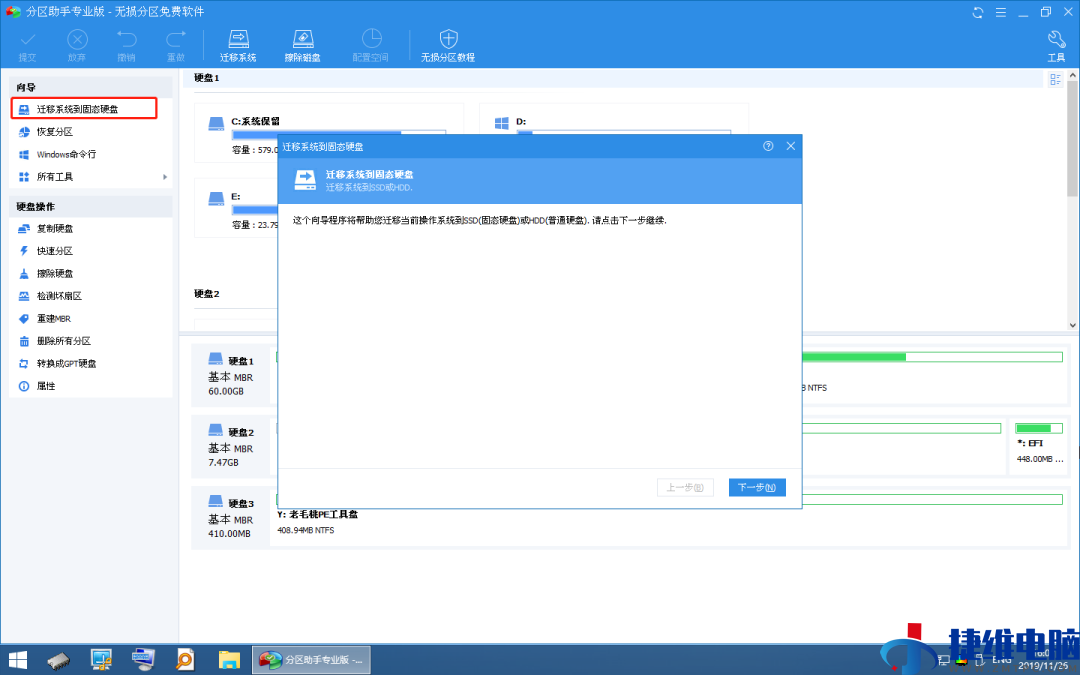
第五步:选中固态硬盘上的【未分配空间】,或直接选中整块固态硬盘,点击【下一步】。
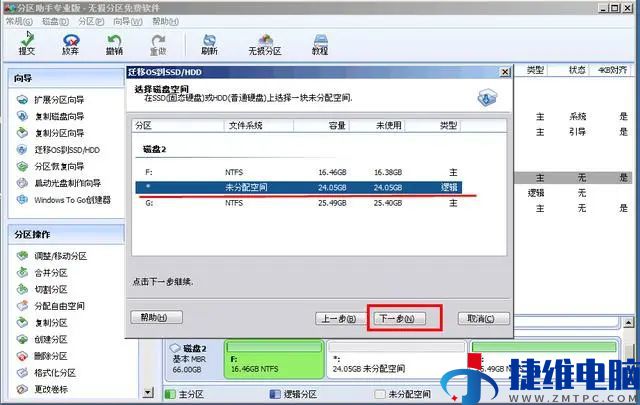
第六步:可默认设置,亦可按照自己的需求设置,接着点击【下一步】。
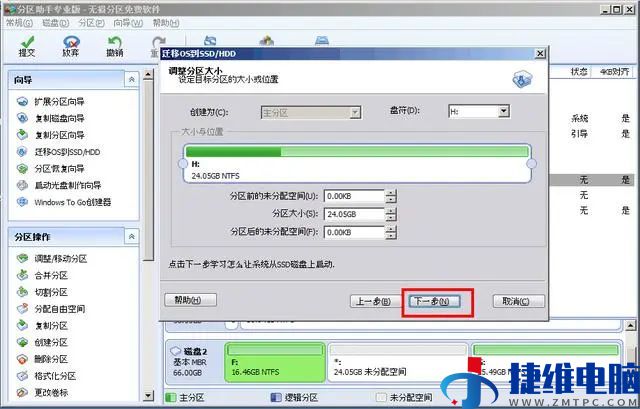
第七步:阅读引导内容后,回到界面点击【提交】,接下来我们看提示完成操作就可以啦!
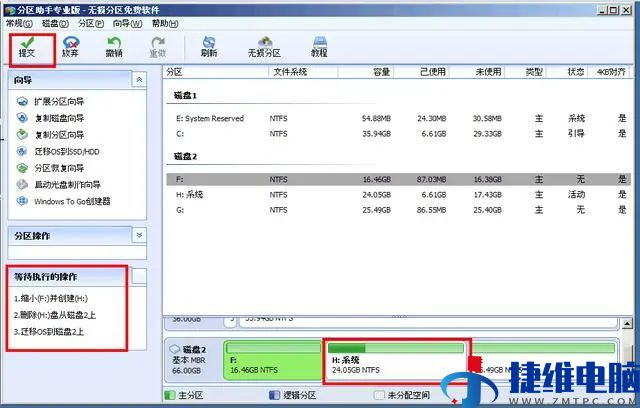
通过以上操作,我们就可以将系统盘迁移到固态硬盘,但如果你觉得此操作过于繁琐且担心出意外,也是可以在winpe中打开装机软件,直接一键重装系统。
它的优势总的概括有4点:存储速度快、抗震能力强、发热功耗低、噪音小。
反观机械硬盘,虽价格便宜,同价位下容量会更大,但它的读取速度相对较慢,一般不对超过200MB/S。

由于磁盘做高速旋转,所以噪音较大,且抗震能力弱,磁头在受到撞击时会发生位置偏移。
小编就曾试过不小心将使用机械硬盘的笔记本磕碰了一下,电脑直接重启了。
我们在使用机械硬盘的时候,千万注意不要磕碰呢,如果直接摔了,那估计就“没得救了”!
想要系统响应快、运行流畅,那么就使用固态硬盘吧,高速的4K读写性能才是关键!
要知道,固态硬盘的持续读写一般可以达到500多MB/秒,性能较差的也能超过300MB/秒,而机械硬盘的持续读写速度普遍在100多MB/秒。

有人说:从机械硬盘过渡固态硬盘,用户在使用体验上会有翻天覆地的变化!
如何实现呢?我们只要将系统、软件,甚至是游戏,安装到固态硬盘,秒开机、秒启动、秒载入,都能成为现实。
而且,使用过程中,基本不会出现卡顿的情况。
如此“厉害”,大家心动了吗?
如果你的系统安装在机械硬盘的,那么接下来,小编要跟大家分享下如何将它迁移到固态硬盘上,无需重装也能搞定,运行就流畅多了!
第一步:利用老毛桃u盘启动盘制作工具,将u盘制作成启动盘。
注意事项:u盘最好在8GB或以上为佳;下载制作工具前,需将防火墙和杀毒软件关闭,避免误杀组件!
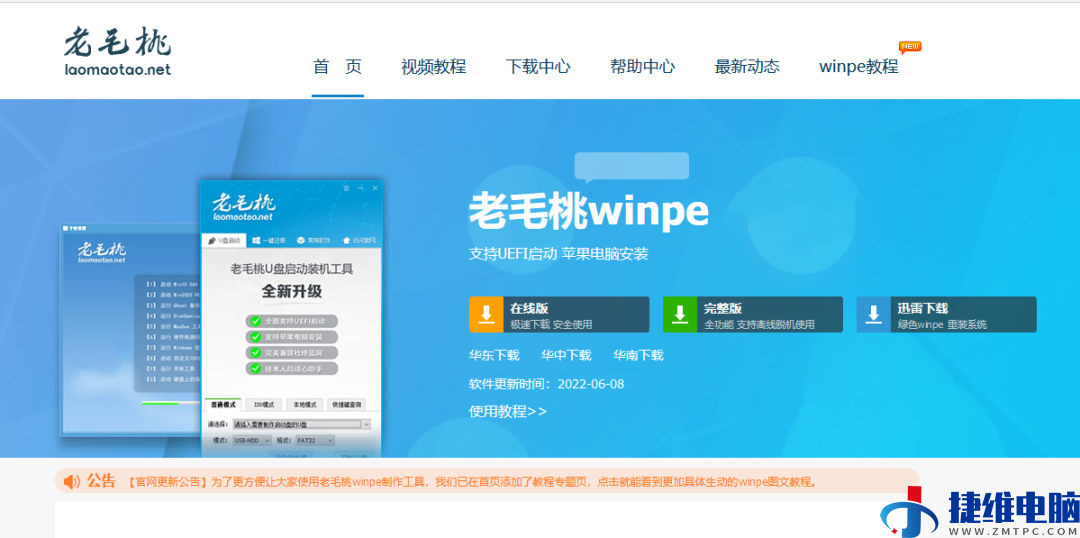
第二步:进行u盘启动,也就是进入BIOS的启动项选择界面,将u盘设置为开机首选项。
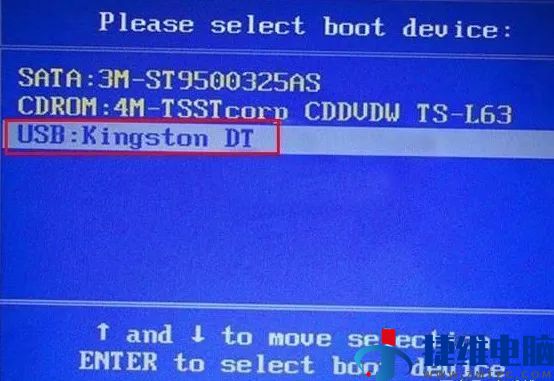
第三步:通过winpe主菜单,选择后进入到pe系统桌面。打开开始菜单,依次点击【程序】-【磁盘管理】【傲梅分区助手】。
第四步:在分区助手界面,点击【迁移系统到固态硬盘】-【下一步】。
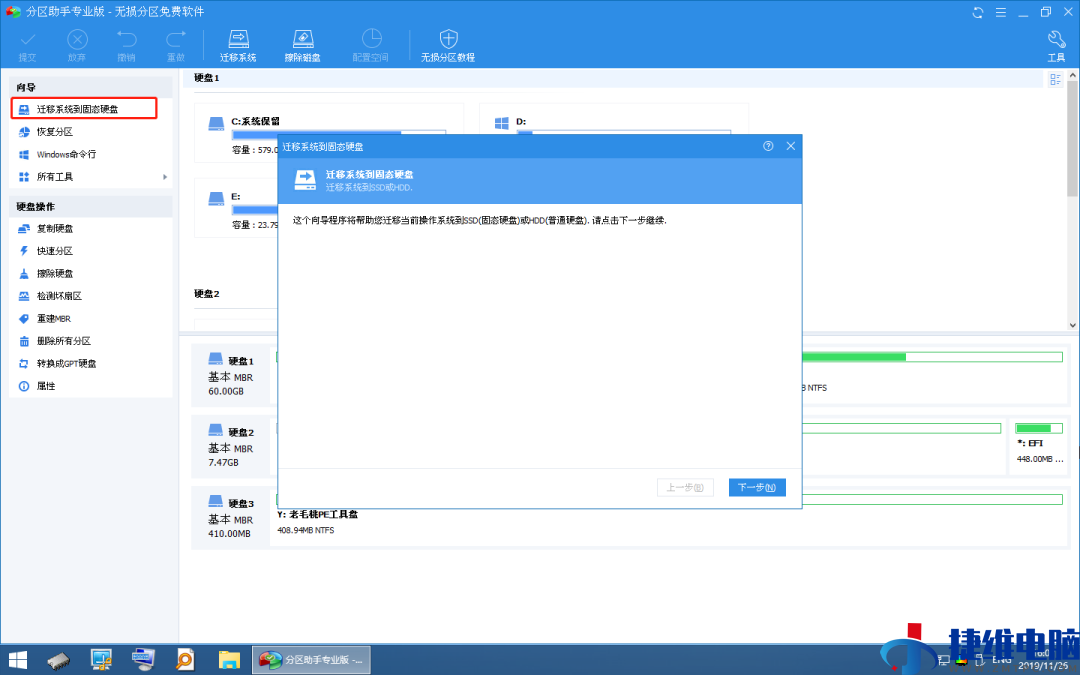
第五步:选中固态硬盘上的【未分配空间】,或直接选中整块固态硬盘,点击【下一步】。
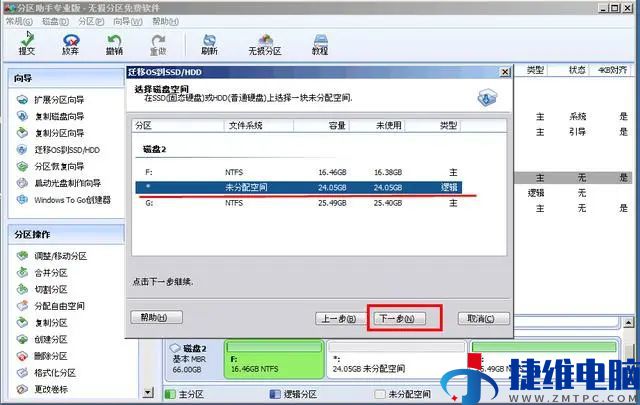
第六步:可默认设置,亦可按照自己的需求设置,接着点击【下一步】。
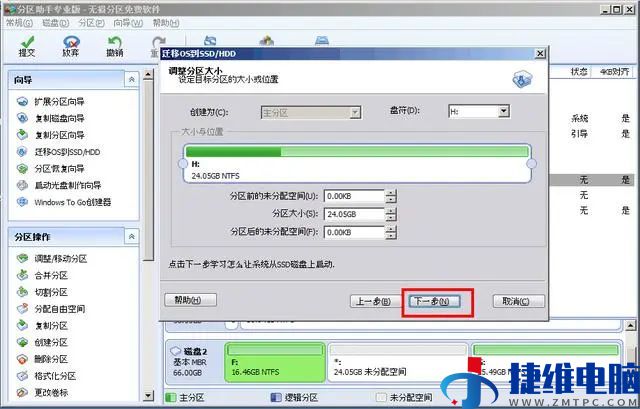
第七步:阅读引导内容后,回到界面点击【提交】,接下来我们看提示完成操作就可以啦!
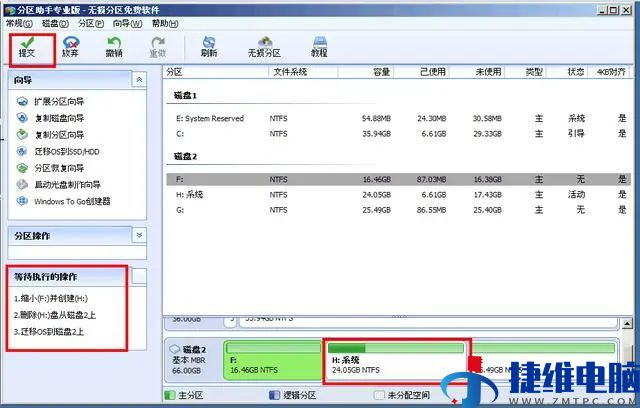
通过以上操作,我们就可以将系统盘迁移到固态硬盘,但如果你觉得此操作过于繁琐且担心出意外,也是可以在winpe中打开装机软件,直接一键重装系统。

 微信扫一扫打赏
微信扫一扫打赏
 支付宝扫一扫打赏
支付宝扫一扫打赏