word文件损坏打不开如何修复?文件丢失怎么办?
我们日常办公中,经常用到Word文档。但是有时会遇到word文件损坏、无法打开的情况。这时该怎么办?接着往下看,小编在这里就给大家带来Word文件修复的方法,以及Word文件丢失如何恢复的方法!

一、Word文件损坏怎么办
部分用户遇到Word文档损坏,不知道该怎么操作来恢复数据。word怎么打开并修复文件?来看下面的3个修复方法:
演示机型:Dell optiplex 7050
系统版本:Windows 10
方法1:
步骤1:新建一个Word文档,点击【文件】里面的【打开】。在打开的页面右侧找到【这台电脑】,单击【我的文档】;
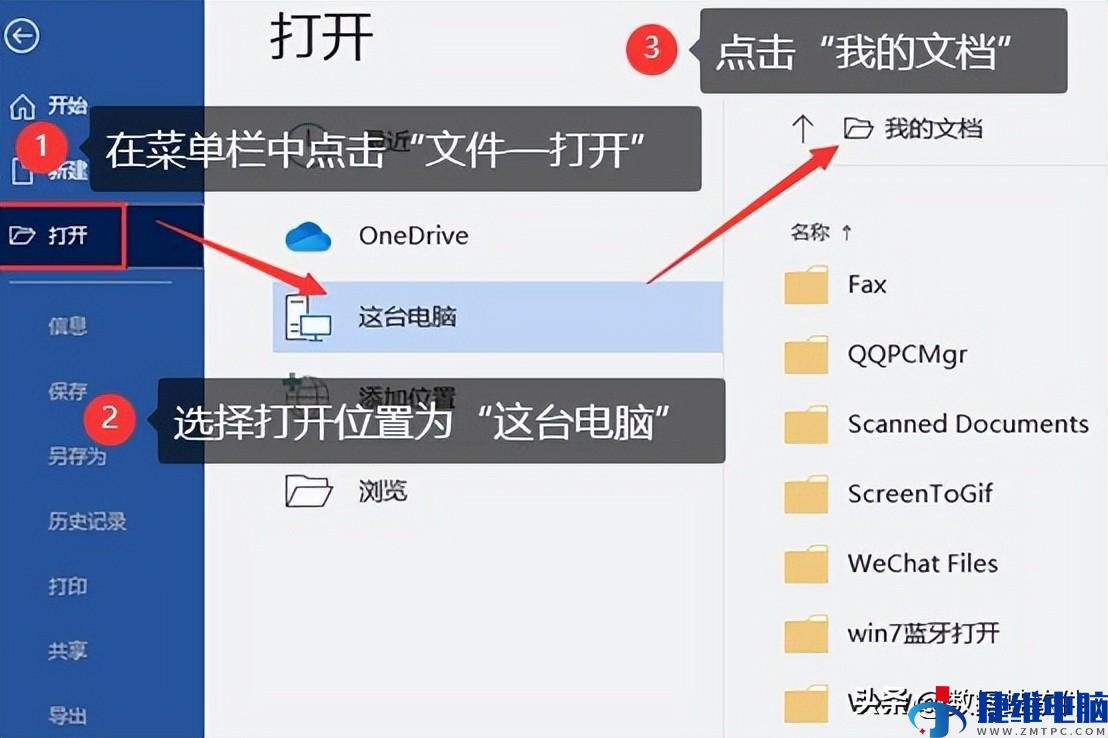
步骤2:在弹出的界面,选择你要修复的Word文档,单击【打开】里面的【打开并修复】。
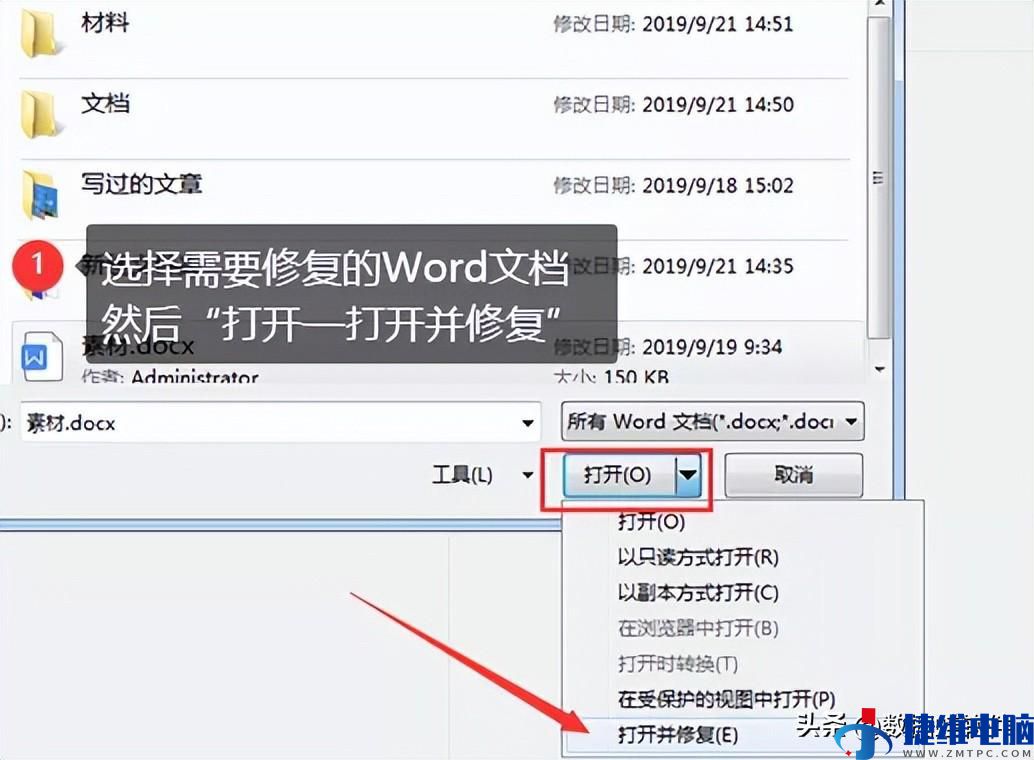
方法2:
步骤1:新建文档后,在页面的上方找到【插入】,点击它。选择【文本】里面的【对象】,再点击【文件中的文字】;
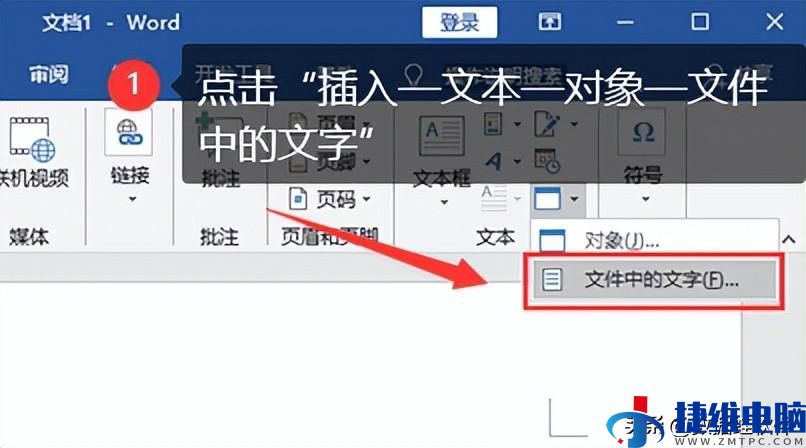
步骤2:在弹出的对话框,选择要恢复的文档,点击【插入】。
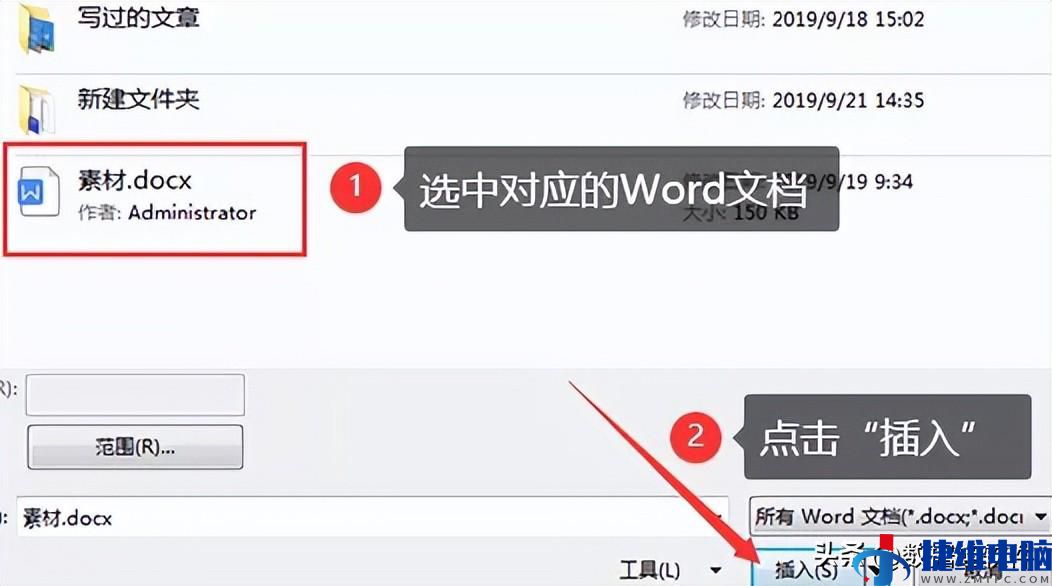
方法3:
步骤1:同样也是新建一个文档,在页面的菜单栏点击【文件】,再选择【选项】。在打开的页面,找到【高级】下的【常规】。选择【打开时确认文件格式转换】并点击【确定】;

步骤2:然后在菜单栏里面选择【打开】,位置就选择【这台电脑】,找到要恢复的文档即可。
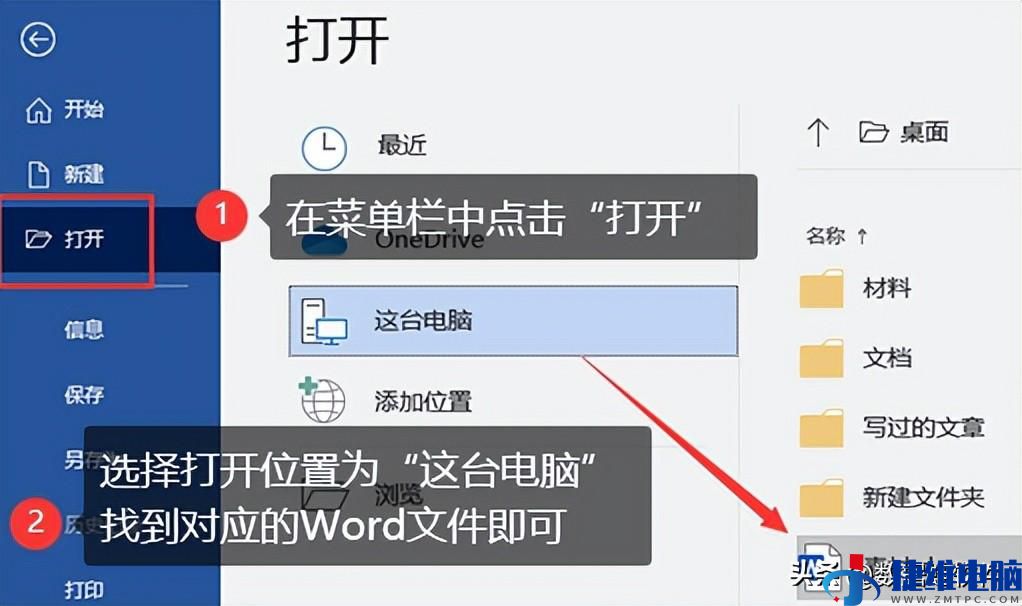
二、Word文件丢失怎么办
以上就是修复Word文档的三个方法。如果在修复word文档的过程中,发现之前的文件丢失了,建议通过数据蛙数据恢复专家来恢复。该软件可以恢复多种文件类型(Word、Excel、PPT、TXT等),还可以恢复多种存储设备里面的数据(硬盘、移动硬盘、相机、内存卡等)。
数据恢复专家软件下载链接:https://www.shujuwa.net/shujuhuifu/
演示机型:Dell optiplex 7050
系统版本:Windows 10
软件版本:数据蛙数据恢复专家3.1.6
步骤1:在打开的软件首页,选择文件要扫描的类型(为了扫描更全面,建议全选)。然后选择软件要扫描的位置(如果是外接设备,请提前与电脑连接上再选择)。最后,选择【扫描】即可。
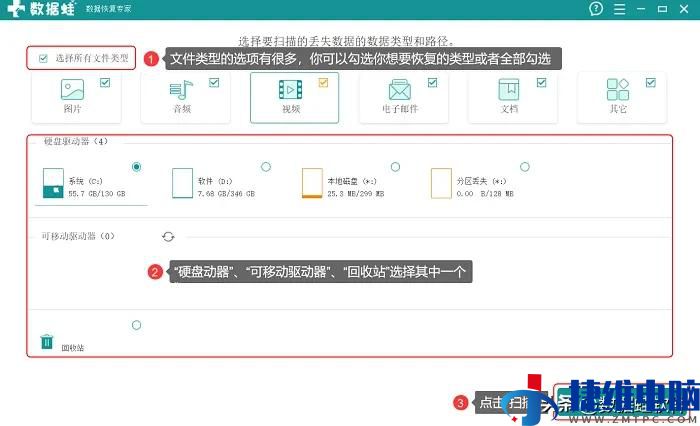
步骤2:等待一会,快速扫描结果就会出现,如果文件扫描出来不全面,请选择【深度扫描】。这时就可以选择要恢复的文件了,可选择多个文件。选择成功,点击【恢复】,然后选择文件要保存的位置即可。
备注:恢复页面右上角有切换视图,可点击不同的切换方式来预览文件信息。

很多人遇到文件损坏的情况,不知道该怎么操作?对于word文件损坏打不开的情况,我们可以根据以上的三个方法来一一操作。文件恢复成功,记得要做好备份的工作,避免文件的再次损坏丢失。
往期推荐:
excel表格制作如何设置?新手必备教程!
如何进行深度数据恢复?分享详细的恢复方法
给这篇文章的作者打赏
 微信扫一扫打赏
微信扫一扫打赏
 支付宝扫一扫打赏
支付宝扫一扫打赏
