Word 查找与替换的高级用法
相信大家对于 Word 的查找与替换功能并不陌生,一些常规的查找、替换操作,想必也是得心应手,本次教程不作详细介绍。此次我们要说的是一些非常规,较为特殊的查找 与替换技巧。
最近,有同事问我,有一篇文档,重点的地方加粗了, 但是光把字体加粗感觉并不是很突出,没有起到很好的标注作用,想把这些加粗的部分变成红色。
肿么办?
以下面这篇文档为例,我们将介绍下具体的操作方法。
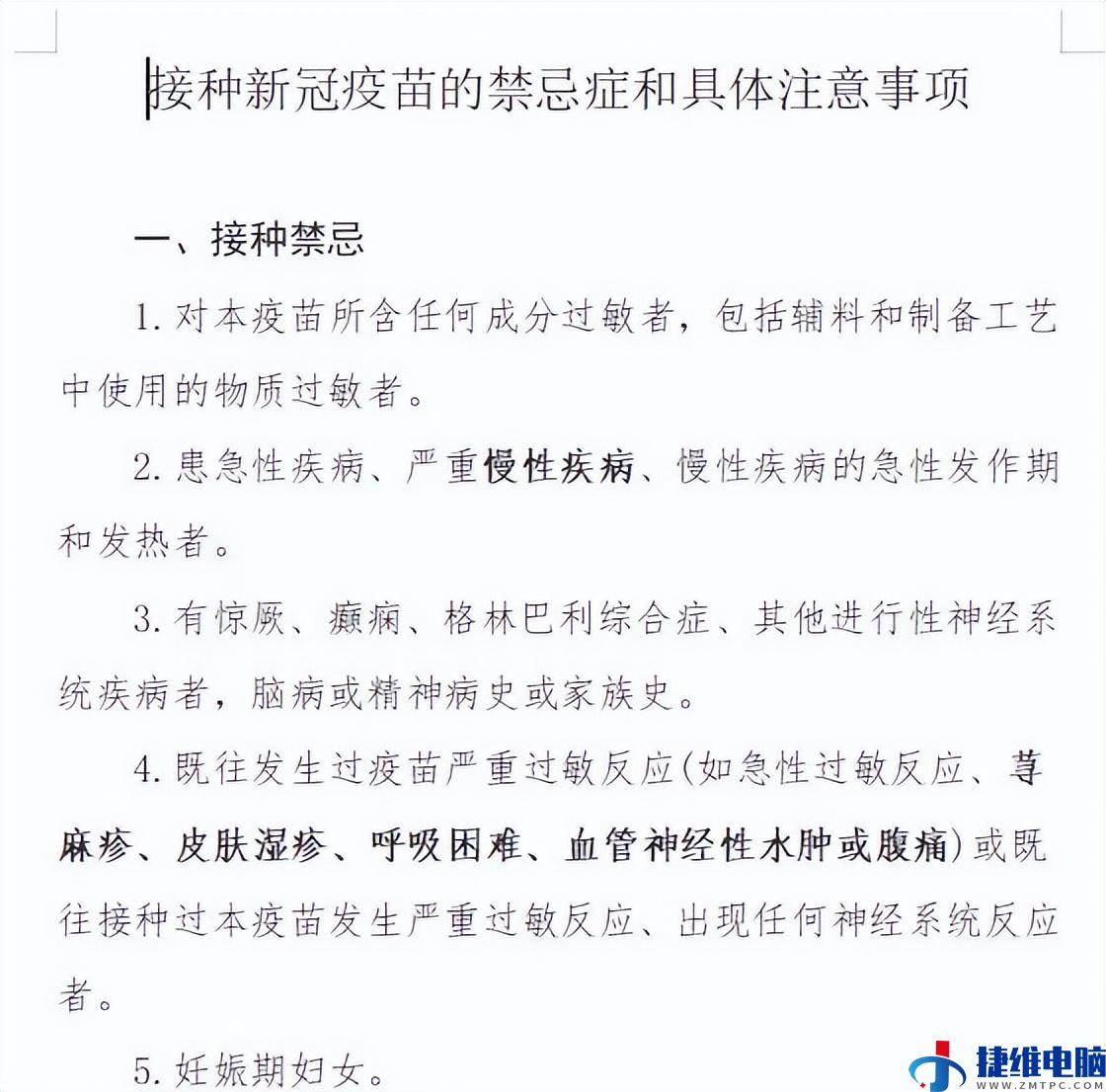
文档中可以看到几处加粗的文字。要把他们全部变成红色,步骤如下:

一、“Ctrl+H”,调出替换功能对话框,或者点击【开 始】选项卡,选择“查找与替换”按钮。
二、在弹出的“替换”对话框中,将光标定位在“查找内容”栏,点击下方“格式”按钮,在下拉菜单中选择“字体”。
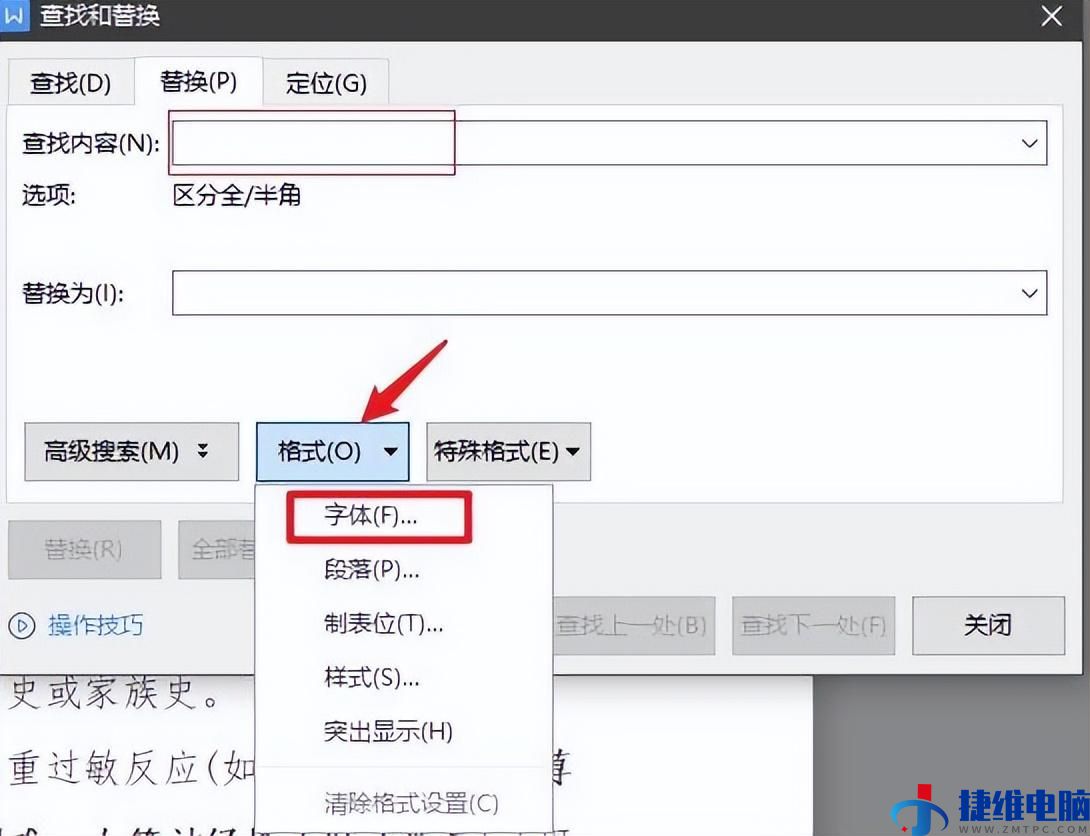
二、在“查找字体”选项卡中,找到“字形”选项,选 项内设置“加粗”,点击确定。
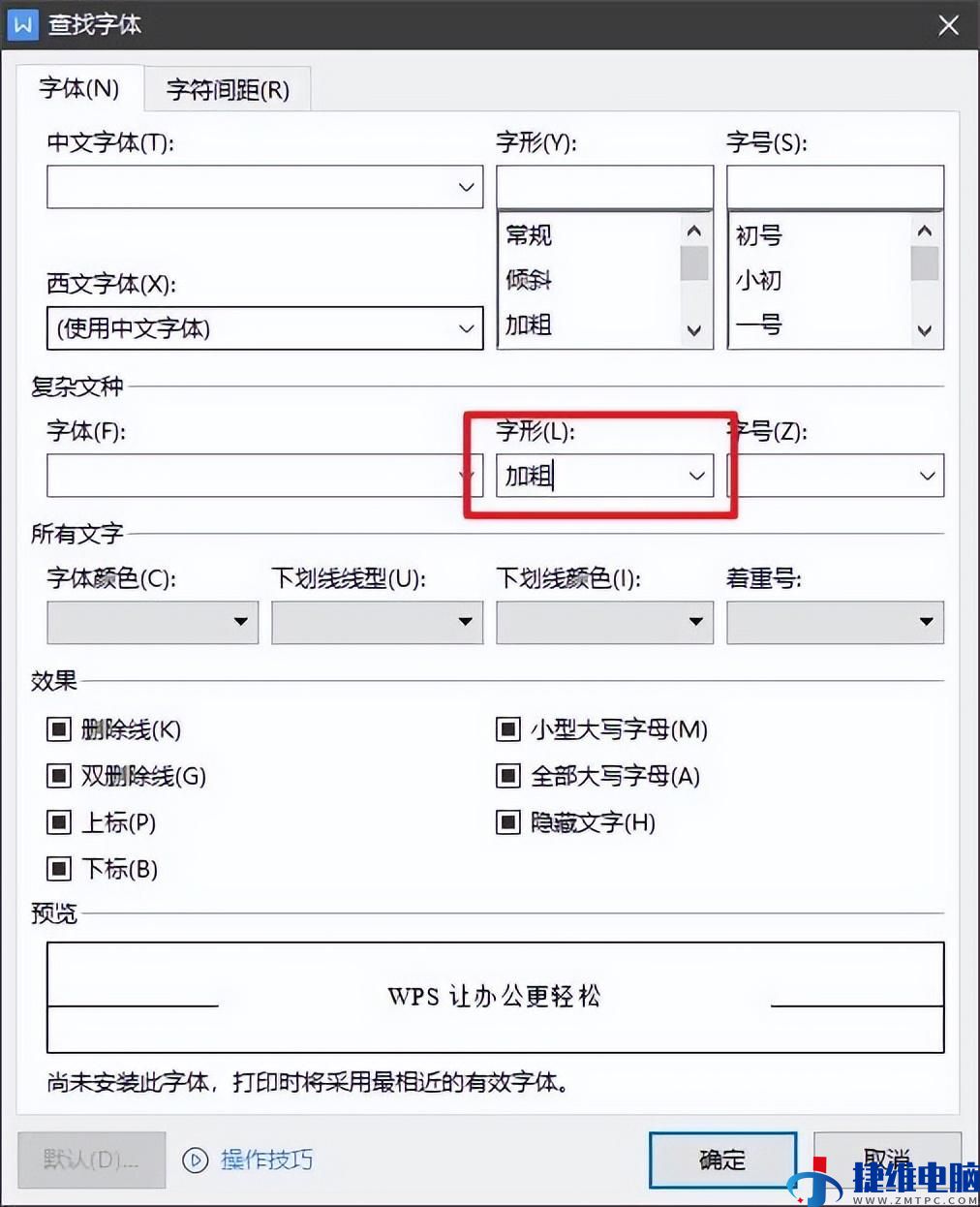
三、以同样的方式,在“替换为”一栏,设置替换“格 式”,字体颜色为“红色”。
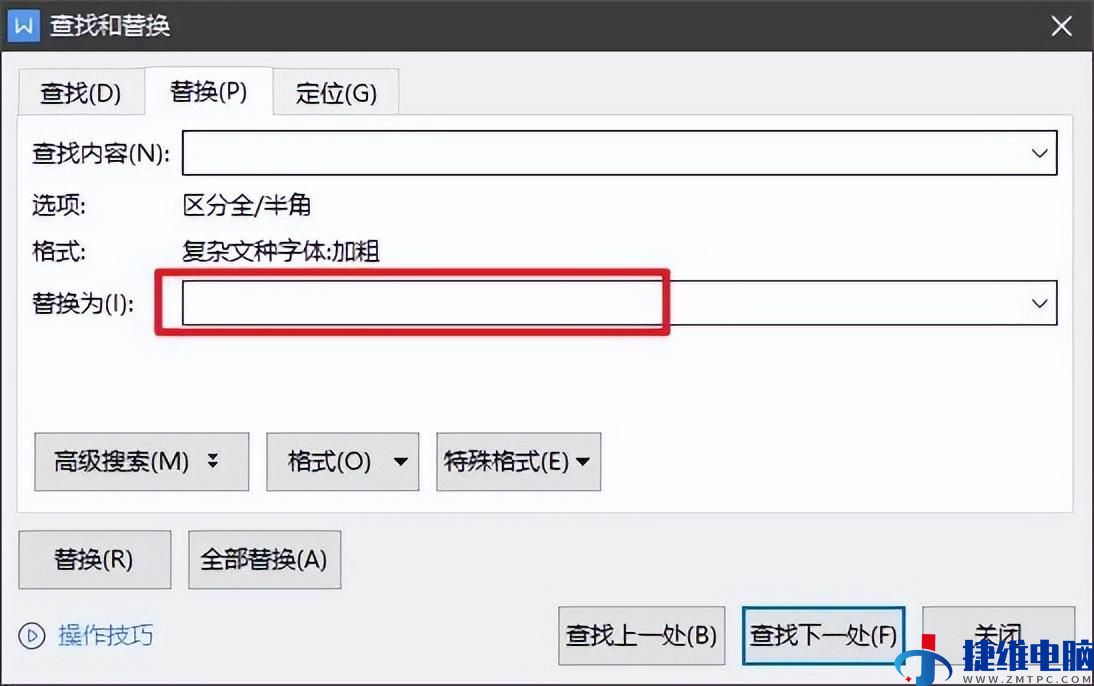
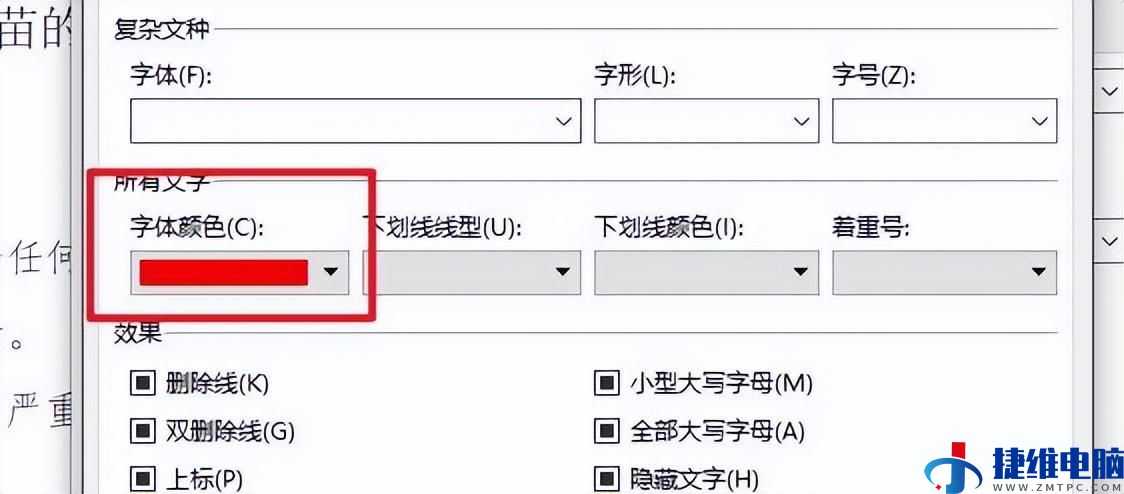
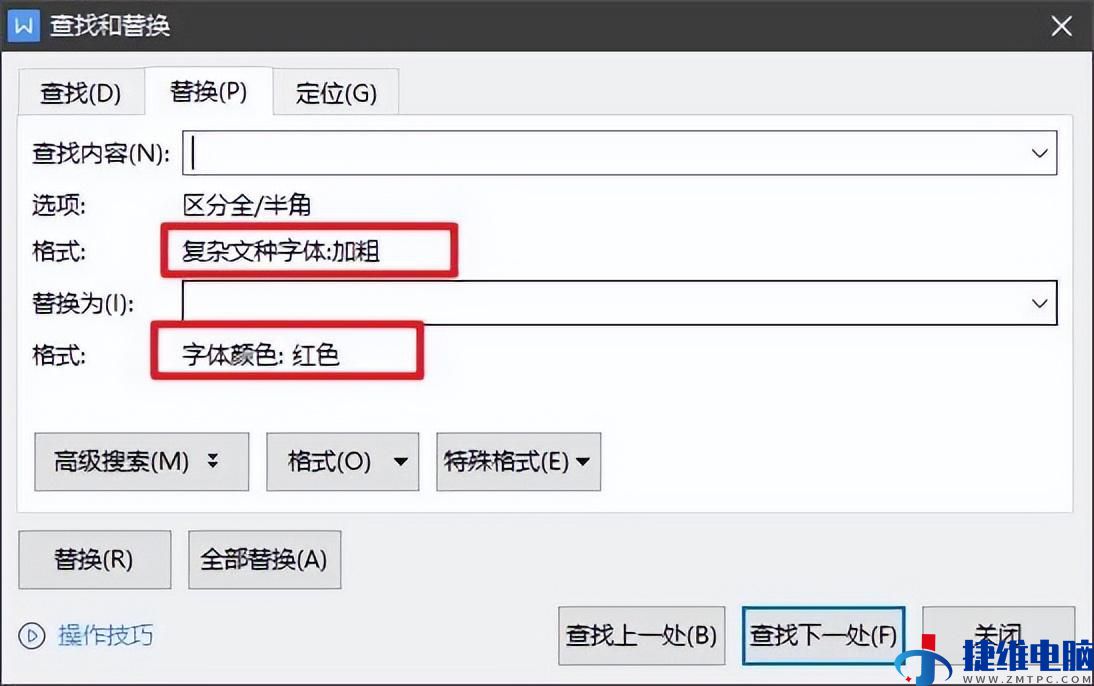
四、此时回到“查找与替换”对话框内,可以看到在两 个输入栏下方会显示“格式”设置的信息。
五、此时不要点击“全部替换按钮”,切换到“查找选项卡”,在下方点击“在以下范围中查找”按钮,选择“主文档”选项。此时再回到“替换”选项卡,点击“全部替换” 即可。
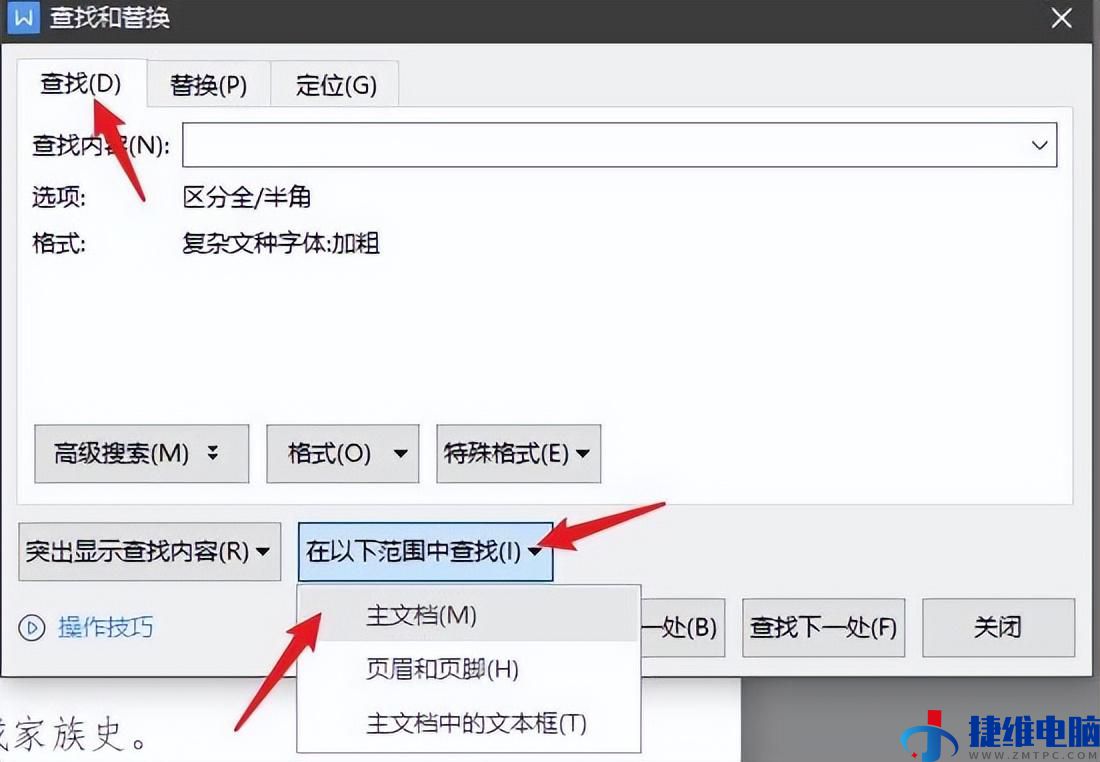
六、替换后可以看到,原文档加粗的文字已经全部改变成红色了。

七、针对上面介绍的特殊案例,大家可以举一反三,尝试下其他的查找与替换的高级用法,在此就不一一举例了。
称职的分割线
特殊字符查找:
在 Word 查找与替换功能中,还有一部分特殊字符的替换,此类字符不能用其本身去查找,需要转义,例如“回车” 符。以下面这首诗为例。
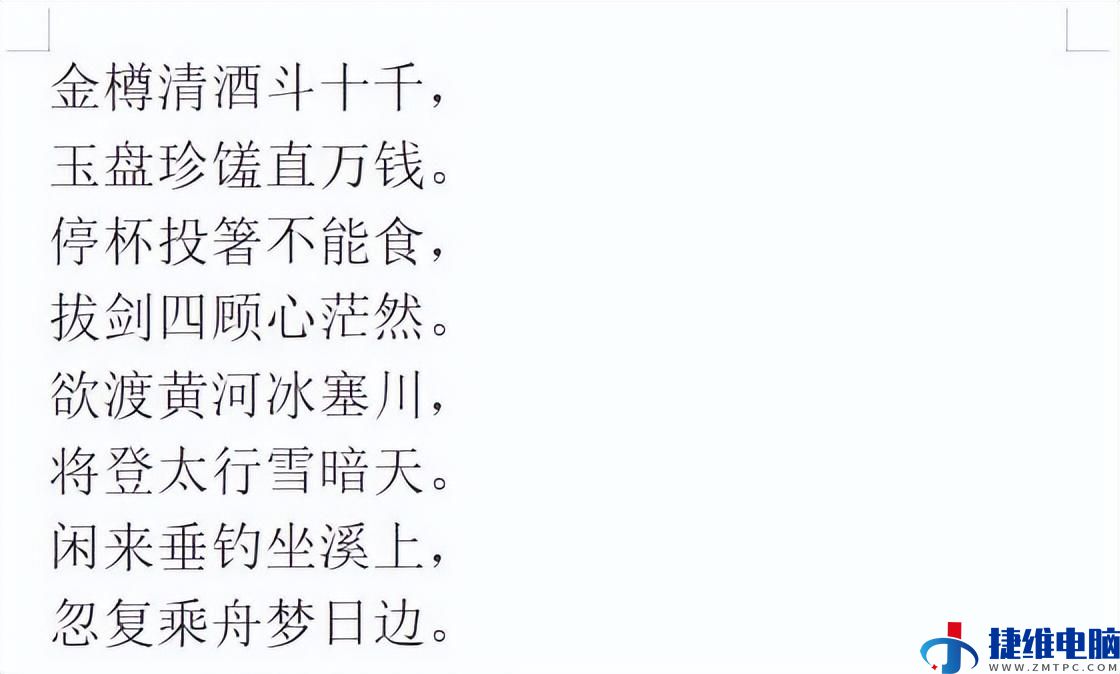
其中每一句都另起一行,现在我们通过“查找与替换” 将所有诗句合成一行。
依然“Ctrl+H”在查找一栏填写“^p”,替换一栏留空, 点击“全部替换”。
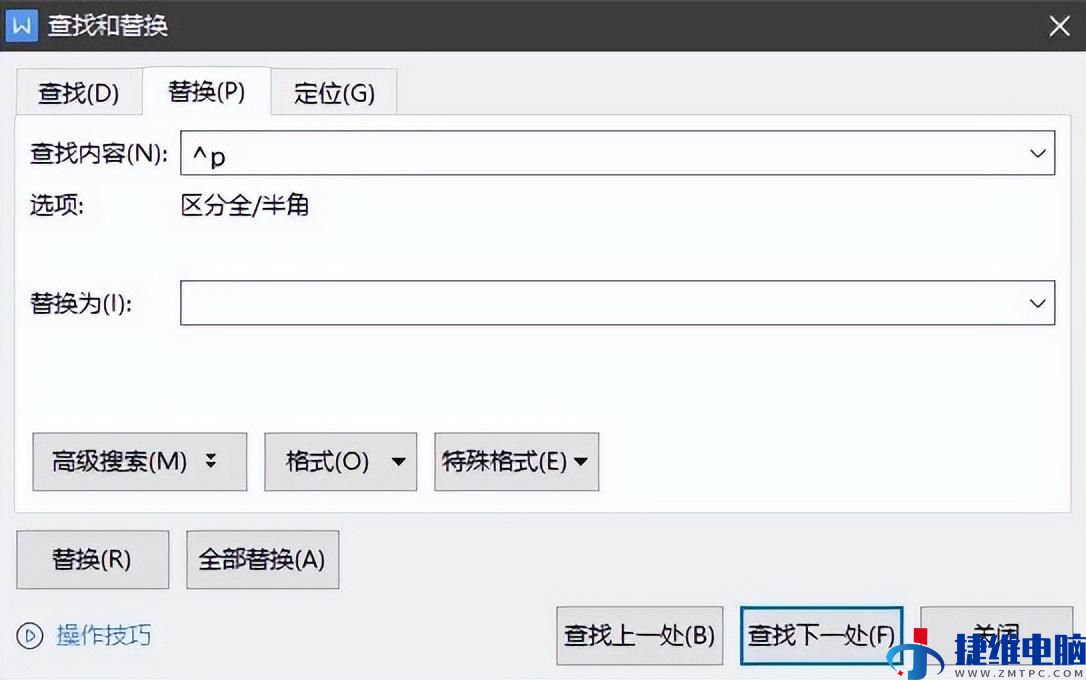
此时你可以看到,诗句已经全部合并成一行了。
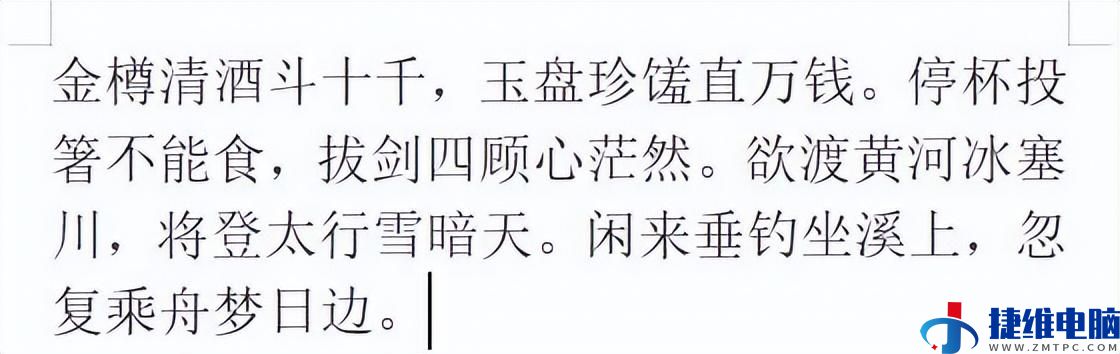
类似的符号还有: 1.换行符:^l
- 分栏符:^n人工分页符:^m文档中任意数字:^#文档中任意字母:^$文档空白区域:^w省略号:^i剪切板内容:^c制表符:^t不间断空格:^s
不称职的分割线
高级用法:
通配符查找
1.任意字符(单个字符的通配符):?
“?”可以代表任意单个字符,输入几个“?”就代表几 个未知字符。如:输入“?国”就可以找到诸如“中国”、 “美国”、“英国”等字符;输入“???国”可以找到“孟 加拉国”等字符。
2.多个任意字符(通配符):*
“*”可以代表任意多个字符。如:输入“ *国”就可以找到“中国”、“美国”、“孟加拉国”等字符。
3.指定多个字符查找:
“[]”框内的字符可以是指定要查找的字符之一,如: 输入“ [中美] 国”就可以找到“中国”、“美国”。
4.指定范围查找
输入“[a-e]ay”就可以找到“ bay”、 “day”等字符, 要注意的是指定范围内的字符必须用升序,不可写成“[e-a]ay”。
5.排除指定的范围查找
“[!x-x]”可以用来排除指定范围内的任意单个字符, 如:输入“ [!c - f] ”就只可以找到“bay”、“gay”、“lay”等字符,但是不等字符,但是不会找到要注意范围必须用升序。
6.指定起始字符串:
“<”可以用来指定要查找字符中的起始字符串,如: 输入“ <ag”,就说明要查找的字符的起始字符为“ag”, 可以找到 “ago”、“agree”。
7.指定结尾字符串
“>”可以用来指定要查找字符中的结尾字符串,如: 输入“er>”,就说明要查找的字符的结尾字符为“er ”,
可以找到“ver ”、“her”、“lover”等等。
7.表达式查找
“()”,尤其用于多个关键词的组合查找。例如输入 “ <(江山)*(多娇)>”,就表示查找的是所有以“江山”开头并且 以“多娇”结尾的字符串。
此处以下已无正文!
给这篇文章的作者打赏
 微信扫一扫打赏
微信扫一扫打赏
 支付宝扫一扫打赏
支付宝扫一扫打赏
