Word如何转Excel?这样操作,数据清晰又直观
私信回复关键词【福利】~
获取丰富办公资源,助你高效办公早下班!
小伙伴们,大家好,我是专治各种疑难杂「数」的农夫~
今天,我就为大家介绍一种高效的数据清洗方法,助你告别熬夜加班,拥抱美好的夜晚时光~
日常工作中,我们经常需要将其他同事发来的 Word 文件中的数据提取出来。
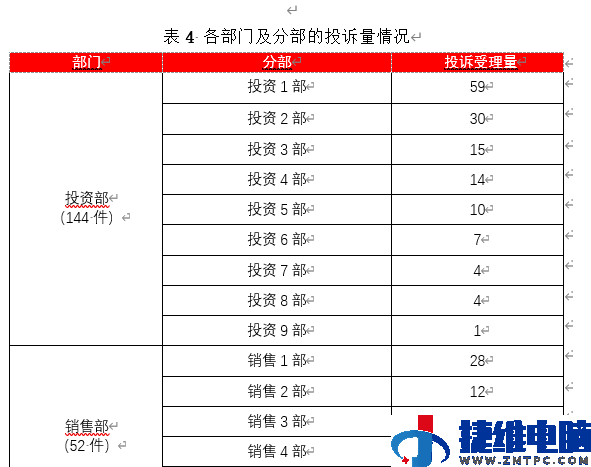
但粘贴进 Excel 表格后,数据就成了介个样子,出现很多空行、重复的标题行、多个相同的部门数据等~
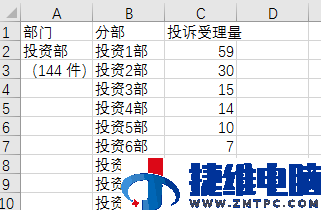
看到这样的表格,大家的内心可能是这样的~

备份原始数据是处理数据中很重要的习惯。不然,原始数据被修改了,想要从头再来,你可能只能哭了~
▌清理无效行列
❷ 删除不需要的行,即「分部」和「投诉受理量」列。
数据清理中,根据自己处理需求保留或增添数据列,不要让无效数据列影响到数据清理。
❸ 删除列中的无用行,包括 Word 中合并单元格形成的大量空行,及设置「重复标题行」形成的多个标题行。
这些数据是 Word 粘贴进入 Excel 之后,生成的冗余数据。
我们从以下两点进行操作:
首先,去除列中空值行,选中整列—【F5】快捷键进入【定位】条件页面—点击「定位条件」—勾选空值—确定。
即可选中列中所有空值,然后右键,选择【删除整行】即可!

这个时候离最终的数据,是不是有那么几分像了?
好了,下面我们继续进行数据处理,也是本次数据清洗最为关键的操作。
▌错行填值
数据错行:即第二列的第一行数据引用的是前一列或后一列的第二行数据,以次类推。
❹ 命名新列(办件量)存储数值。
以错行形式引入前一列(部门)数据。
即当填充 B 列第 2 行的时候,我们在 B2 单元格中引入 A3 单元格的数值。
公式为:
=A3下拉单元格即可填充整列,或使用快速填充功能,双击即可自动填充整列。

在 Word 中一个页面无法容纳一个部门的多个分部,就会自动将数据分割到两页。
所以,粘贴进入 Excel,就会出现一个部门重复多行的数据。
如何清理?
选中部门列—点击【数据】选项卡—删除重复行—选择删除重复项警告页面的【扩展选定区域】——确定。

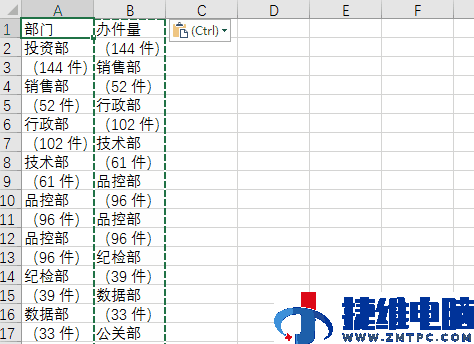
▌整理数据
❽ 替换的一小步,数据的一大步。
新建最终数据列——手动把第一行第二行的数据写下来。
让 Excel 识别出数据提取规律;
然后,双击第二行的填充柄

PS:快速填充适用于 Office 2013 及以上版本、WPS 2019 及以上版本~
❾ 删除中间的办件量列,获得最终想要的效果~

给这篇文章的作者打赏
 微信扫一扫打赏
微信扫一扫打赏
 支付宝扫一扫打赏
支付宝扫一扫打赏
