6个高效的Word文档方法技巧!
不管是打工人,还是学生,日常生活中都离不开对word文档办公软件的使用。它可以用来编辑工作资料,撰写论文,信息汇总等,但它仅限于此吗?
其实它还有很多可以提高工作效率的技巧,它可以帮助我们更快、更好地完成文档编辑,快和君君一起学起来吧!
01分割线快捷设置
在文档中为了使文章结构更加清晰规划,绘制分割线绝对是最有效的方式之一,那你们知道最快捷的分割线怎么弄吗?
在Word文档里面输入3个“*”号,按回车键,成一条虚线;就会变在word里输入三个“ ~ ”号,按回车键,就会变成了一条波浪线。
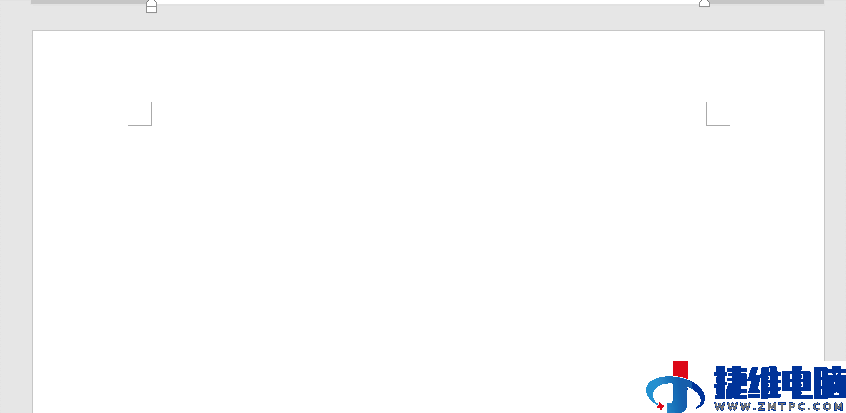
在word文档里输入三个“ = ”号,按回车键,就会变成了一条双直线;在word里输入三个“ # ”号,按回车键,就会变成了一条隔行线。
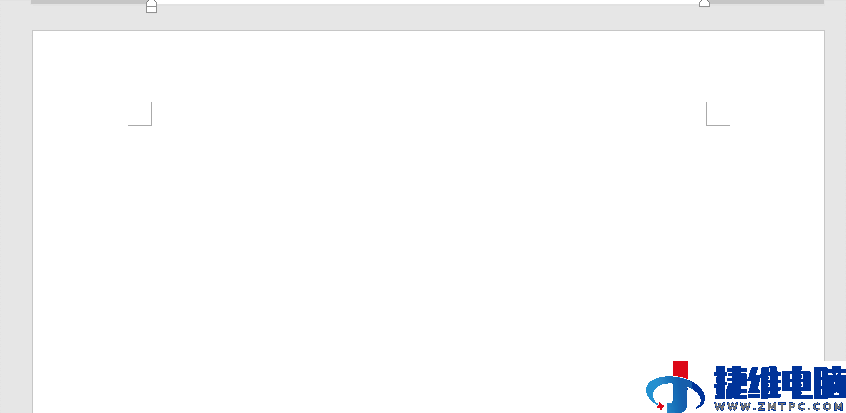
02文本横线对齐
你们对齐文本的时候还在用空格键?这样做不仅不容易对不齐,效率还很低。其实这个可以用【Tab】快捷键来快速横向对齐文本!
首先我们选中需要对齐的文本,然后移动标尺到所需对齐的位置。最后鼠标点击需要分隔的文本,然后按下【Tab】键,即可快速对齐文本。
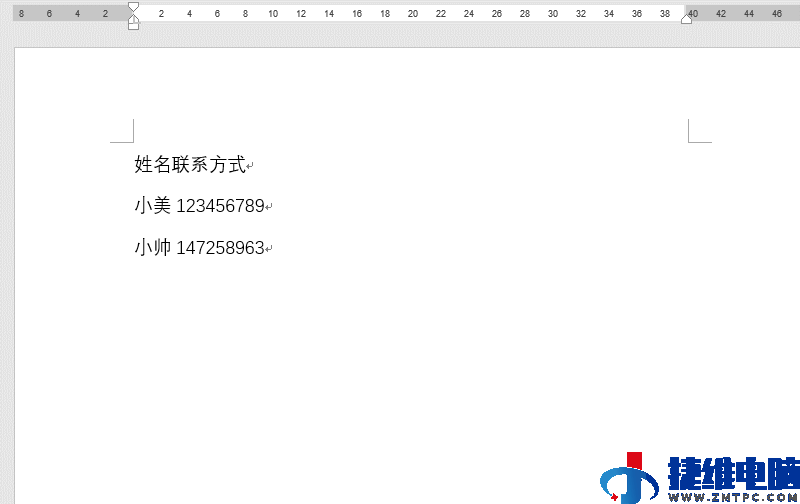
03隐藏文字内容
大家肯定好奇,平时我们看到文档里的手机号码中间都是星号,那这是一个一个打出来的吗?
其实我们选中数字区域,打开查找和替换对话框;在查找内容中输入代码:“([0-9]{3})([0-9]{4})([0-9]{4})”;
在替换中输入“/1****/3”,勾选使用通配符,点击全部替换,就可替换完成了。
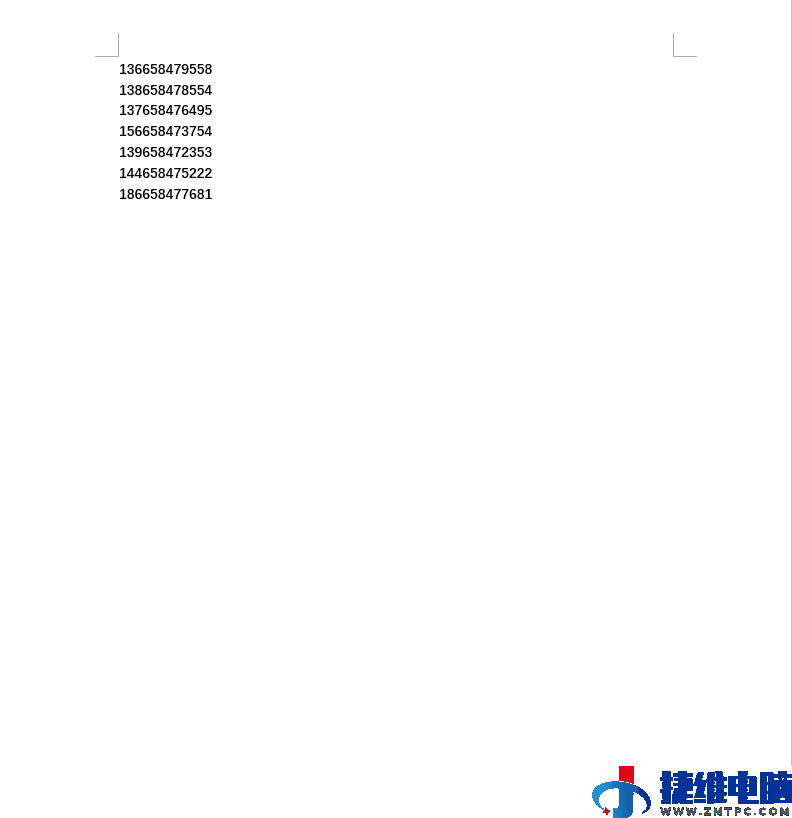
04删除空白格
有时我们在使用文档时,很容易出现空格的情况,同样可以用“查找替换”工具来帮助我们批量删除空白格。
点击快捷键【Ctrl+H】,调出查找和替换框,在【搜索选项】的选项中取消勾选【忽略空格】;接着在【替换】中输入【^w】并点击【全部替换】,即可一键删除文本中的空白格。
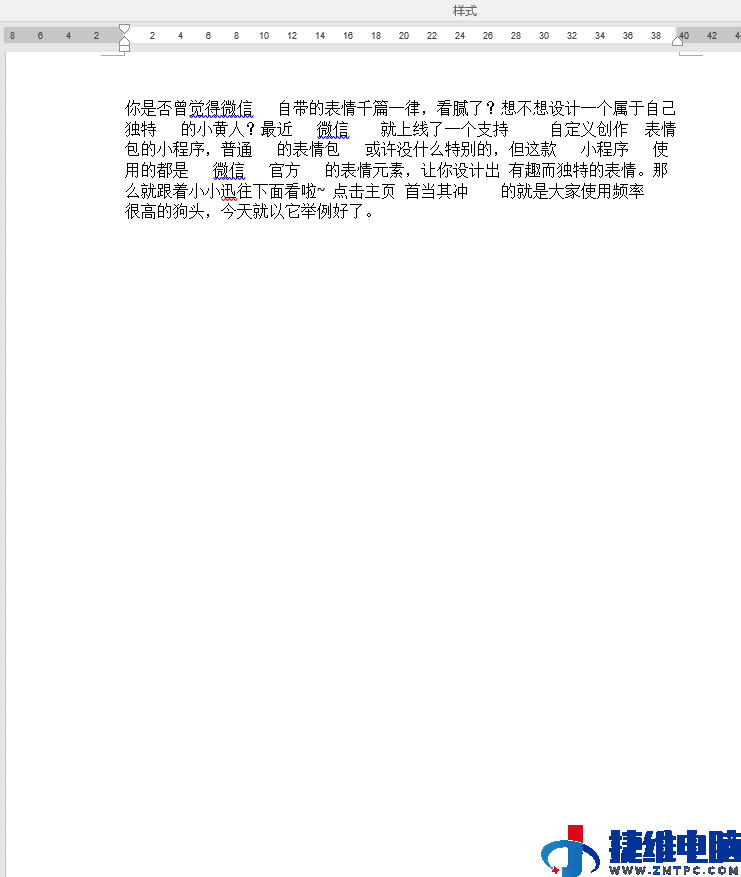
05快速统一图片大小
当我们需要在Word文档插入多张图片的时候,常常要手动调整图片尺寸,其实可以快速统一图片大小。
只需要在导入多张图片之后,按住【Ctrl】键,然后选择多张图片,点击【图片格式】,输入图片高度和宽度,点击【确定】就可以统一图片大小。
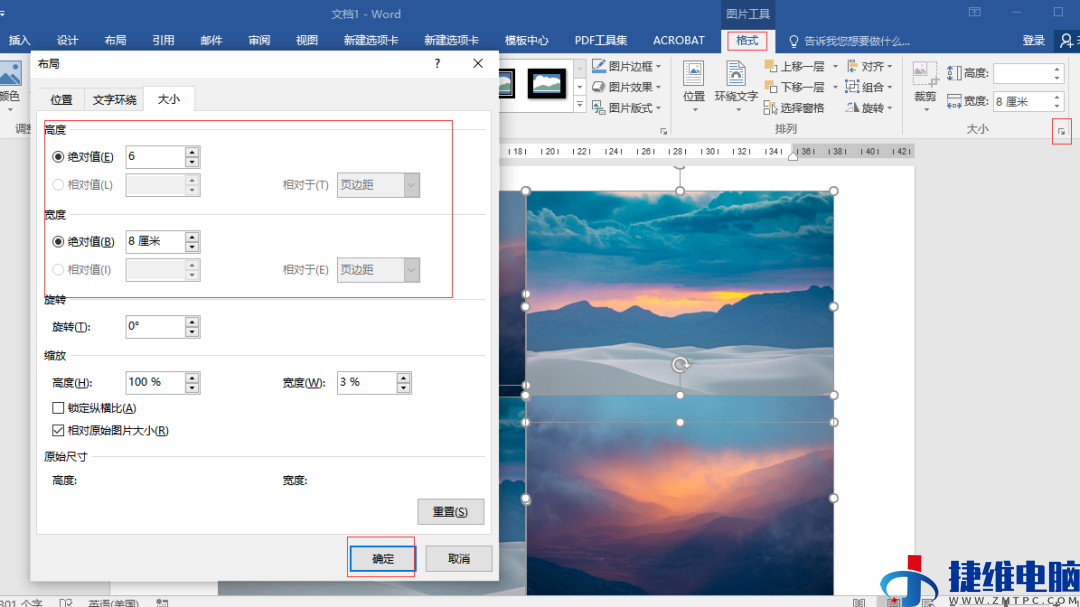
06一键提取所有图片
有时候想将word里的多张图片导出进行备份、处理,很多朋友会选择一张张保存,其实有个方法能快速提取所有图片。
复制Word文件,将文件后缀改为【.rar】,解压这个文件夹,依次点开【word】-【media】,就可以看到Word里的所有图片啦。
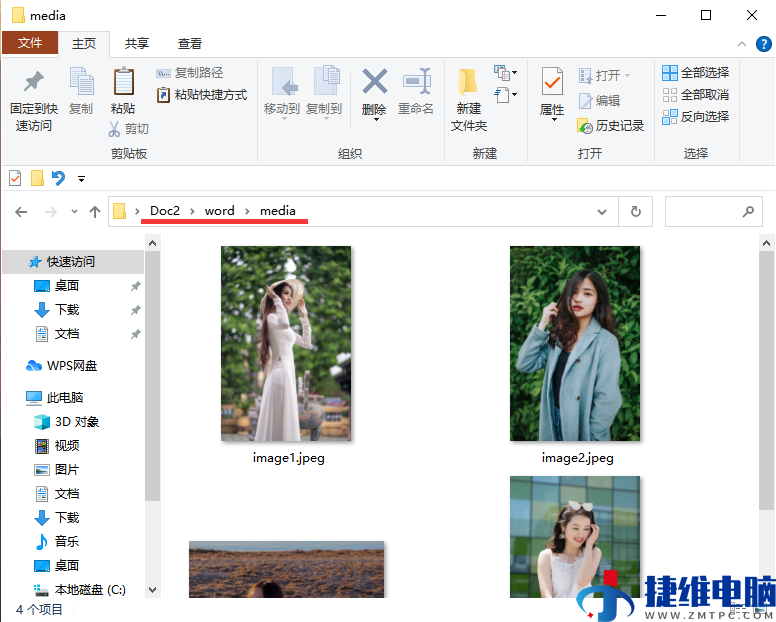
好啦,今天的内容就到这了。大家快来试试这些效率很高的Word文档技巧吧!

 微信扫一扫打赏
微信扫一扫打赏
 支付宝扫一扫打赏
支付宝扫一扫打赏