Windows 11系统蓝牙设备已配对上不起作用的解决方法
如果您面临Windows 11蓝牙配对但未连接的问题,则有几个合理的原因可以归因于其中:
-
腐败的司机 – 缺少或损坏的蓝牙驱动程序可能是您收到Windows 11蓝牙配对但未连接错误的原因。这可以通过安装它们来解决。
-
设备故障 - 在某些情况下,您尝试链接到PC的设备可能是问题所在,从而导致问题。
-
有问题的 Windows 更新 – Windows 11 更新是必不可少的,但有时可能会出现问题。您可以在推出永久修复程序之前卸载更新以修补此问题。
-
来自附近设备的干扰 – 另一台设备可能已连接到您的 Windows 11 蓝牙。
如果配对的蓝牙设备未与我的 Windows 11 电脑连接,我该怎么办?
在急于寻求更多技术解决方案之前,您应该从以下一些快速修复开始:
-
确保设备中的蓝牙已打开。有时您的蓝牙无法打开。
-
确保您已关闭飞行模式。
-
确保您的设备已充满电。
-
使用蓝牙连接断开任何其他外围设备的连接,以防止干扰。
-
尝试将辅助设备与另一台蓝牙设备(如果可用)连接,以确保它没有故障。
-
重新启动您的 Windows 11 设备。
1.更新蓝牙驱动程序
-
按键,在搜索栏中键入设备管理器,然后单击打开。Windows

-
展开蓝牙部分,右键单击您需要的部分,然后选择更新驱动程序。

-
选择自动搜索驱动程序。

-
如果系统找不到新的驱动程序,您可以单击“在 Windows 更新中搜索更新的驱动程序”。

-
现在,单击“检查更新”按钮。如果有任何更新,系统将下载并安装它们。

虽然这种手动更新驱动程序的方法效果很好,但它可能不是最合适的方法,特别是对于那些不喜欢多个步骤的人。这就是第三方工具的用武之地。
DriverFix是自动更新驱动程序所需的神奇工具。它通过为您搜索、下载和安装正确的驱动程序,一键完成工作。
2. 卸载并重新安装蓝牙驱动程序
-
按键,在搜索栏中键入设备管理器,然后单击打开。Windows

-
展开蓝牙部分,右键单击您需要的部分,然后选择卸载设备。

-
单击“开始”按钮,然后选择“电源”图标并选择“重新启动”。

-
重新启动后,您的 PC 将自动安装新的相关驱动程序并清除 Windows 11 中的蓝牙缓存。
3. 重新启动蓝牙支持服务
-
同时按 + 键打开“运行”窗口。WindowsR
-
在“运行”对话框中键入 services.msc。

-
找到蓝牙支持服务部分,然后右键单击它并选择重新启动。

-
再次右键单击并选择属性。

-
单击“启动类型”部分,从下拉菜单中选择“自动”,然后单击“应用”并点击“确定”。

专家提示:
有些PC问题很难解决,尤其是在涉及损坏的存储库或丢失的Windows文件时。如果您在修复错误时遇到问题,则您的系统可能部分损坏。
我们建议安装 Restoro,该工具将扫描您的机器并确定故障是什么。
单击此处下载并开始修复。
此解决方案将帮助您解决影响蓝牙支持服务正常运行的任何问题。在大多数情况下,如果禁用它,那么安装的蓝牙设备可能会反过来出现故障。
3.运行Windows蓝牙疑难解答
-
单击该按钮,然后选择“设置”。Windows

-
从左侧窗格中,选择“系统”,然后查看右侧并单击“疑难解答”。

-
选择其他疑难解答。

-
向下滚动到蓝牙,然后单击运行按钮。

如果在应用上述修补程序后仍然遇到此问题,则可能是邻近感应问题。你的电脑可能未检测到蓝牙设备。请务必记住,您需要尽可能靠近 Windows 11 设备,蓝牙设备才能成功配对。
如何在 Windows 11 上重置蓝牙?
虽然无法在 Windows 11 中显式重置蓝牙,但您可以从“网络连接”窗口重新启用蓝牙适配器。对于某些人来说,重新启动无线电管理服务也可以解决问题。
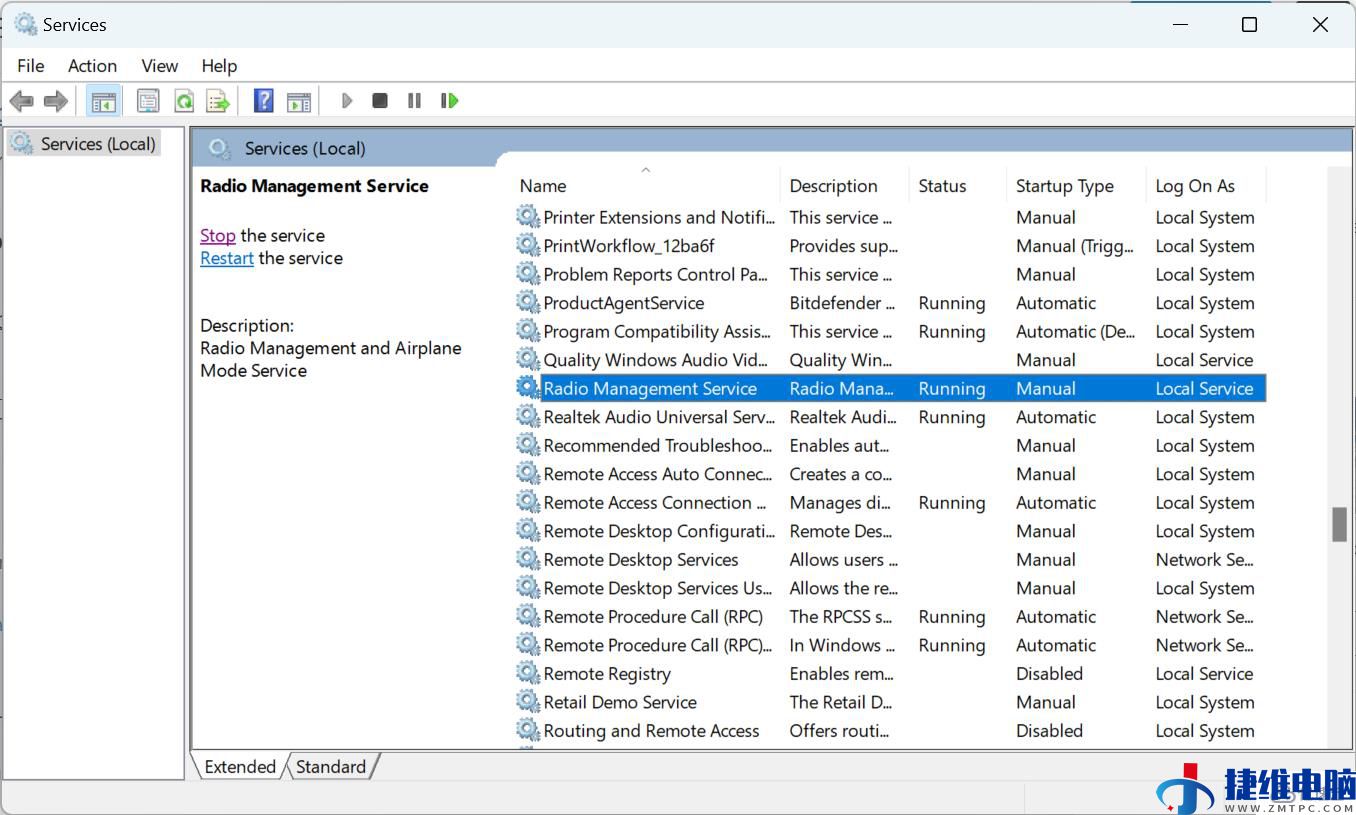
如果您在连接到设备时遇到问题,一个简单的解决方法是从保存的设备列表中删除该设备,然后重新连接到它。确保在连接到设备时将设备置于配对模式。
给这篇文章的作者打赏
 微信扫一扫打赏
微信扫一扫打赏
 支付宝扫一扫打赏
支付宝扫一扫打赏
