Excel表格打印不显示网格线 Excel打印不出网格线解决方法
168
许多用户在使用Excel表格编辑内容的时候,会设置显示网格线,可是在内容打印出来的时候,却不会显示网格线,那么这个问题应该如何处理呢,今日的软件教程就来为大伙进行解答,一起来看看详细的操作步骤吧。
解决方法如下:
1、双击打开软件,点击左上角的“文件”。
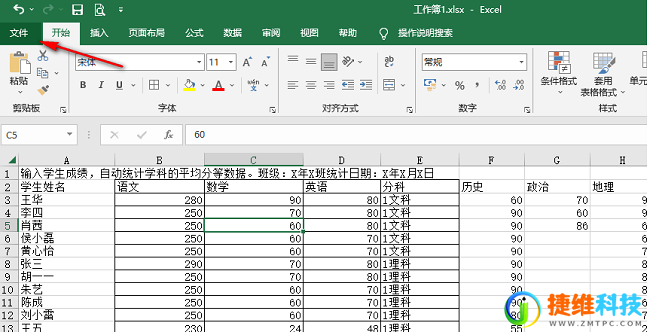
2、接着点击新页面左侧栏中的“打印”,随后点击下方中的“页面设置”选项。
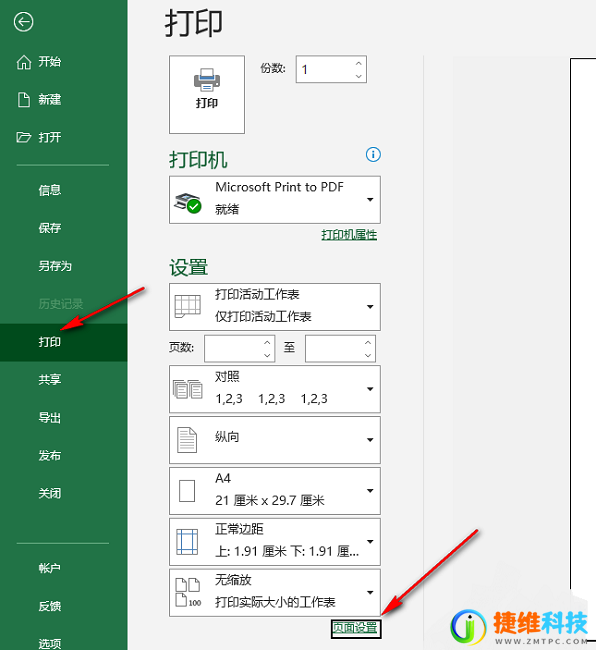
3、在打开的窗口界面中,点击上方中的“工作表”选项卡,然后找到其中的“网格线”,最后将其小方框勾选上,并点击“确定”保存即可。
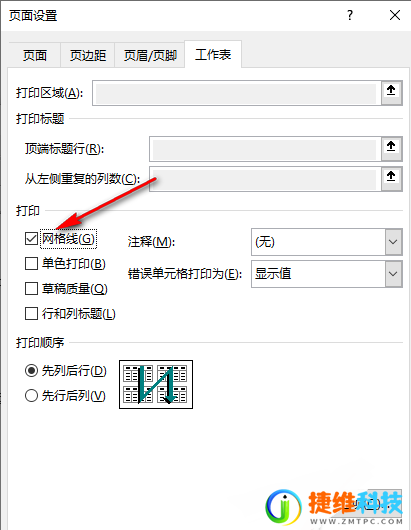
4、这样在打印预览页面中就可以看到表格中的网格线了。
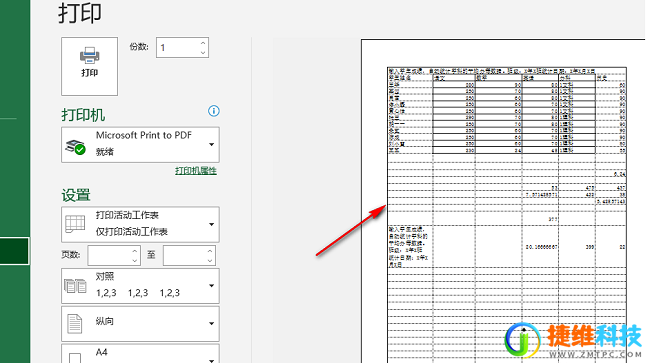

 微信扫一扫打赏
微信扫一扫打赏
 支付宝扫一扫打赏
支付宝扫一扫打赏