word文档中右边有一片空白怎么去掉?
214
word文档中右边有一片空白怎么去掉?word文档是很多用户们都在使用的一款文档办公软件,但是也有不少的用户们在使用的过程中发现右边有一片空白,那么这要怎么办?下面就让本站来为用户们来仔细的介绍一下word文档怎么去掉右边空白部分方法吧。
word文档怎么去掉右边空白部分方法
方法一、
1、打开word文档。
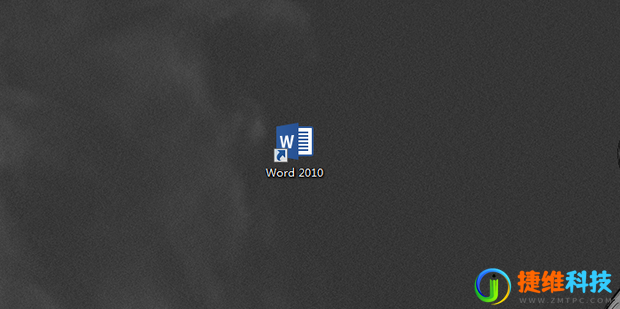
2、如图所示,文档右侧有空白区域。
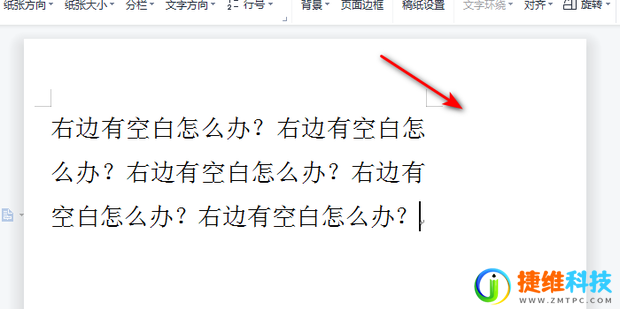
3、点击页面布局选项栏。
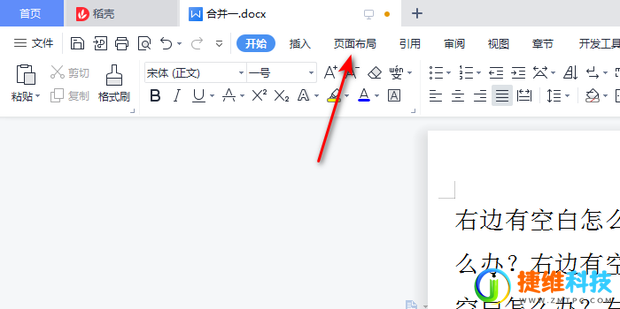
4、点击页面边距右侧的小三角。
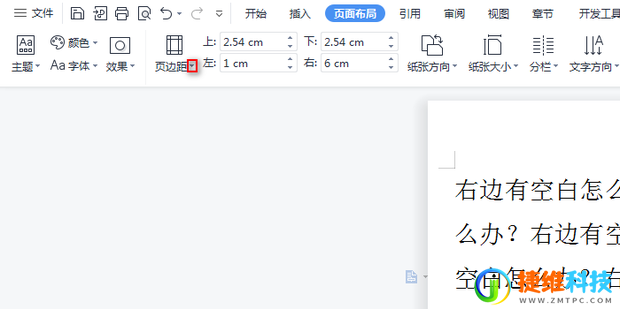
5、可以选择4种页面布局的选项。
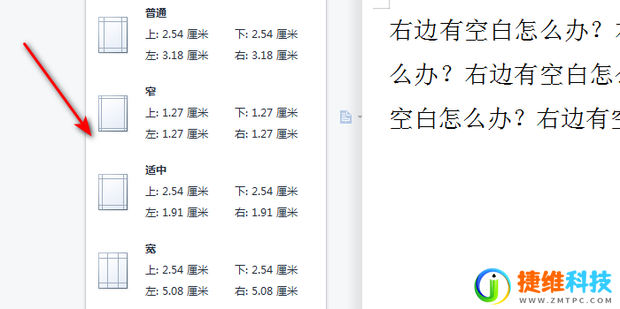
6、也可以点击自定义页边距。
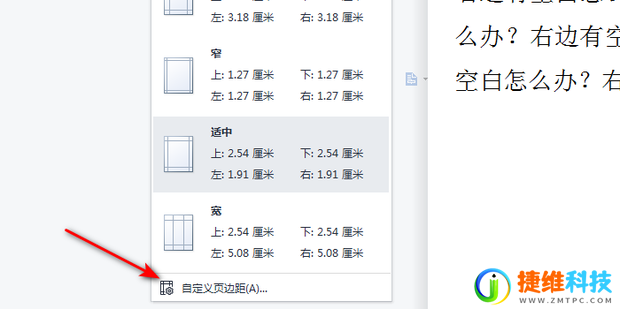
7、输入左和右的页边距。
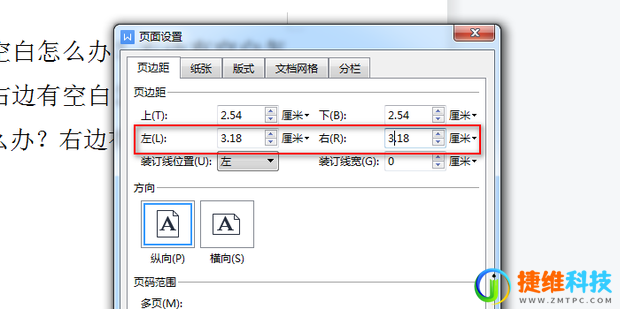
8、然后点击确定。
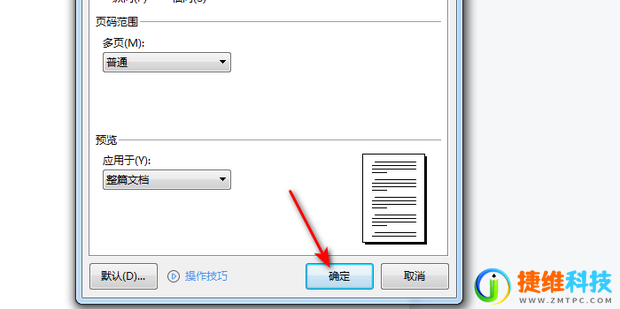
9、右侧空白的部分即可解决。
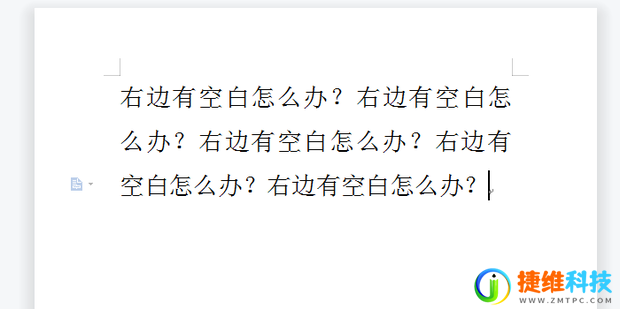
方法二、
1、如图所示,右侧有空白区域。
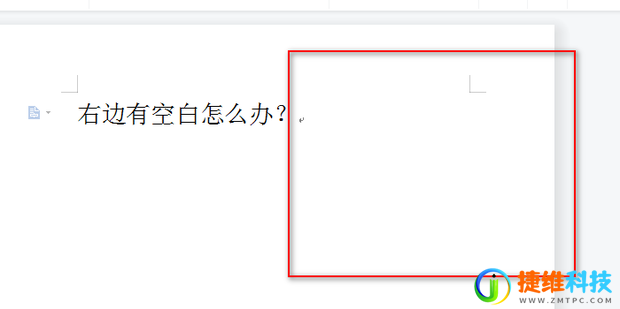
2、点击审阅。
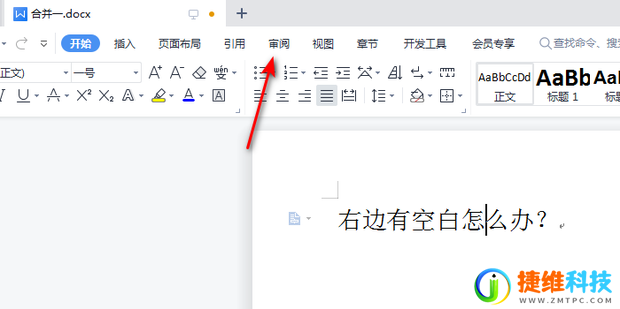
3、把状态选择为显示标记的最终状态。
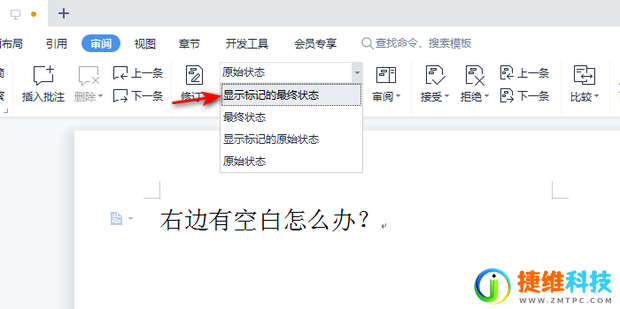
4、可以看到,右侧有空白区域是因为有批注。
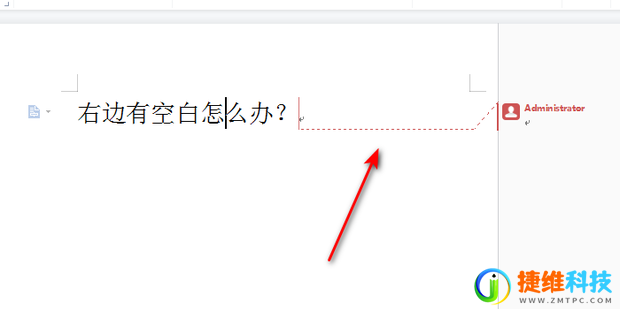
5、随后选中批注,点击删除。
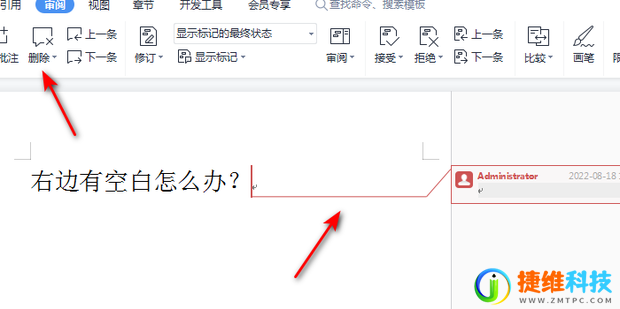
6、批注删除后,就可以正常填充没有空白区域了。
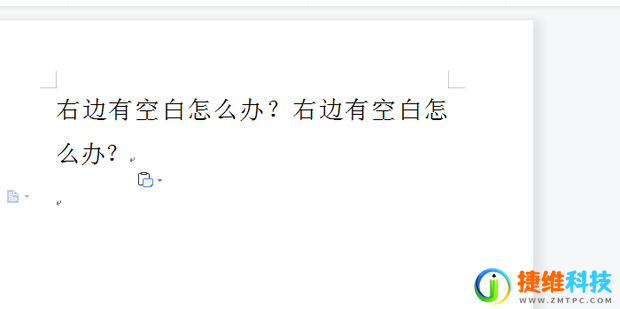

 微信扫一扫打赏
微信扫一扫打赏
 支付宝扫一扫打赏
支付宝扫一扫打赏