用了这么多年Word,很多人都不知道这个功能,简直是排版神器

用Office,效率有百倍千倍的差距,很多时候,仅仅是知道和不知道的差别而已。然而,比这个差距更大的,是你只知其一,不知其二。
不信,看看这个看似简单好用功能,普通人使用时会有哪些误区……
如果样式都没有用过,你的Word就白学了。
面对长长的文档,狂多的格式……
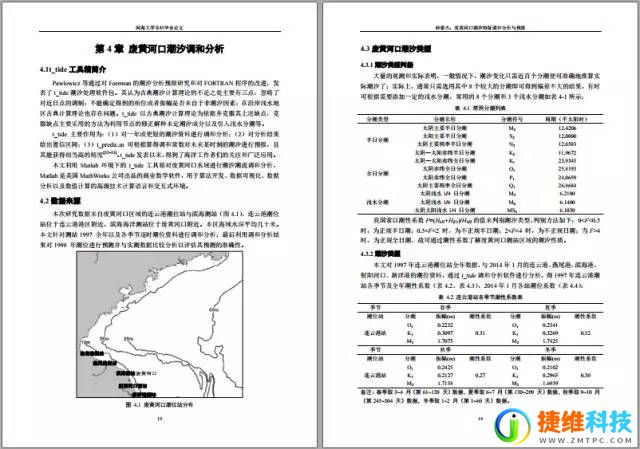
你以前是不是……
选中标题→字号设置为小三→字体设置为黑体→点击居中按钮,还要分别点击各种按钮(总之设置了一系列格式),到了下一个标题又要这样狂点 N 次重复设置,才能完成任务。
机灵点的小伙伴,还会使用格式刷一路狂刷。
突然,隔壁王同学传来消息,标题要都改成瞩目的红色!
于是你一脸懵逼,从头再刷。
要知道,如果不设定好样式再开搞,后期排版可能会让你痛不欲生!
样式,作为一个被 99% 职场小白忽视的文档排版大杀器,今天我们就来好好说一说!
什么是样式?
当你每次打开Word,一定会注意到几乎占据了菜单栏一半的空间的这个地方,这些就是【样式】。

每一种样式都一套段落格式的模版。当你需要重复使用某一套固定的格式时,就可以先创建一个包含所有这些格式的样式,然后在需要的地方套用这种样式。就无须一次次重复设置各种格式了。
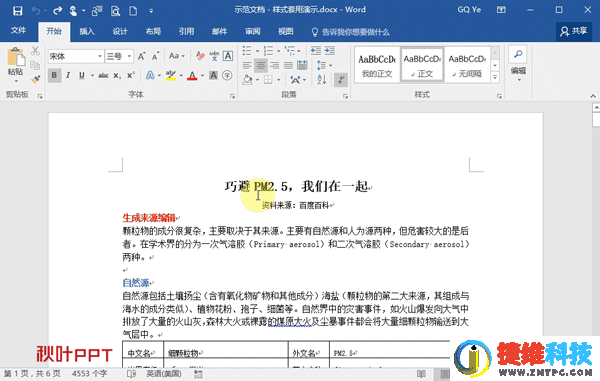
❶ 鼠标点击需要套用样式的段落
❷ 开始菜单下选择样式栏的【标题 1】样式,并重复类似的操作
有了样式,我们会惊奇地发现:随手一点样式就能一键格式化文档了!

很多小伙伴看到这里就迫不及待地去体验样式去了,但简单的功能往往蕴藏着很多误区,也许你用样式的姿势一直都不对……
通过《和秋叶一起学Word》课程大量学员的学习反馈,我们总结了这么3个常见误区……
误区一:标题级别和样式级别不匹配
默认样式主要分为正文、标题1、标题2、标题3……等,初次尝到样式甜头的小伙伴可能会使用「标题1」样式去刷所有的标题或者随机使用某个样式去刷标题。表面上看起来文档已经层级分明了,事实上却混乱不堪。
「样式」们其实是有各自分工的,一般来说:
【正文】→ 样式基准,默认的正文文本样式
【标题1】→ 一级标题(章):第X章
【标题2】→ 二级标题(节):X.Y
【标题3】→ 三级标题(条):X.Y.Z
……

不同的样式应该明确对应各级标题,才能让文档层次分明。
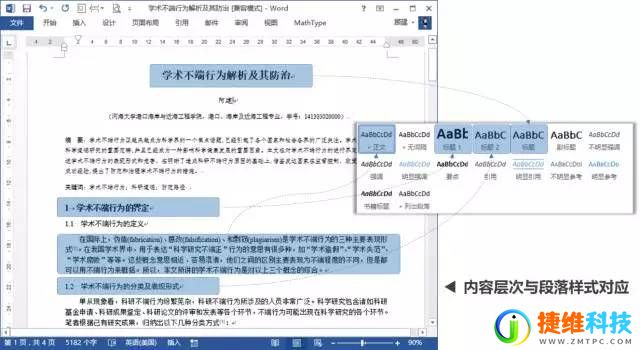
误区二:不作更改直接套用默认样式
这是一篇使用了默认样式的文档,思考3秒钟,想想有什么不妥之处?
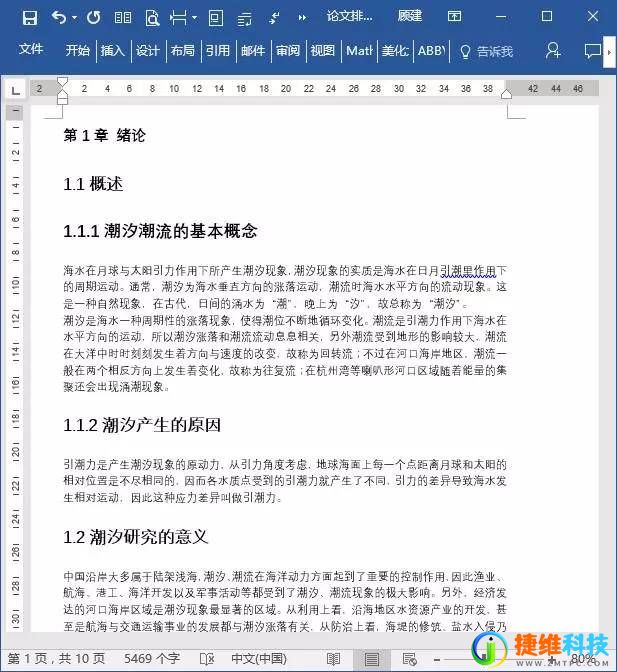
有强迫症的老司机可以明显地看出:
- 一级标题字号太小,不够突出
- 二级、三级标题前后空间过大,浪费版面
- 正文没有首行缩进,不符合书写习惯
- 字体都是默认的等线,不是工作文档常用的字体
这也就暴露出Word内置样式真的很难看,也不符合工作型文档的基本需求。微软爸爸又不知道我们具体在哪个国家,用的是怎样的排版习惯,提供的默认样式都是猜的啊。要让符合我们的工作需求,还缺调教!
怎么调教呢?很多教程可能会教你,右键修改样式,然后在【样式配置窗口】中一个个参数的修改保存。
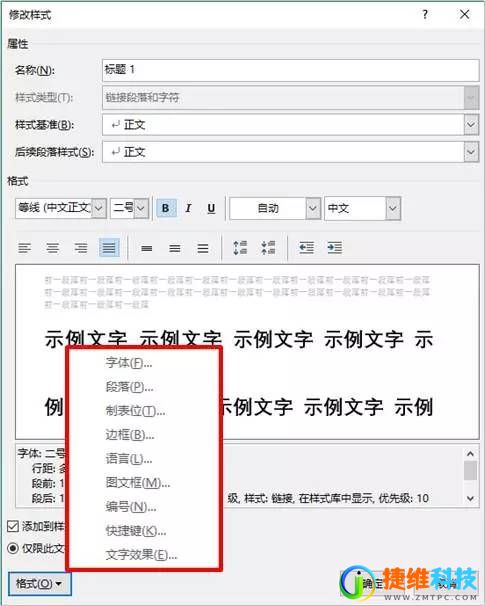
这样虽然能够一步到位,可是很多时候没办法直观看到,在文档中的实际效果。需要反复来回调整。我们还是建议你直接使用下面的方法去调教样式:
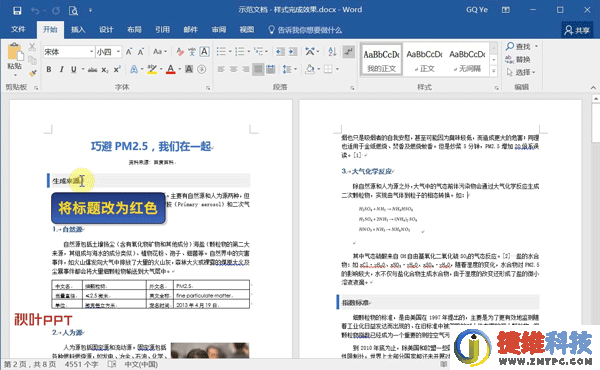
❶ 选中其中一个标题,并改成红色
❷ 右键单击已经套用的样式-标题1
❸ 更新到样式
误区三:正文内容直接使用默认【正文】样式
一旦在文档中输入文字,系统就会默认应用【正文】样式。而实际使用时,默认的【正文】样式没法满足需要,所以我们还会对它进行各种格式调整。
可!是!直接对正文内容进行格式调整会有大麻烦!
这是因为,Word中的所有内置样式,包括标题1、标题2、标题3……等等,都是基于【正文】样式的基础上进行设定的。一旦,我们把修改后的正文格式应用到全文,会牵一发就会动全身,使得套用了其他样式的内容也会变换格式。
要避免这个问题,强烈建议创建一个【我的正文】样式。你输入的正文内容全部套用这个【我的正文】样式。而其他的样式,还是基于内置正文样式,不作更改。
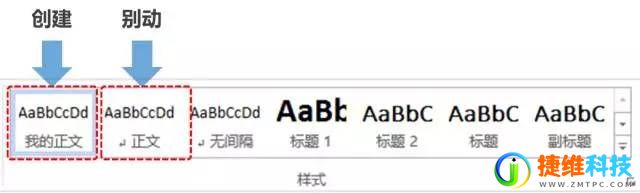
这样既避免了影响其他样式,又不会改变文档中早已应用【正文】样式的文本格式。才能互不干扰的批量套用、批量修改。
使用样式功能,好处多多,不仅仅可以一键套用,能一键更新各个级别的文本格式,还能自动生成目录等等。
任何一个技能,只有足够熟悉,才能得心应手地应用!
如果想知道更多解决Office办公难题的技能,可以点击下方专栏学习,一门课解决Word、Excel、PPT中常见难题。
给这篇文章的作者打赏
 微信扫一扫打赏
微信扫一扫打赏
 支付宝扫一扫打赏
支付宝扫一扫打赏
