Excel表格如何转换成Word表格?无损转换的两种方法介绍
Excel中的表格如何移动到Word当中去?
像下图这样实现无损转移,保持格式、排版相统一。
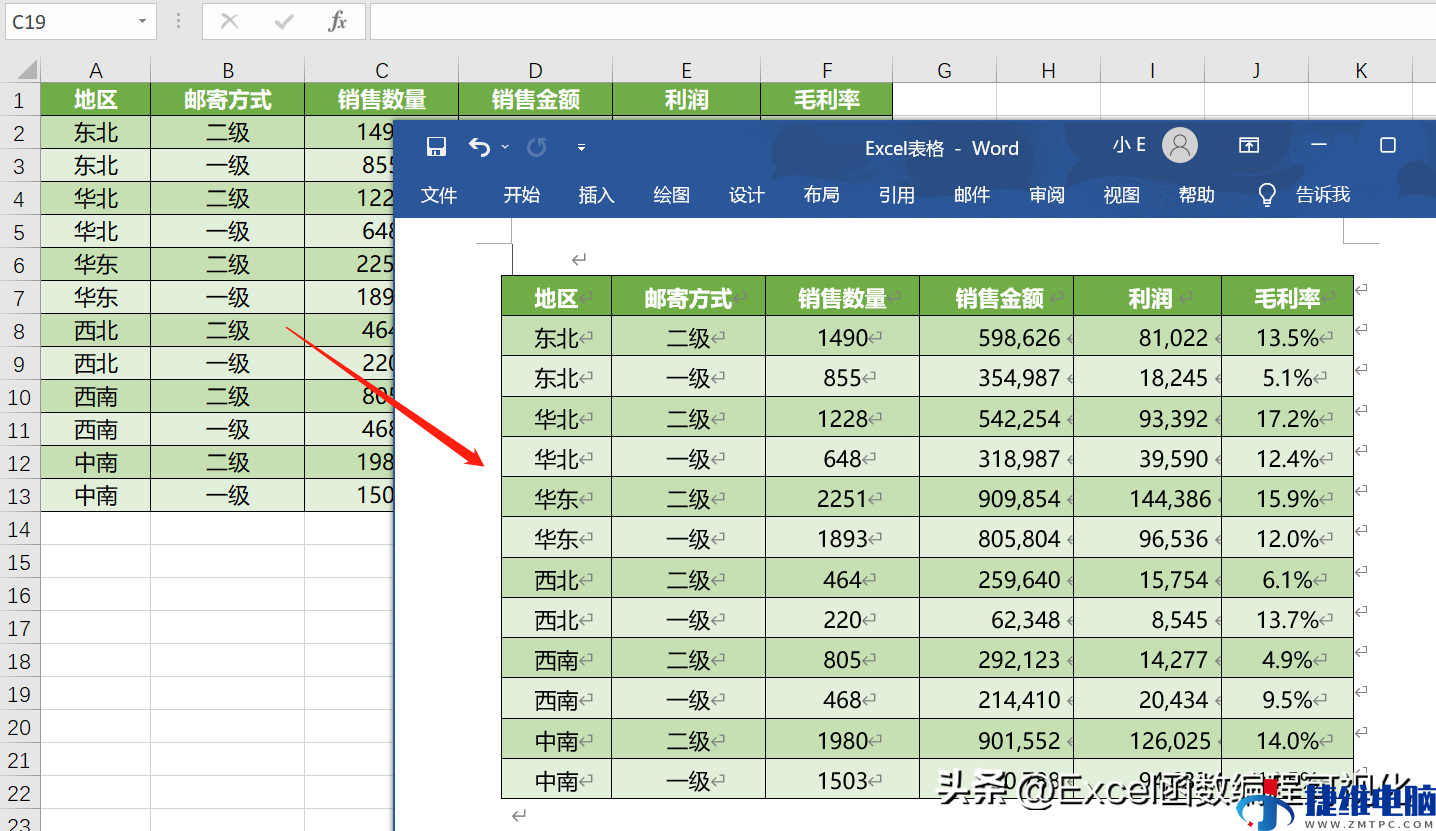
复制粘贴
最常用的方法是复制粘贴,即在Excel中选中表格、Ctrl+C(复制)、Word中Ctrl+V(粘贴)。
从下图中可以看出,直接复制粘贴,Word中的表格会有一定的失真,格式虽然保留了,但行间距存在很大的问题,需要进一步设置。
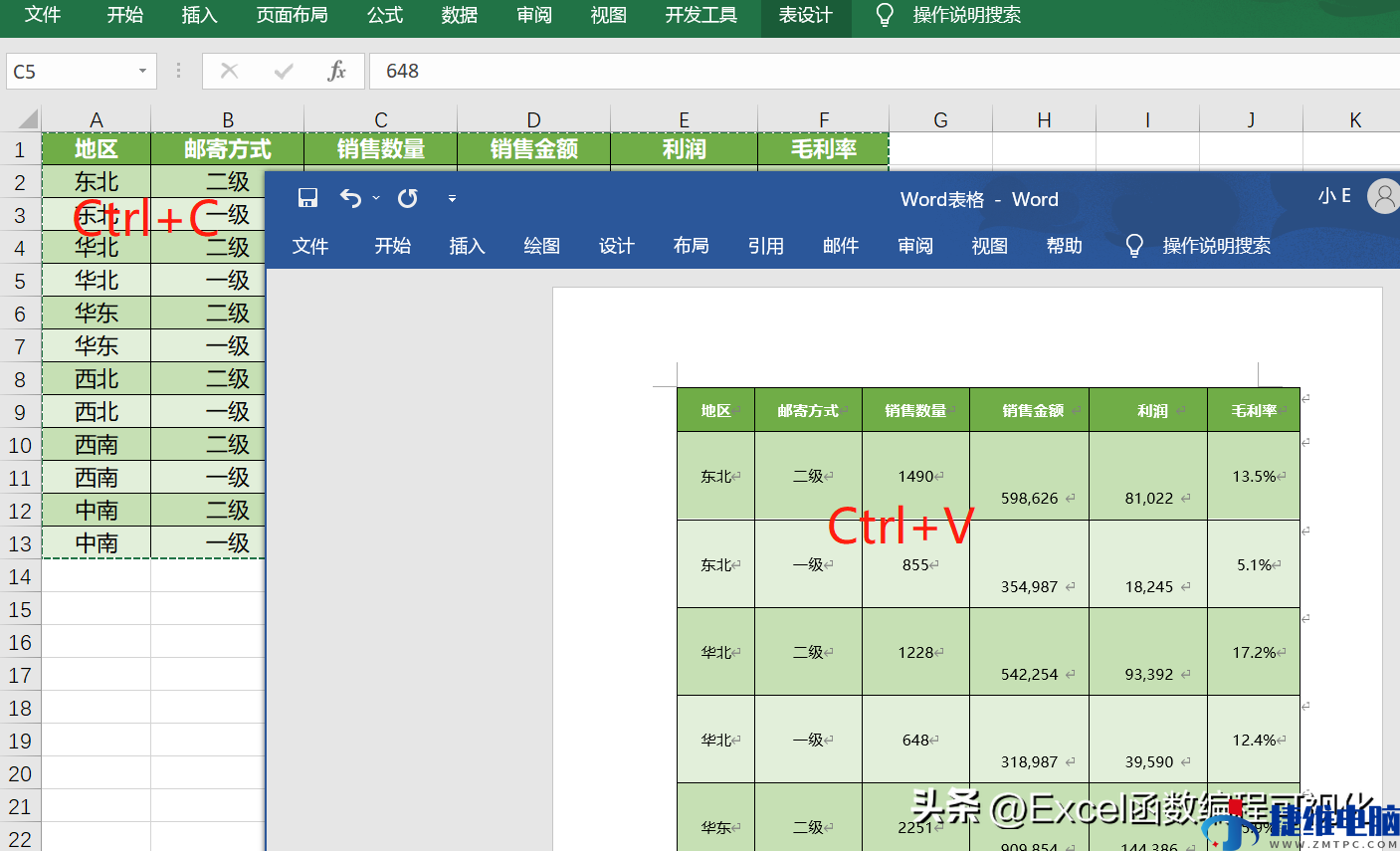
选中Word表格左上角的十字光标,右键选择“表格属性”,在设置界面中将行指定高度设置为1厘米(可更小),接着将行高值设置为固定值。
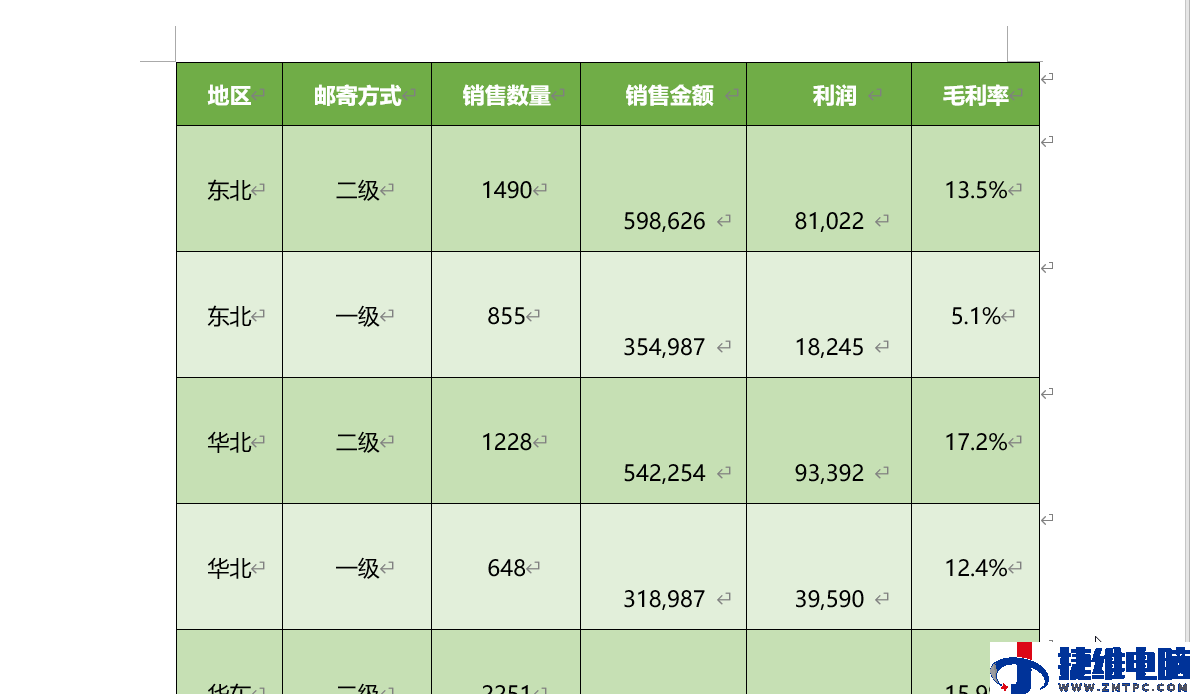
点击确定之后,行间距缩小到合适距离,不过表格中部分字体无法显示,主要是由于字体对齐方式出现问题。
选中表格,点击上方的【布局】,在对齐方式中,将字体设置为“水平居中”即可显现数字。
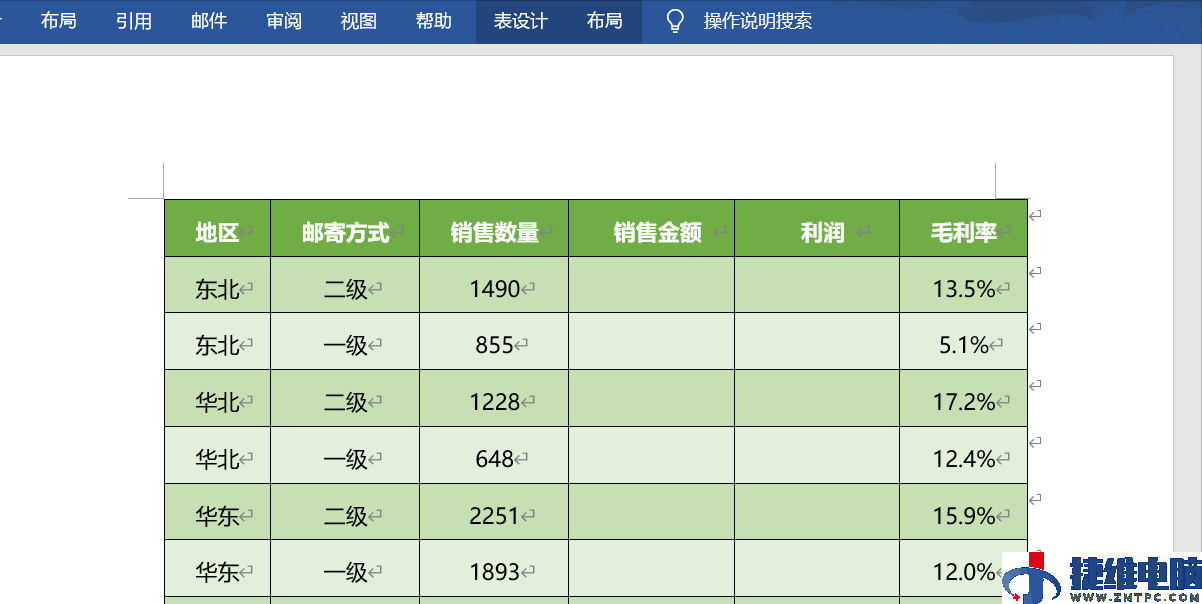
这样我们就完美的将Excel中的表格复制到了Word中来。
如果觉得行间距还是过大的话,可以继续将行高度变小,同时将表格字体缩小,以此来达到较好的展示效果。
除此之外,Word为我们提供了另外一种粘贴形式——粘贴为图片,简单粗暴,会以图片的形式插入到Word中来。
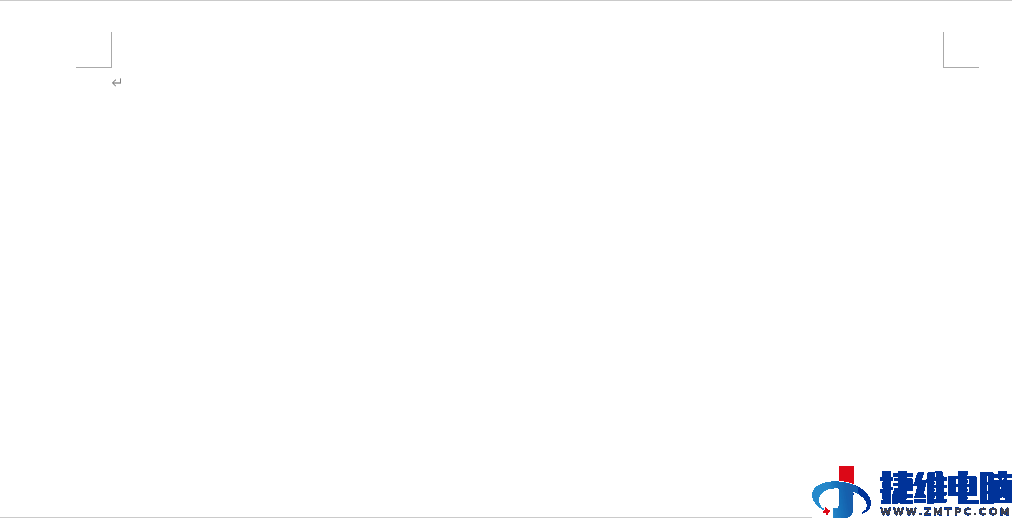
需要注意的是,由于粘贴成了图片,其中的数据是无法编辑的,同时也无法对数据进行增删改查操作。
文件互换
第二种方法不需要设置表格行间距,只不过需要转换2次文件格式。
首先需要将Excel表格文件另存为网页,保存类型选择“网页”、勾选底部发布区域为表格区域(非整个工作簿),接着点击2次“发布”即可。
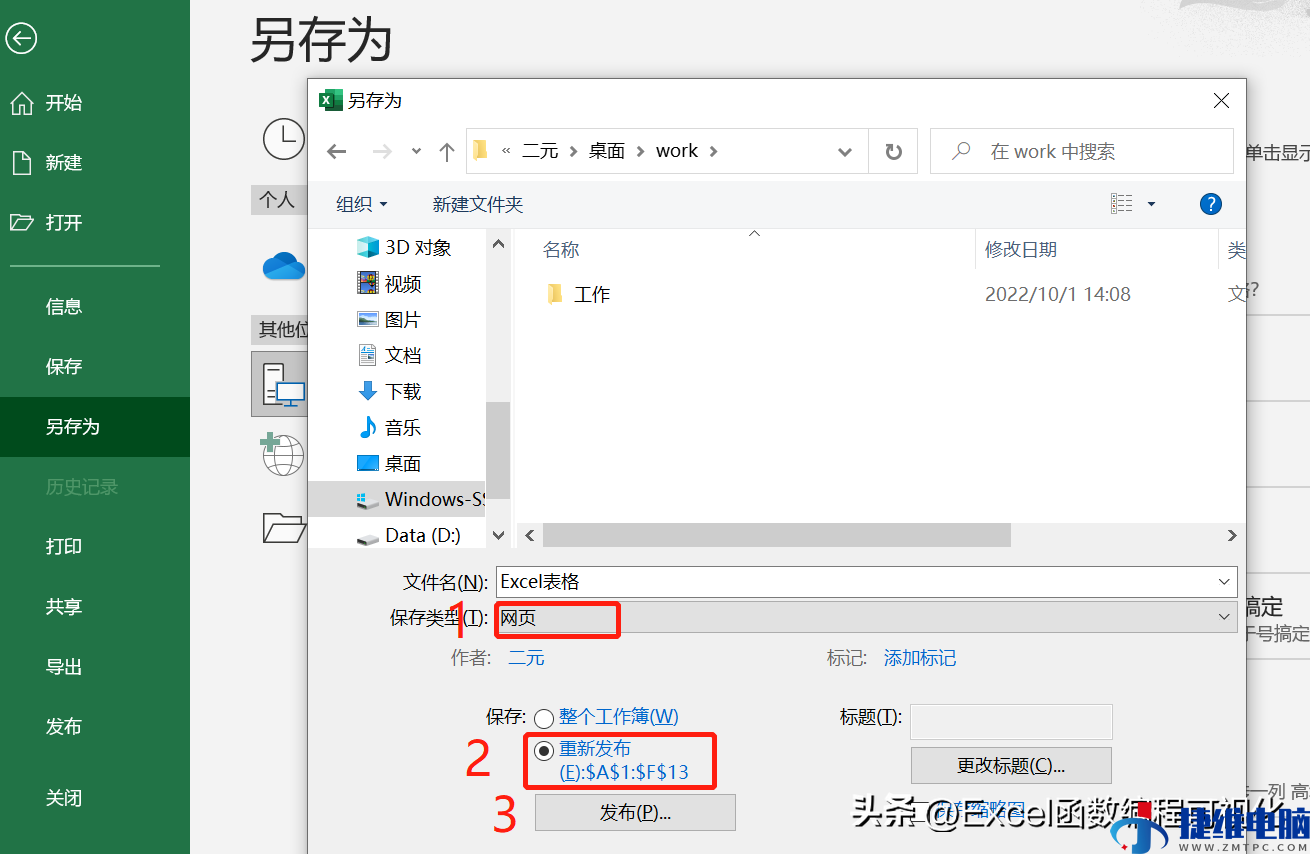
这时在文件夹中会生成一个网页文件,右键该文件,打开方式选择“Word”。
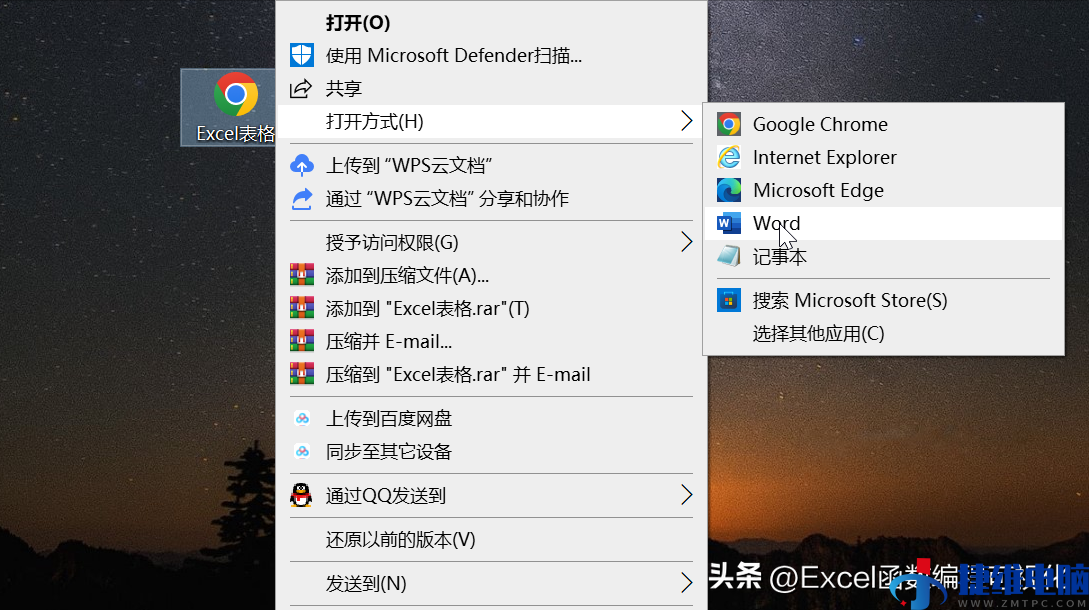
打开之后Word中就是我们需要转换的Excel表格,完美无损。
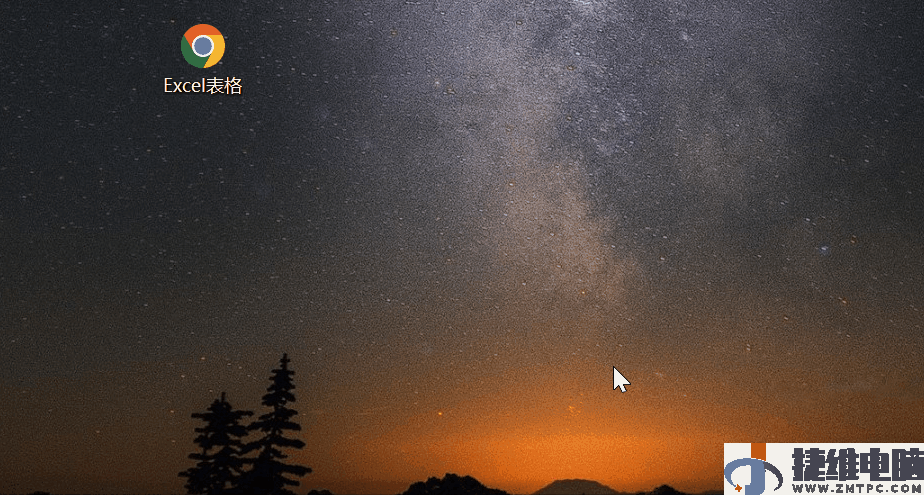
接着将打开的文件另存为Word即可。
注意点
需要注意的是,如果Excel表格字段过多,文本过长时,在Word中是无法完全展示的,由于界面长度有限,无法展示全部信息,Word表格会有一定的截断。
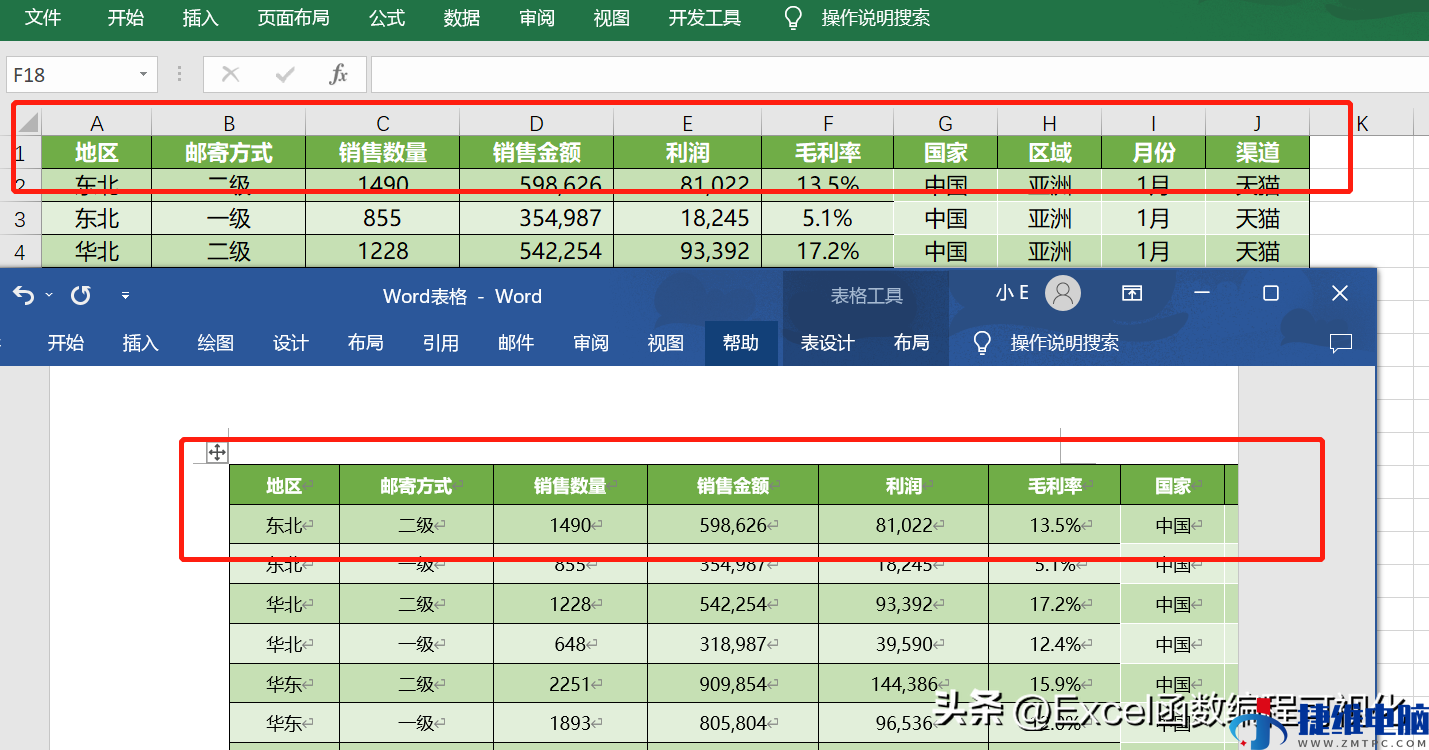
这种情况只有舍弃部分字段,如果一定要展示所有数据的话,建议粘贴为图片,这样所有的信息都会展示进去,只不过由于压缩的缘故,字体会略小一点。
小结
以上就是关于Excel中的图片如何转到Word当中的两种小技巧,分享给大家,希望对你有所帮助,我们下期再见~
给这篇文章的作者打赏
 微信扫一扫打赏
微信扫一扫打赏
 支付宝扫一扫打赏
支付宝扫一扫打赏
-
无相关信息
