8个大神都在用的Word实用小技巧,学会后高效玩转Word
76
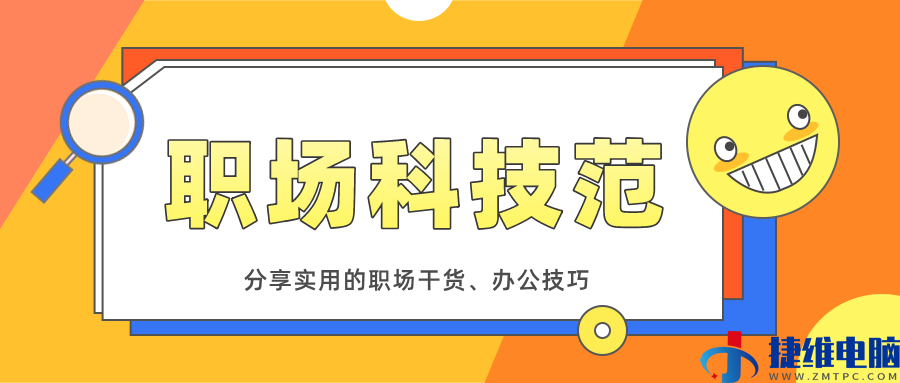
我们在工作中经常会用到Word办公,下面这8个大神都在用的Word实用小技巧,学会后高效玩转Word。

01.文档分屏对照
Word文档上下对照,大部分人会习惯性的使用鼠标上下滚动,其实Word自带分屏功能,一份文档轻松实现上下对照。点击【视图】,选择【拆分】,比起鼠标滚来滚去,省时又省力。
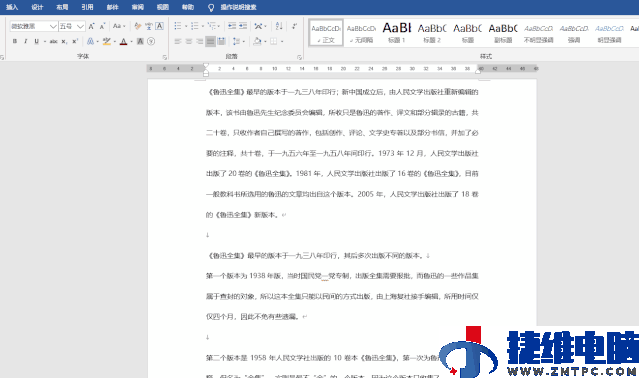
02.批量调整图片
在Word文档中添加图片,如果尺寸不一样,后期还需要手动调整,你可以按住【Ctrl】键,批量选择图片,然后点击【格式】,调整图片宽高,让图片看起来更加规范。
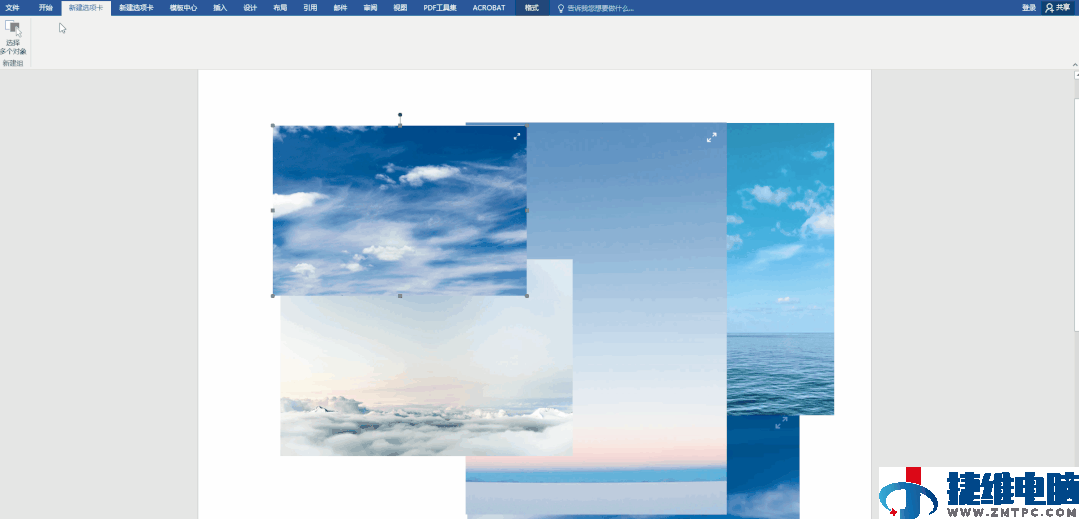
03.打印指定内容
Word打印一般都会将整页打印出来,如果让你打印指定的内容,该怎么办呢?正确方法是选中需要打印的文字,然后点击【文件】→【打印】,选择【打印所选内容】就搞定了。
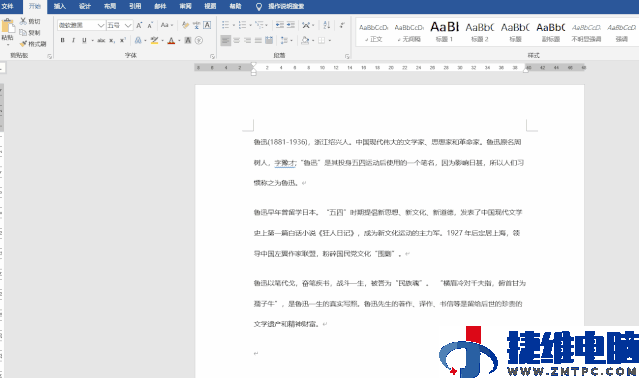
04.无限次格式刷
编辑好文档后,我们都会对字体、字号、粗细、行距等做规范处理,格式刷是经常用到的,但每次使用只能刷一次,你可以双击格式刷,就能无限次重复格式,非常适合排版时使用。
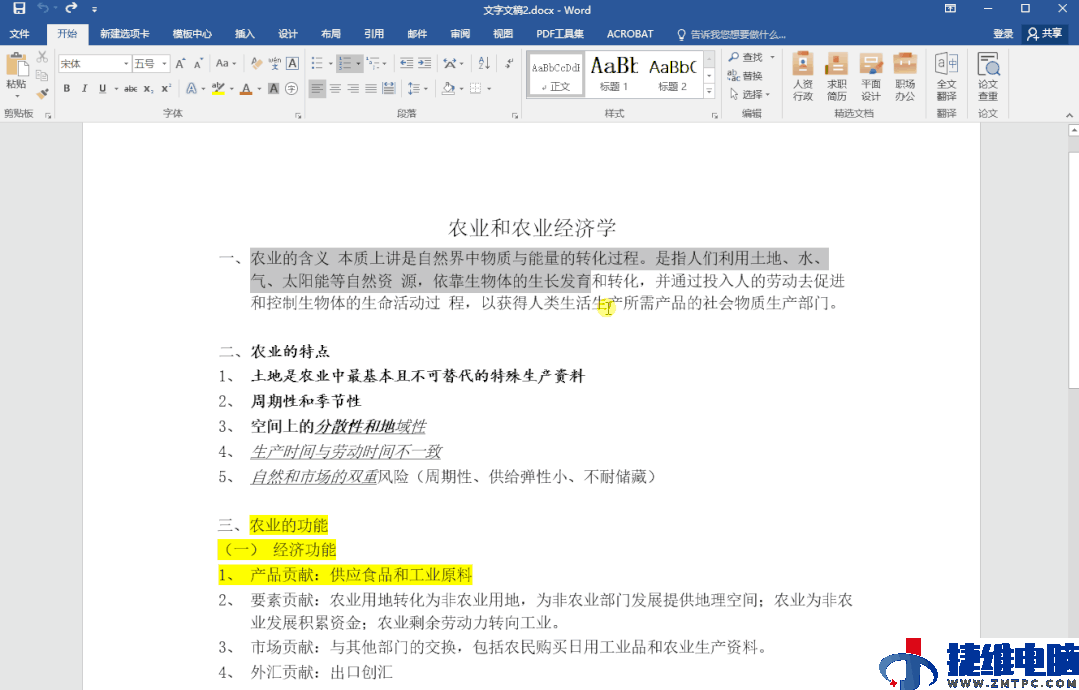
05.翻译Word文档
下班后领导突然让你将工作文档翻译一下,无需电脑,用手机就能完成,打开【智能翻译官】,找到“Word翻译”功能,上传文档即可帮你自动翻译,速度非常快。
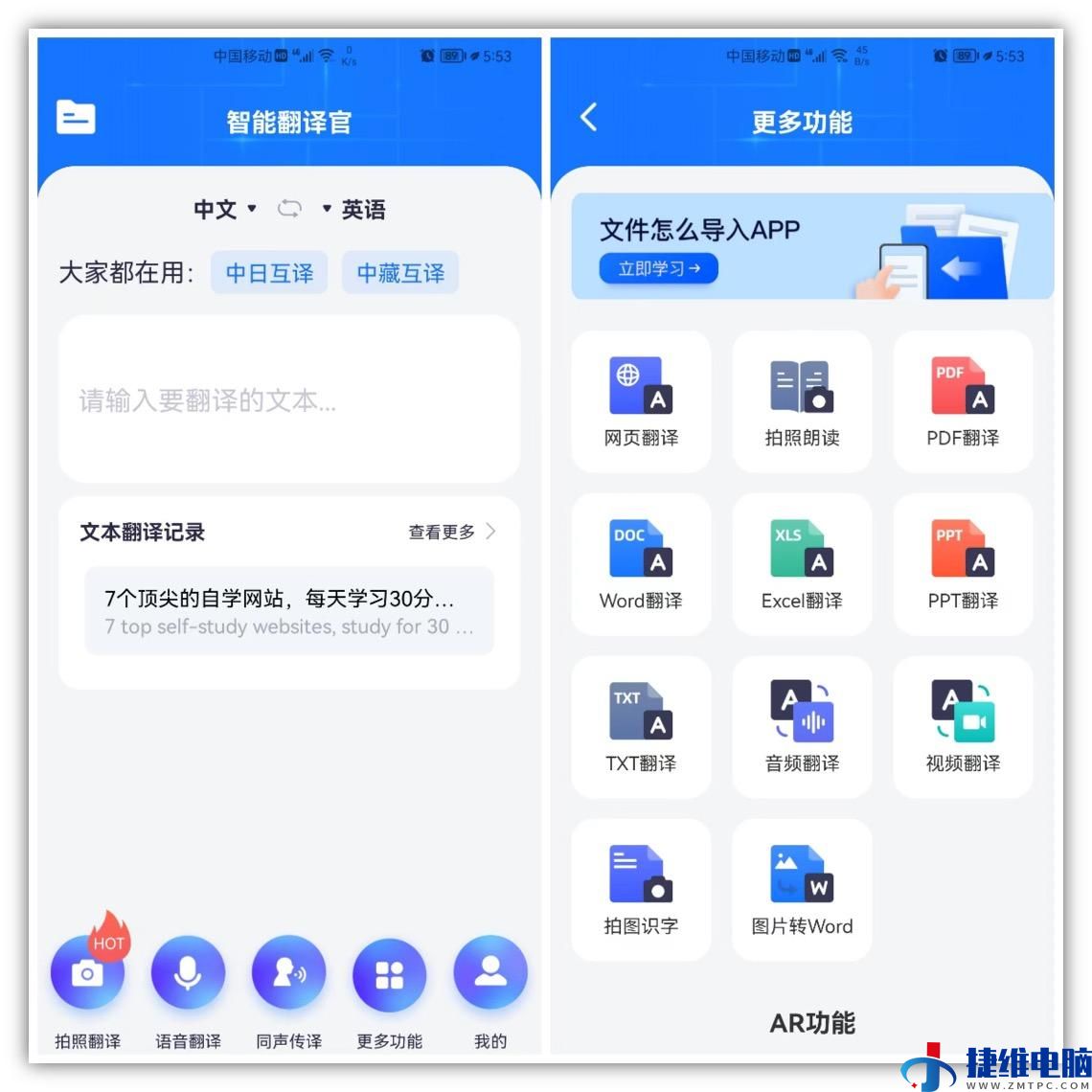
06.删除页眉横线
页眉显示的横线非常影响文档美观,它不是插入的横线,也不是文字的下划线,很多人不知道删除。你只要选中页眉横线上的文字,选择“无边框”,这样页眉横线就消失不见了。
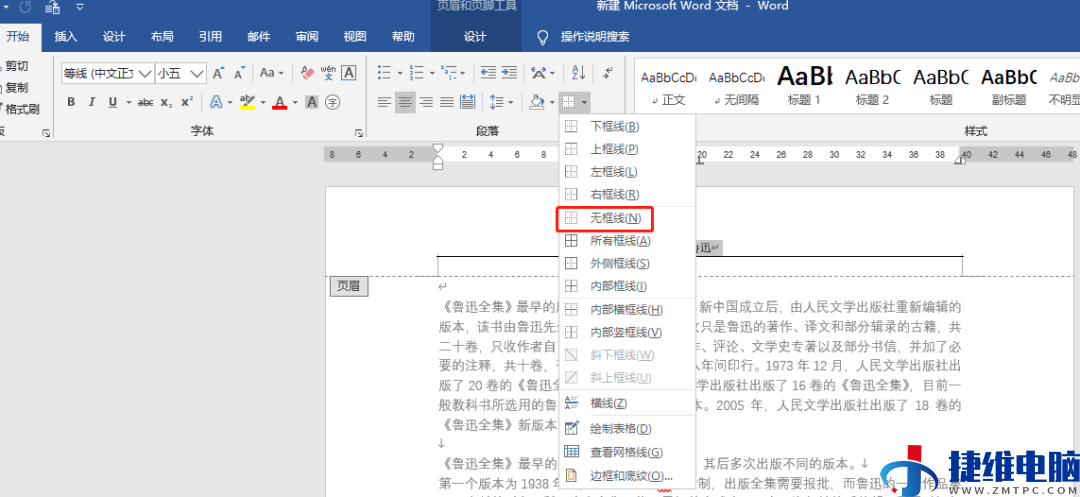
07.查找与替换
当我们在检查修改文章时,可以通过“查找和替换”工具,一键实现全部替换。按下快捷键【Ctrl+F】打开面板,选择【替换】,输入查找内容和替换内容,再点击【全部替换】即可。
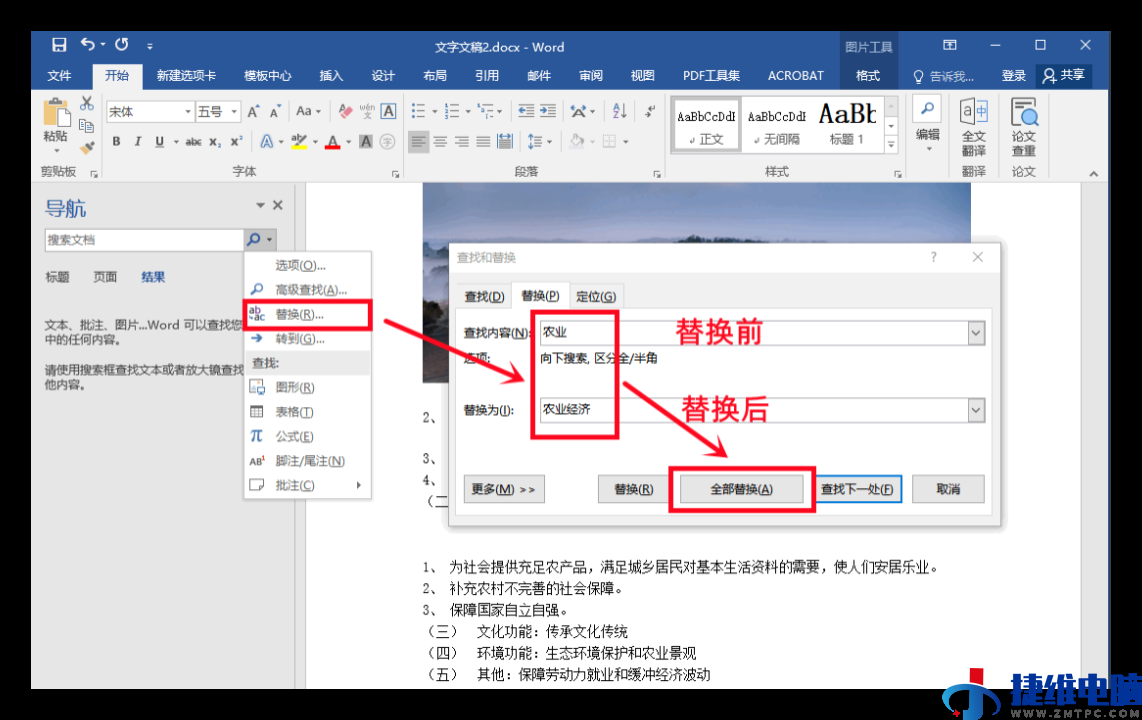
08.Word转PDF
工作中经常需要将文件格式进行转换,尤其是Word文档需要转换成PDF,更利于保存,安全性也更高。其实无需转换工具,点击【文件】→【另设为】→【保存类型】,直接更改为PDF格式。
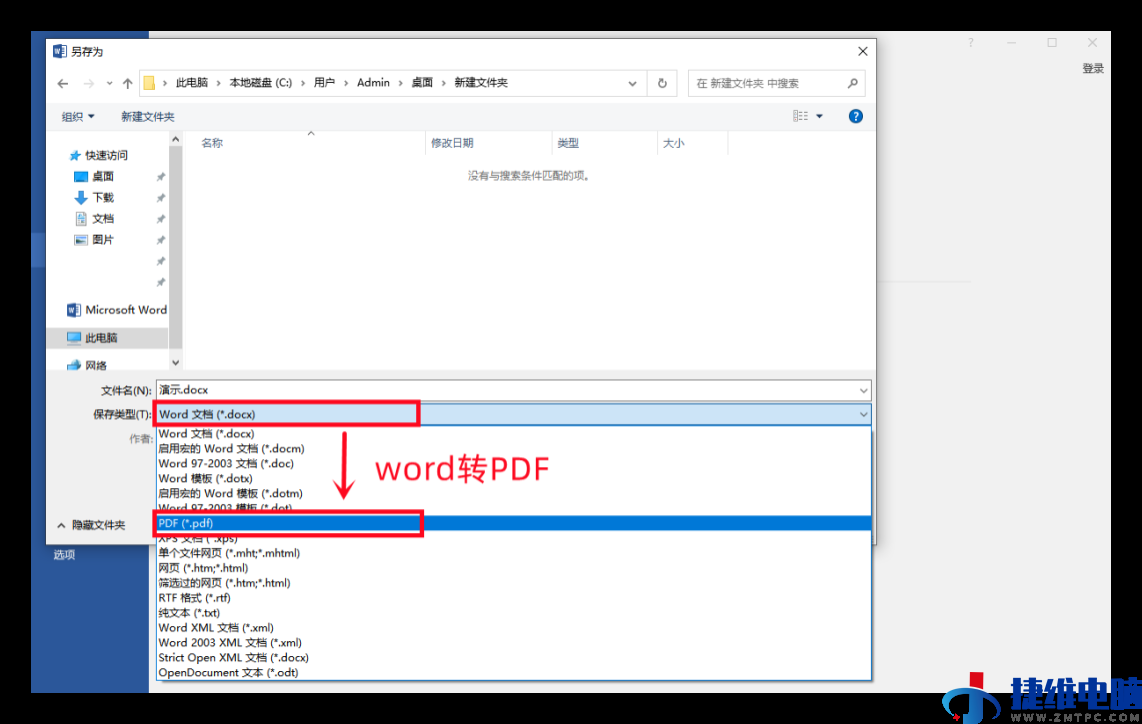
上面这8个大神都在用的Word实用小技巧,学会后高效玩转Word。
给这篇文章的作者打赏
 微信扫一扫打赏
微信扫一扫打赏
 支付宝扫一扫打赏
支付宝扫一扫打赏
